어도비 브릿지는 이미지를 포함한 여러 미디어 파일의 관리를 도와주는 프로그램입니다. 어도비 제품군과 연동이 쉬워서 포토샵 외의 다른 어도비 프로그램을 함께 사용한다면 더욱 추천할만한 프로그램입니다.
"설치 및 실행"
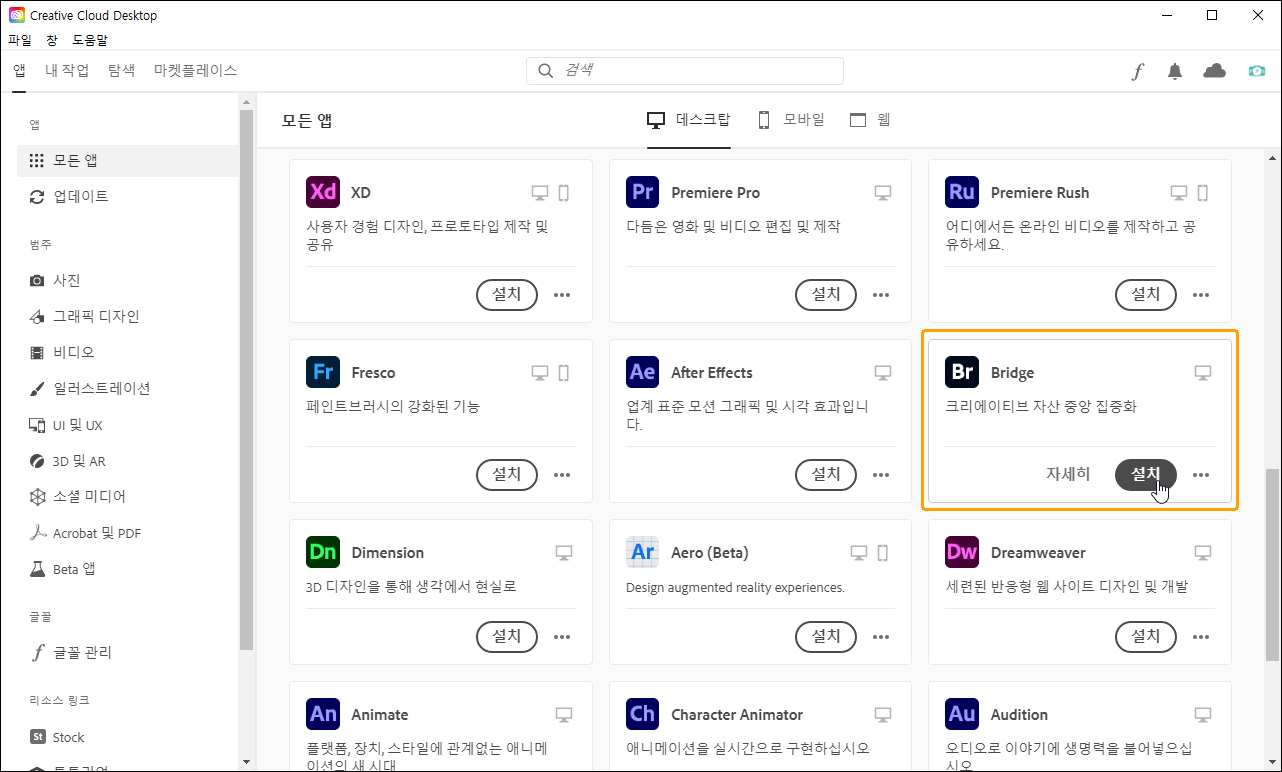
과거에는 포토샵과 함께 자동으로 설치되었지만 지금은 따로 설치해 주어야 합니다. Creative Cloud Desktop 앱을 실행해 모든 앱 항목에서 브릿지를 찾을 수 있습니다. 설치 버튼을 클릭하고 완료되기까지 기다리면 끝입니다.
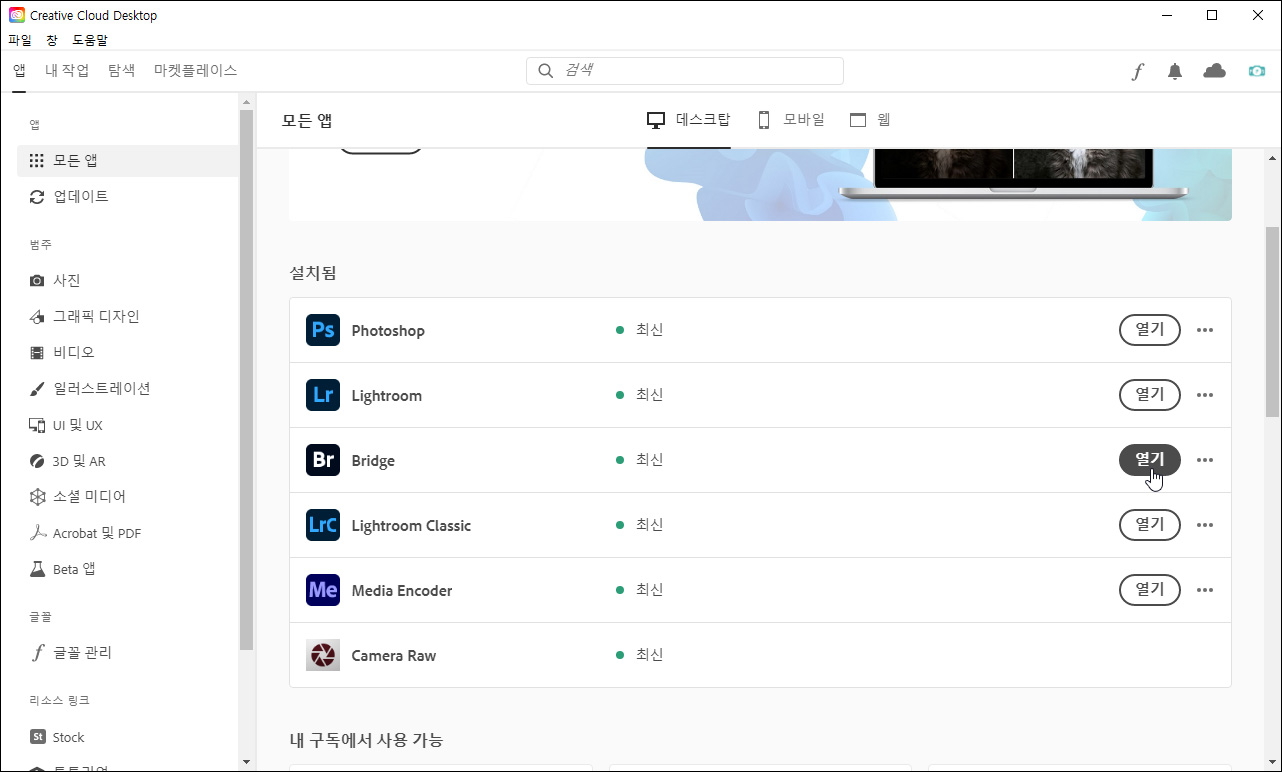
설치가 완료되면 열기 버튼을 클릭해 브릿지를 실행합니다.
"기본 환경 설정"
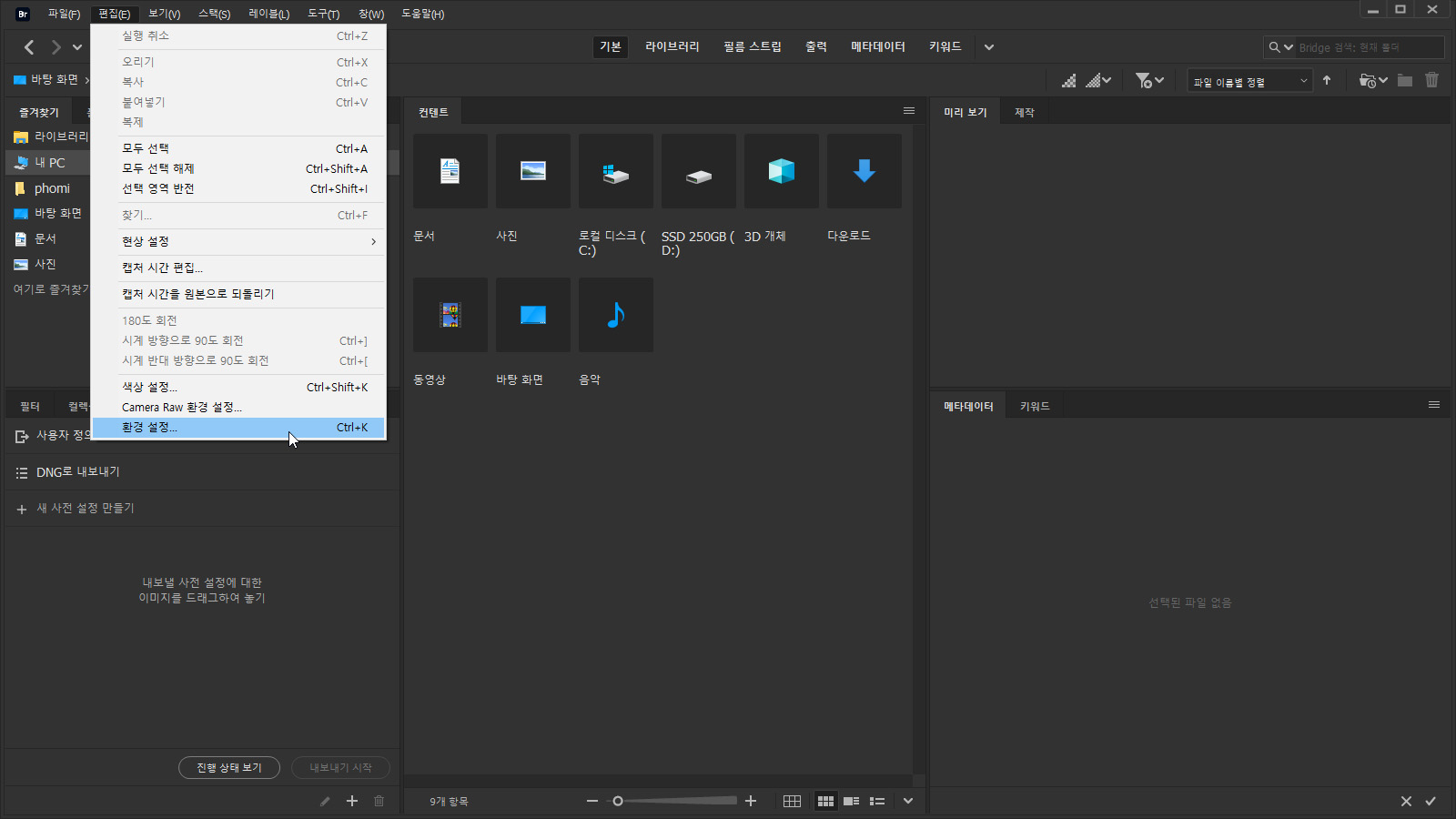
브릿지를 실행한 후 먼저 해야 할 일은 몇 가지의 환경 설정을 변경하는 것입니다. [편집] - [환경 설정] 항목을 클릭합니다.
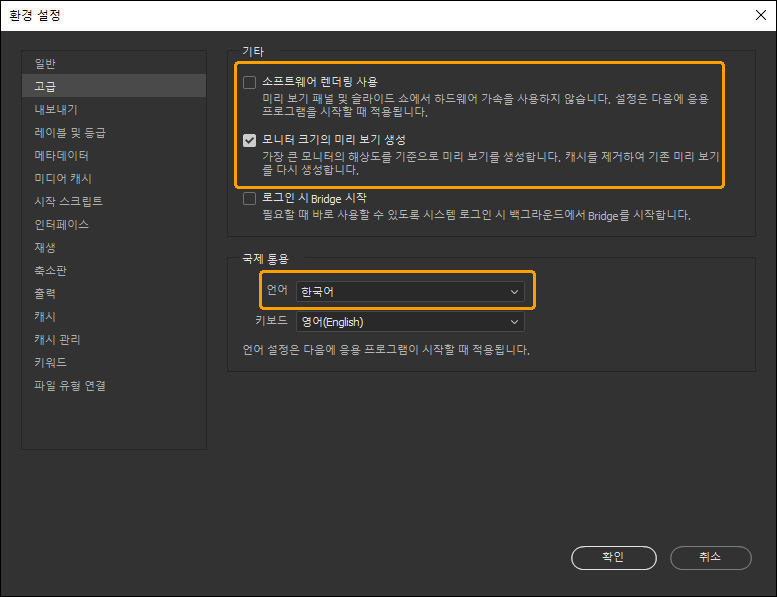
대화 상자가 나타나면 고급 탭의 소프트웨어 렌더링 사용 항목이 비활성화되어있는지 확인하고, 아래의 모니터 크기의 미리보기 생성은 활성화시킵니다. 이 항목을 활성화하지 않으면 이미지를 미리보기 했을 때 흐리게 보이는 현상이 나타날 수 있습니다. 만약 사용할 언어를 변경하려면 아래의 언어 메뉴를 클릭하면 됩니다.
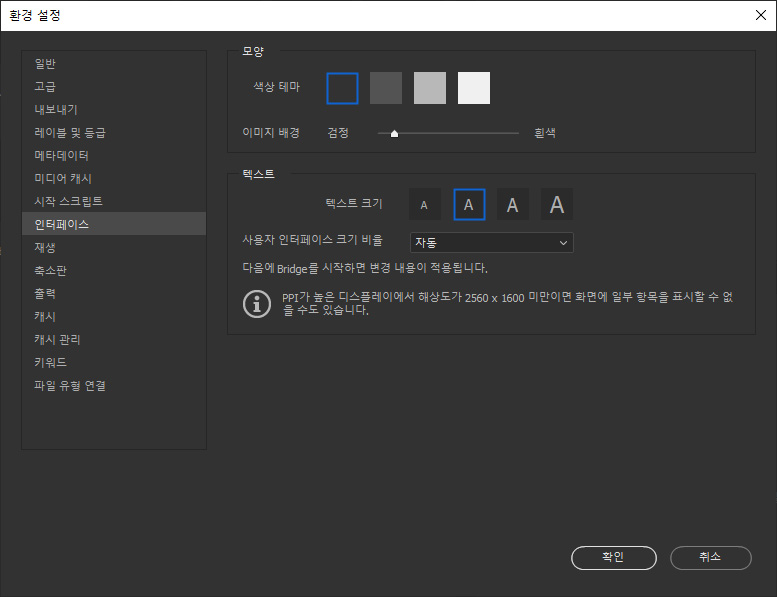
인터페이스 탭으로 이동해 색상 테마를 선택할 수 있습니다. 기본값은 어두운 회색입니다. UI에 표시되는 글자가 작아 보인다면 아래의 텍스트 크기 항목을 변경하면 됩니다.
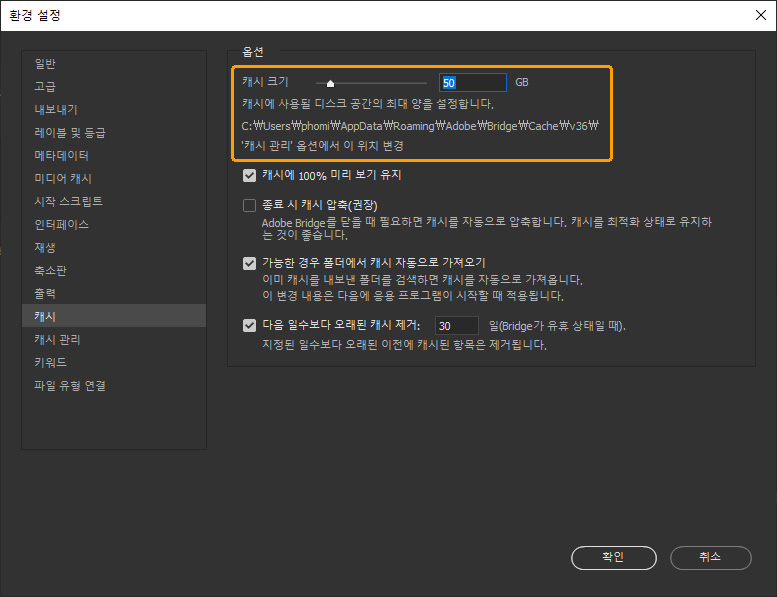
캐시 탭을 선택해 캐시 크기를 변경합니다. 캐시에는 브릿지로 읽어 들인 이미지의 미리보기 데이터가 포함돼 있습니다. 할당된 크기가 클수록 더 많은 양의 이미지를 쾌적하게 탐색하고 검색할 수 있지만, 하드 디스크의 여유 공간을 감안해 설정하는 것이 좋습니다. 캐시 저장 위치는 동작 속도가 가장 빠른 디스크 (대부분 C 드라이브)로 지정하도록 합니다. 확인 버튼을 클릭해 환경 설정을 마친 후 프로그램을 종료 후 다시 실행시킵니다.





댓글