이 글에서는 어도비 브릿지의 이미지 탐색, 미리 보기, 등급 부여 등의 기본적인 사용 방법에 대해 알아보겠습니다. 처음 브릿지를 사용하는 분들에게 도움이 되셨으면 합니다.
"이미지 탐색 방법"
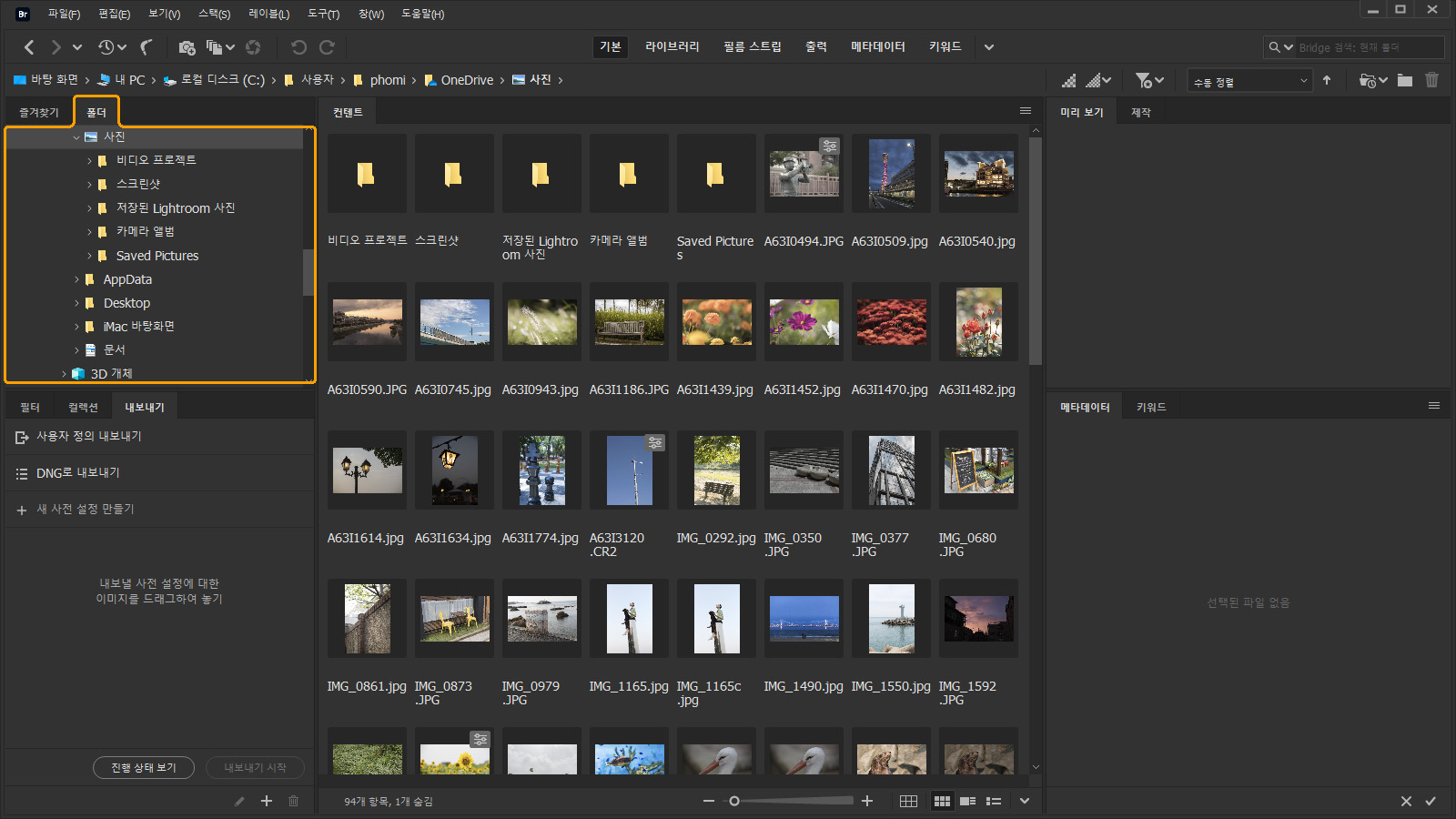
윈도우 탐색기 사용이 익숙하다면 브릿지로도 수월하게 이미지를 탐색할 수 있습니다. 기본적으로 폴더 패널을 이용해 폴더를 이동할 수 있습니다.
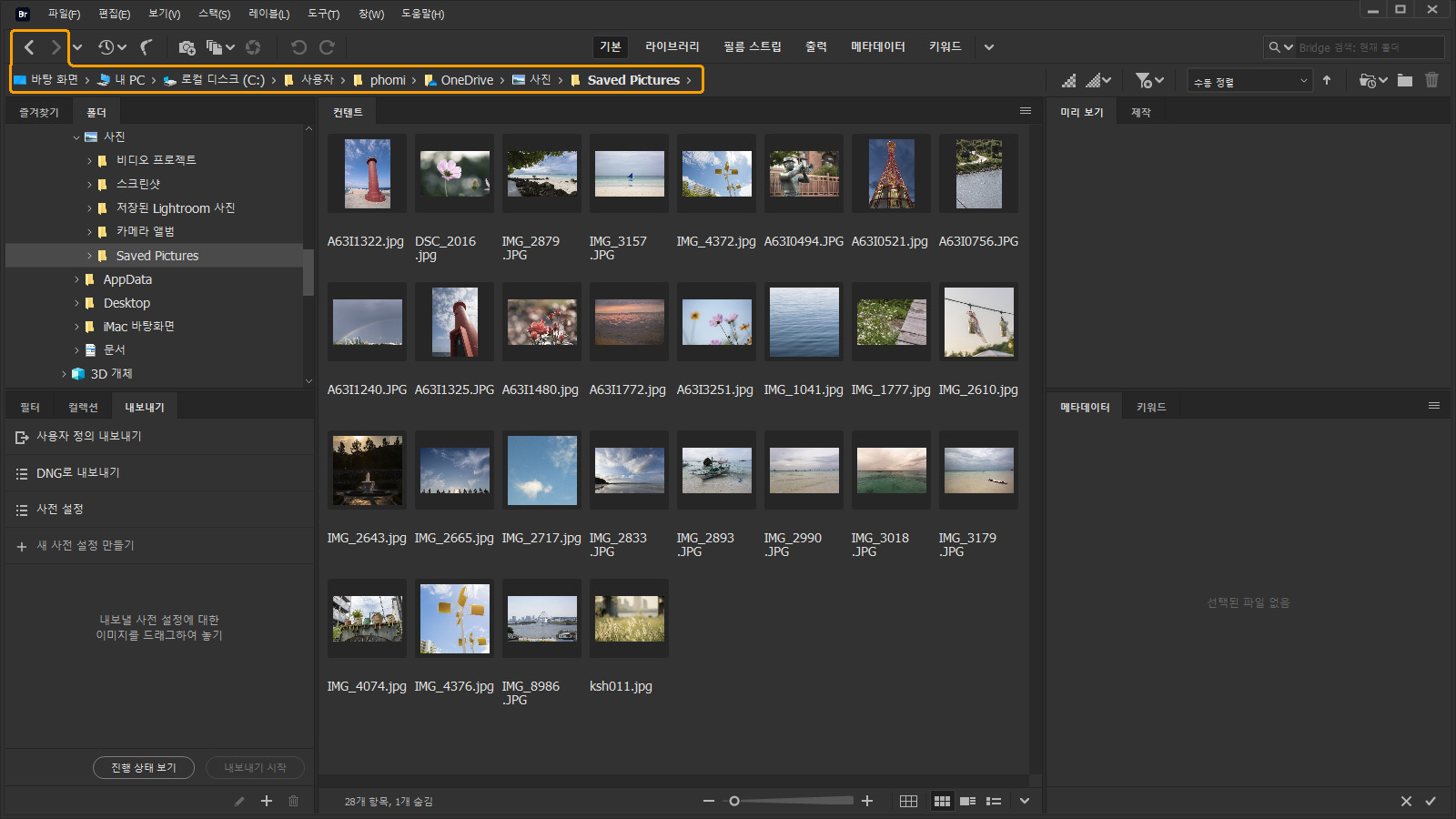
현재 폴더에서 하위 폴더로 진입하려면 컨텐트 패널에 표시된 폴더를 더블 클릭해도 됩니다. 상위 폴더로 나가려는 경우에는 위에 표시되는 폴더 경로를 이용할 수 있습니다. 폴더를 옮긴 후 바로 전 폴더로 돌아가고 싶다면 '뒤로 이동' 버튼을 클릭하거나, 단축키인 Ctrl + ← 키를 입력하면 됩니다. Ctrl + → 키를 입력하면 다시 앞으로 이동할 수 있습니다.
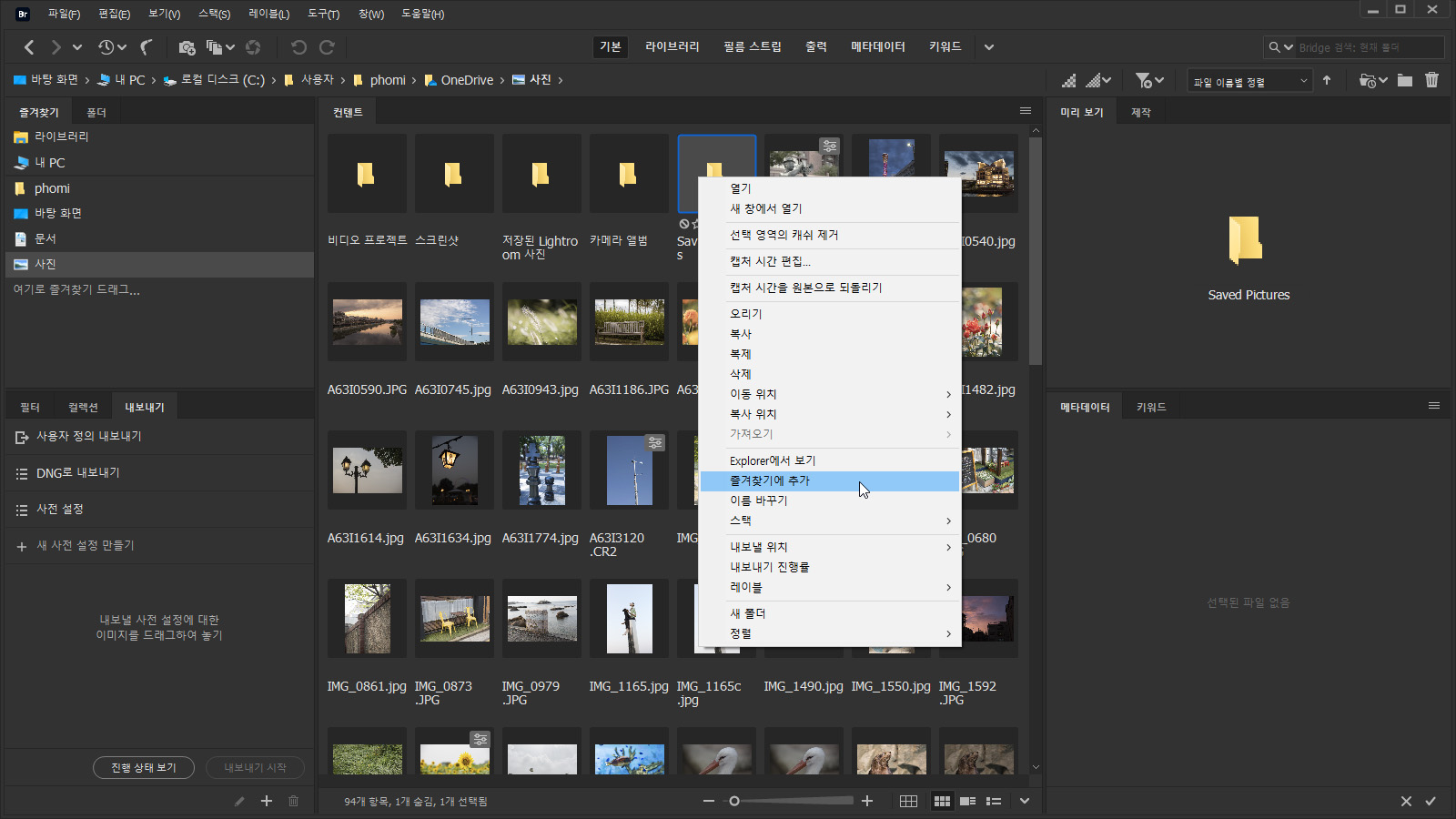
자주 사용하는 폴더는 즐겨찾기에 등록해 두면 편리한데, 폴더를 우클릭해 나타난 메뉴에서 추가시킬 수 있습니다. 혹은 폴더를 즐겨찾기 패널로 드래그해도 됩니다.
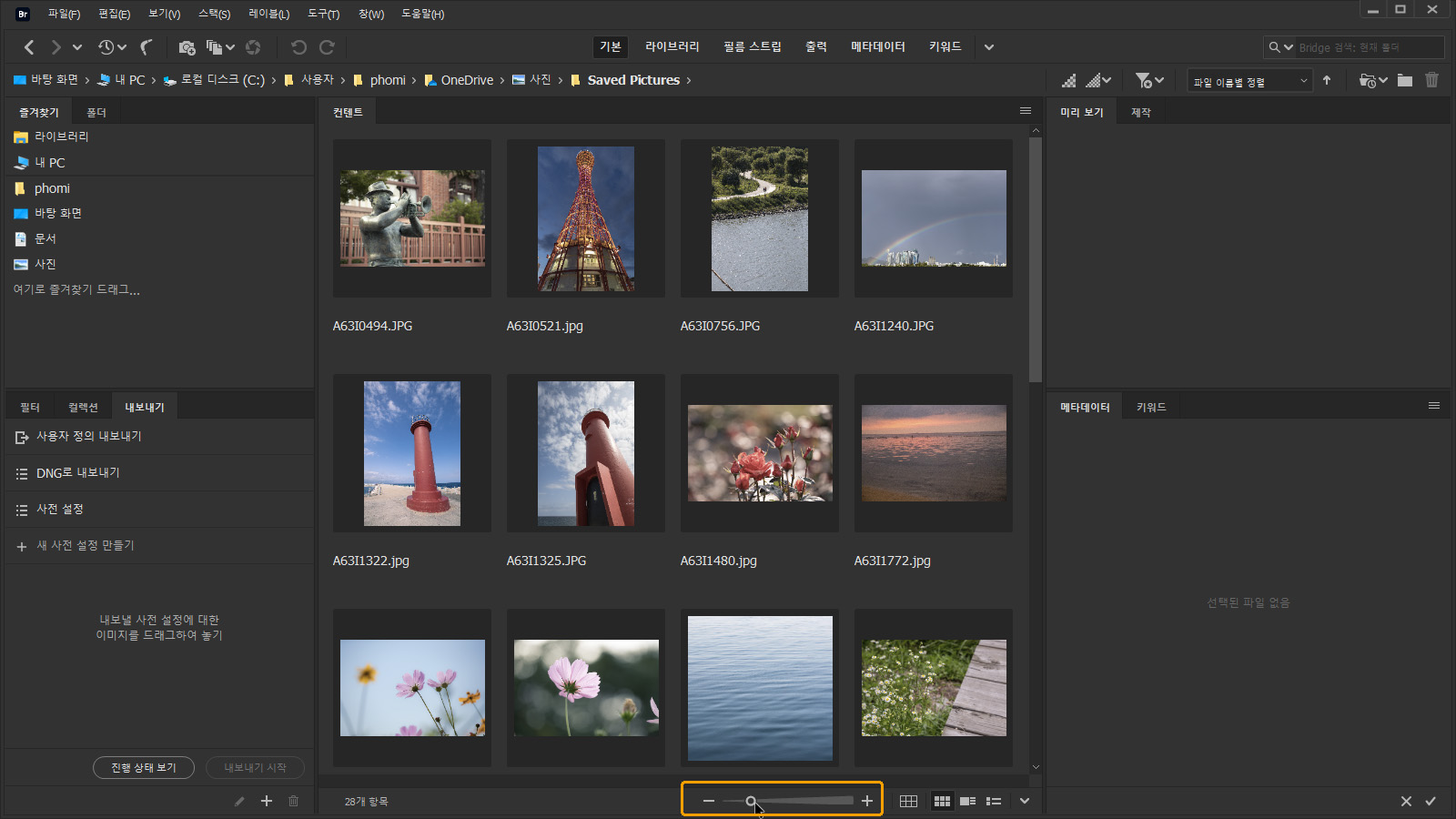
표시되는 썸네일의 크기를 변경하고 싶다면 창 아래쪽의 -, + 가 표시된 슬라이더를 이용해 썸네일의 크기를 변경하면 됩니다. 이것의 단축키는 Ctrl + 혹은 Ctrl - 입니다.
"미리 보기"
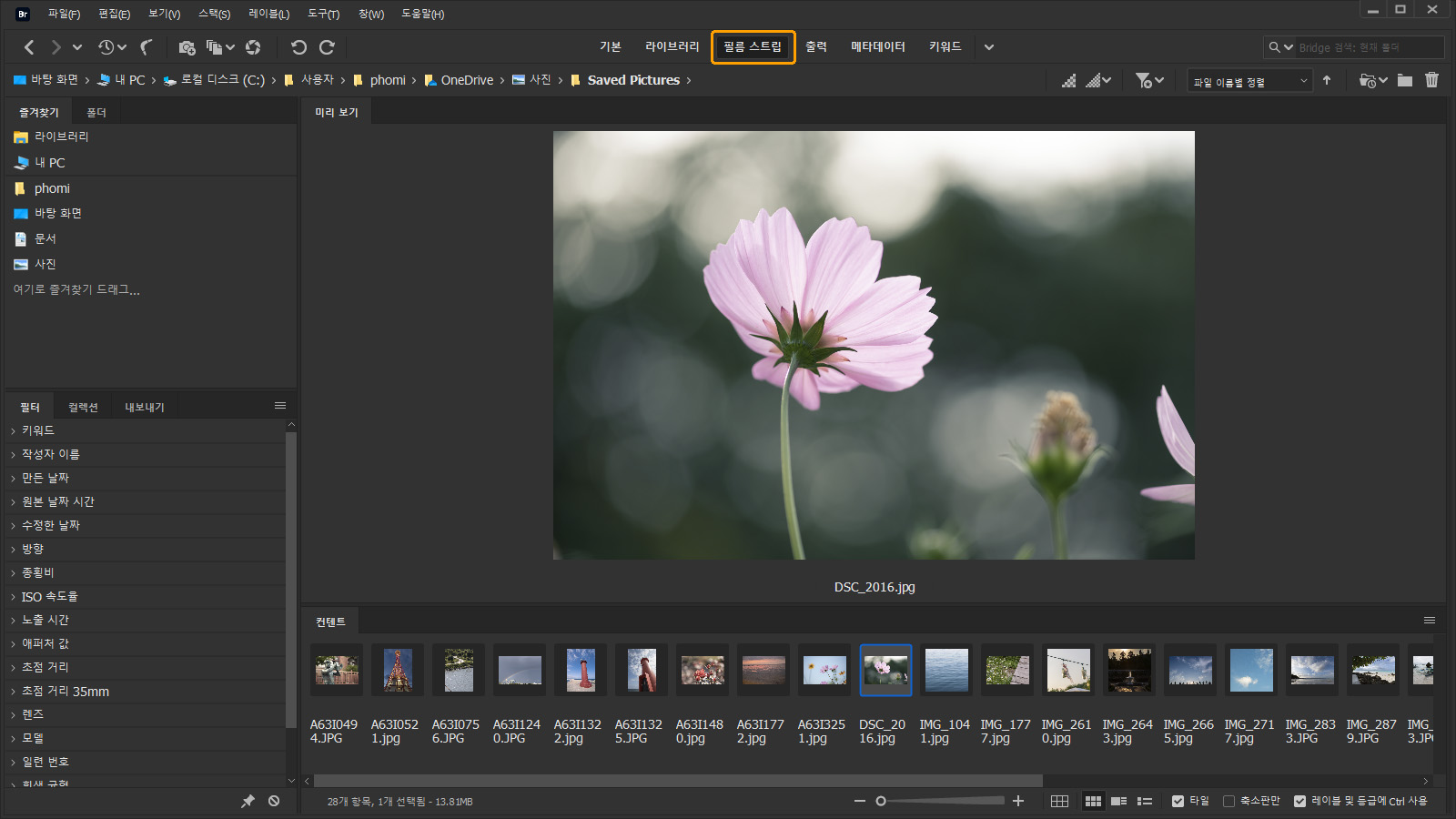
이미지를 클릭하면 미리 보기 패널을 통해 살펴볼 수 있습니다. 하지만 기본 작업 영역에서는 미리 보기가 작게 표시되므로 필름 스트립 작업 영역을 선택하면 보다 큰 미리 보기를 할 수 있습니다. 키보드의 방향키를 입력하면 차례로 이미지를 열람할 수 있어 편리합니다. 만약 특정 부위를 확대해 보고 싶다면 이미지를 클릭하거나, 스페이스바를 입력해 전체 화면으로 볼 수도 있습니다. 이 때도 마우스를 클릭해 보기 비율을 확대할 수 있고, 휠을 굴려 더 확대시킬 수도 있습니다.
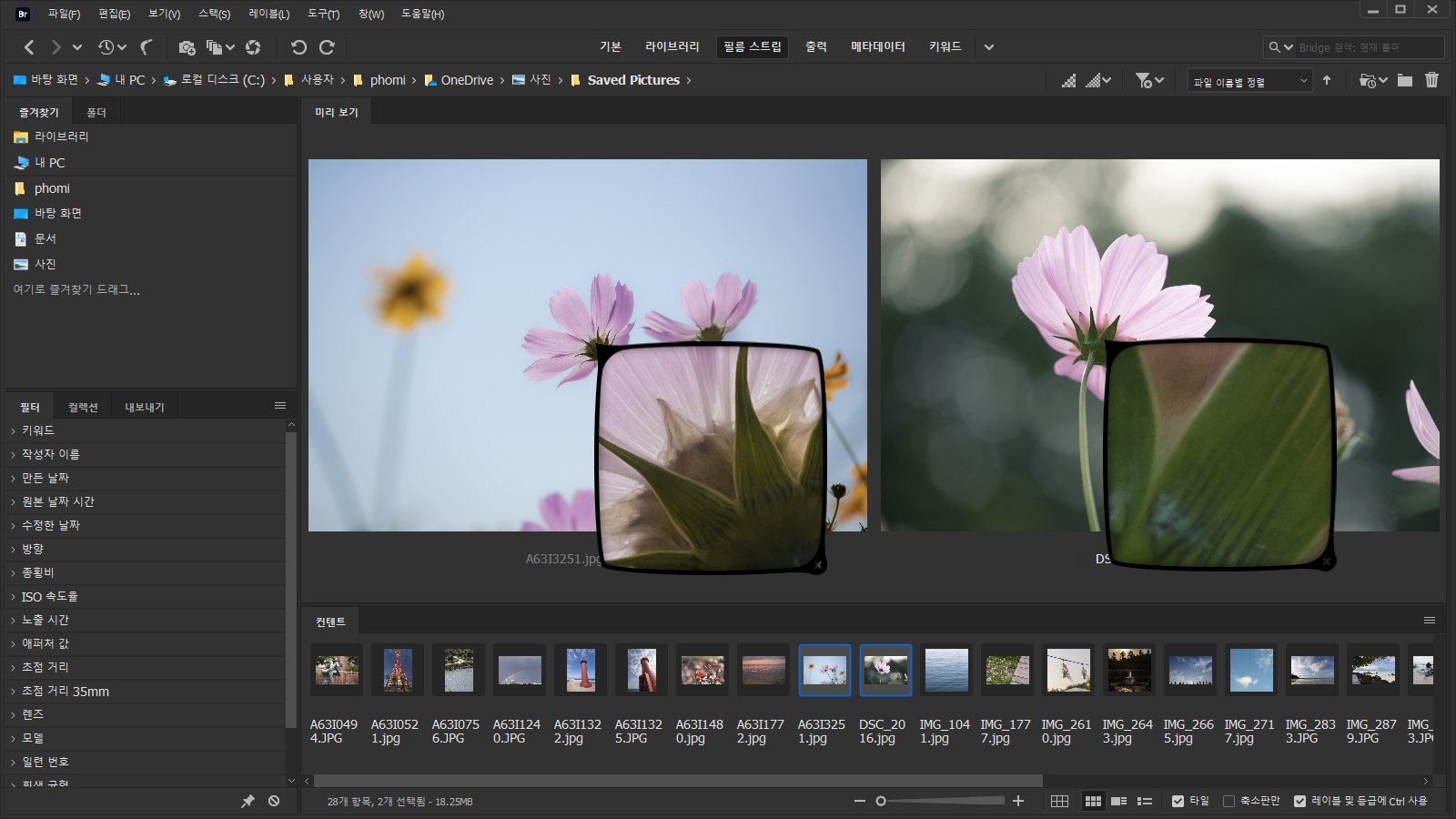
Shift 혹은 Ctrl 키를 이용해 여러 개의 이미지를 동시에 선택하면 미리 보기 패널을 통해 비교해볼 수 있습니다. 각각의 미리 보기를 클릭해 동시에 확대해 볼 수도 있는데, 이렇게 하면 사진의 초점 여부를 비교해보는데 유용합니다.
"등급 매기기"
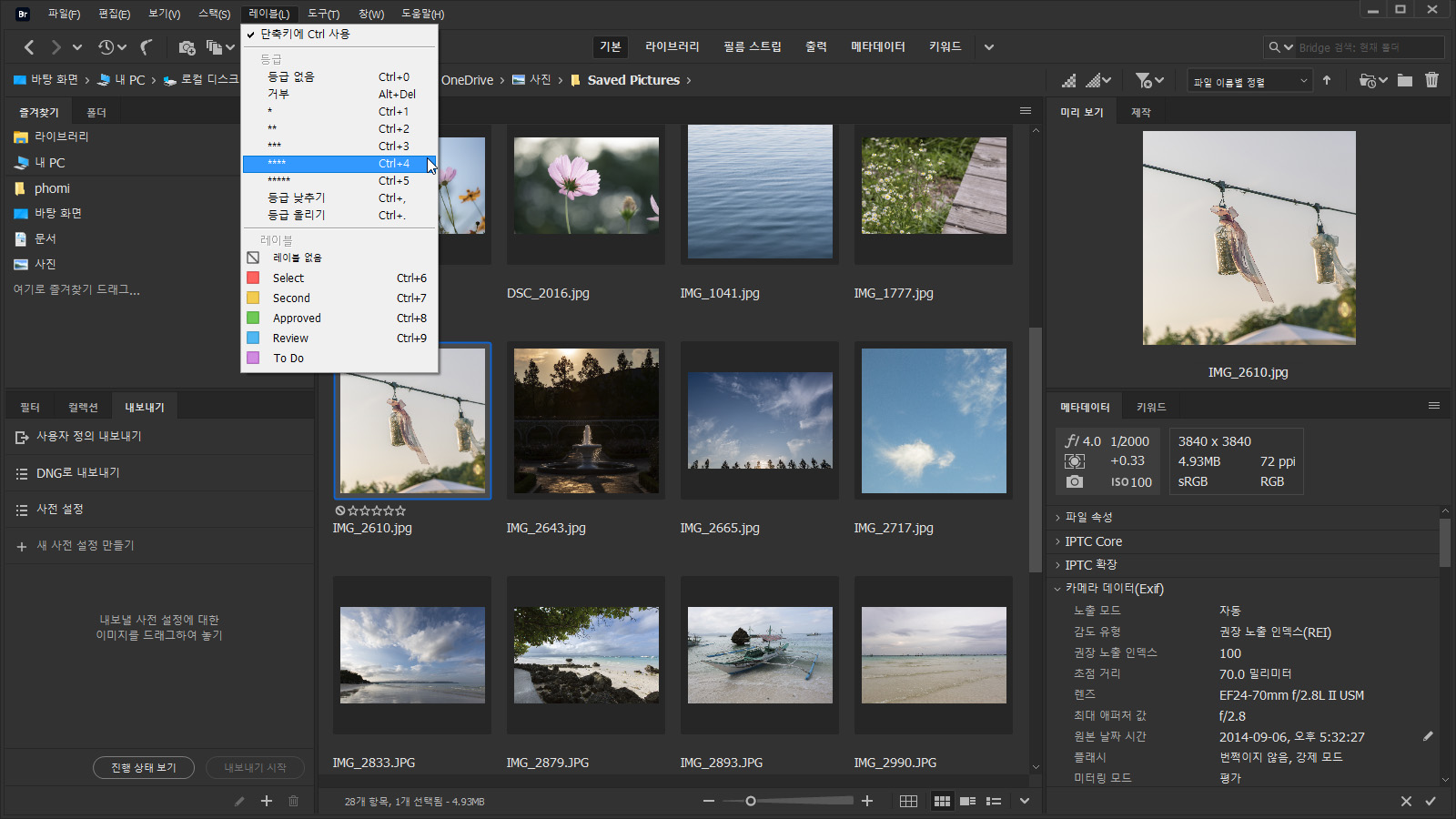
이미지를 살펴보며 할 수 있는 중요한 일은 바로 이미지별 등급을 매기는 것입니다. 메뉴 표시줄의 [레이블] 항목을 클릭해보면 별점을 부여할 수 있는 단축키가 표시됩니다. 이 단축키를 이용해 이미지를 열람하면서 빠르게 등급을 매길 수 있습니다. 그 외 레이블을 통한 별도의 표시도 가능합니다.
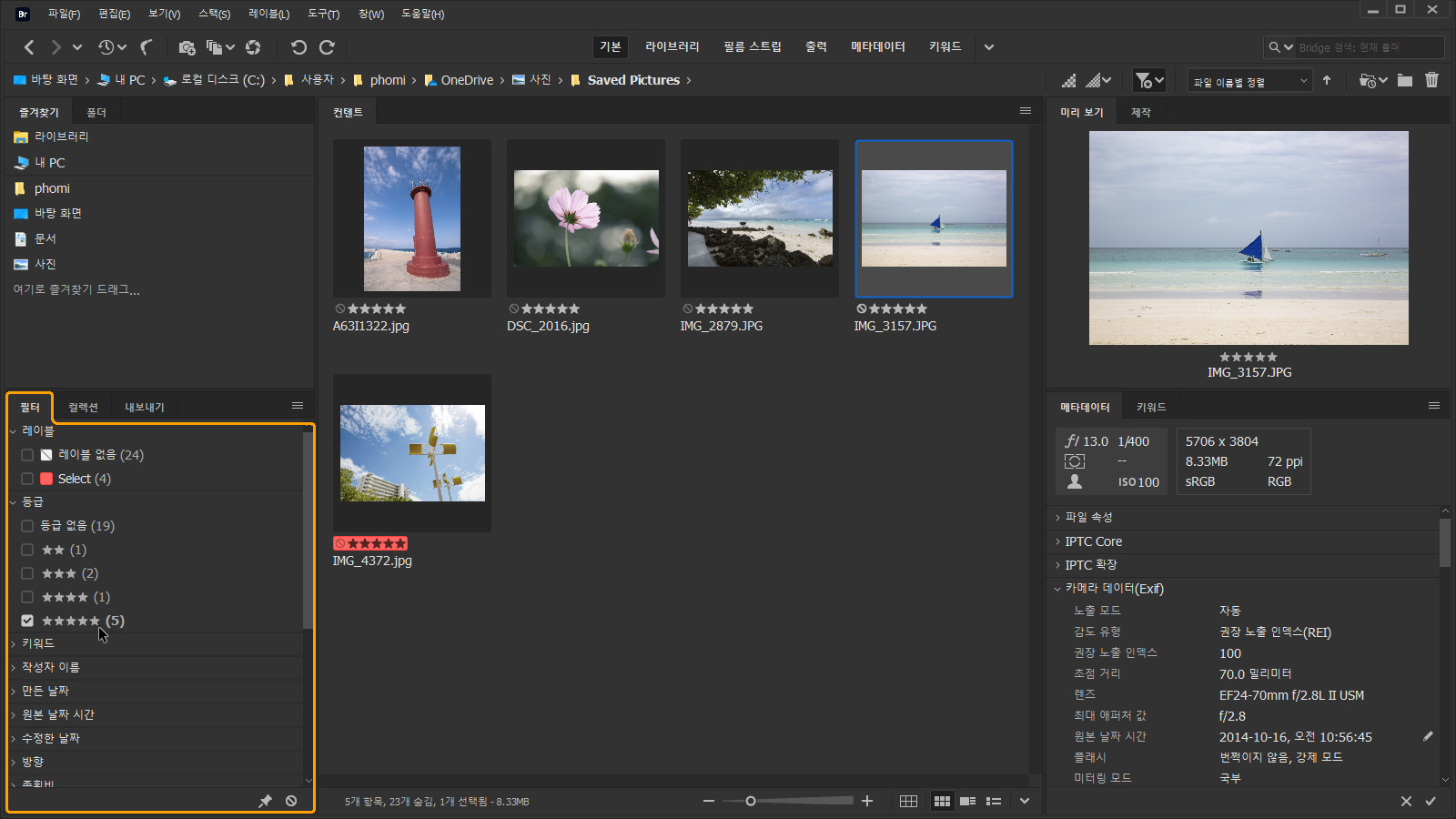
등급이나 레이블이 부여된 이미지는 별도의 필터링을 통해 모아 볼 수 있습니다. 필터 패널에는 현재 폴더의 이미지에 매겨진 등급과 레이블 현황이 표시됩니다. 체크 박스를 활성화하면 이 이미지들만 표시하도록 필터링할 수 있습니다.
"포토샵 혹은 Camera Raw에서 열기, 내보내기"
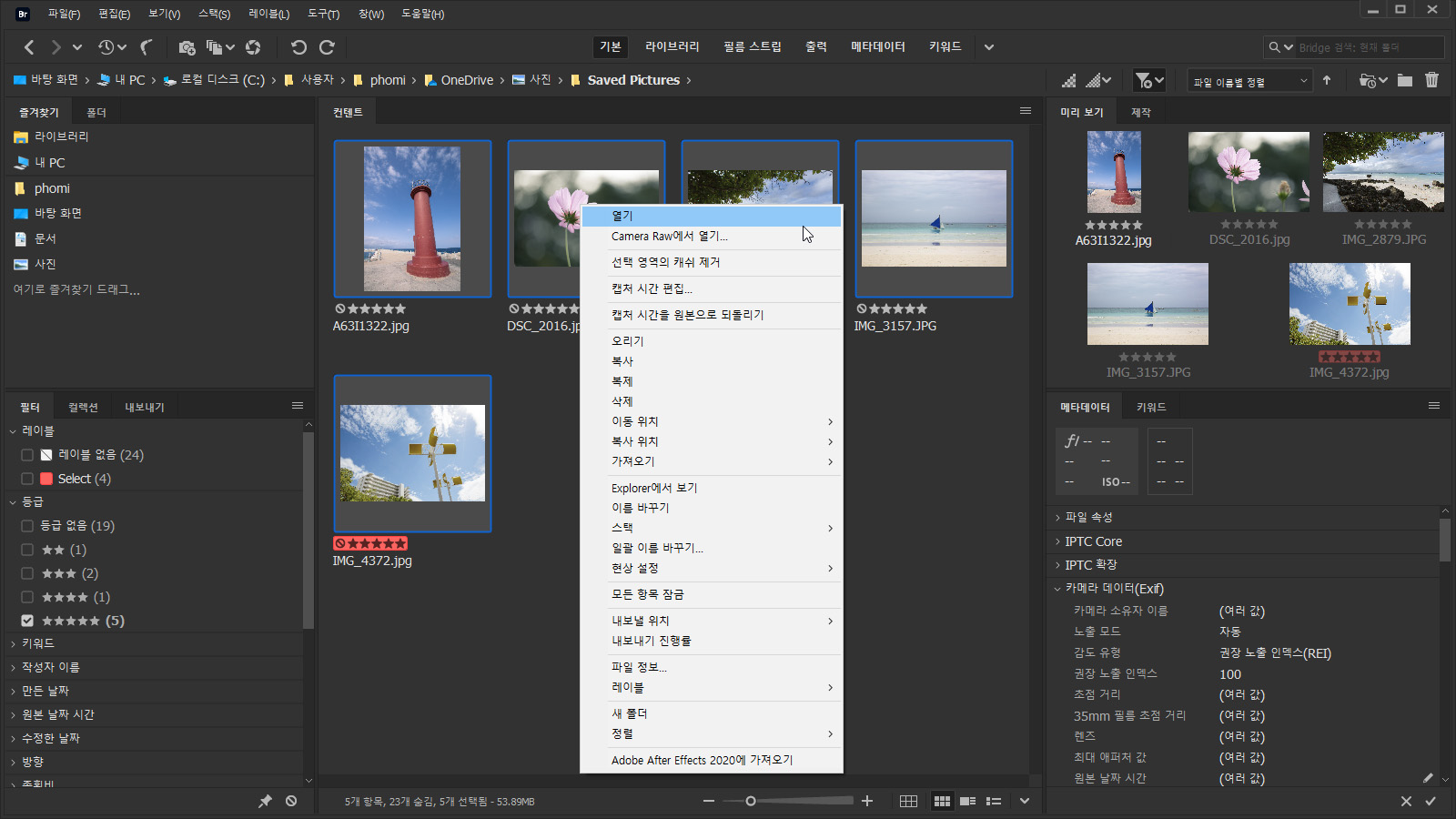
이미지를 선택한 후 우클릭하면 팝업 메뉴가 나타납니다. '열기'를 클릭하면 선택한 이미지를 포토샵에서 열 수 있습니다. 만약 파일이 Raw 형식이라면 'Camera Raw에서 열기'를 클릭해 브릿지에 내장된 Camera Raw로 이미지를 열 수도 있습니다. 이 때는 따로 포토샵이 실행되지 않으므로 간단히 현상만 하는 경우 유용합니다. 단축키는 Ctrl + R 입니다.
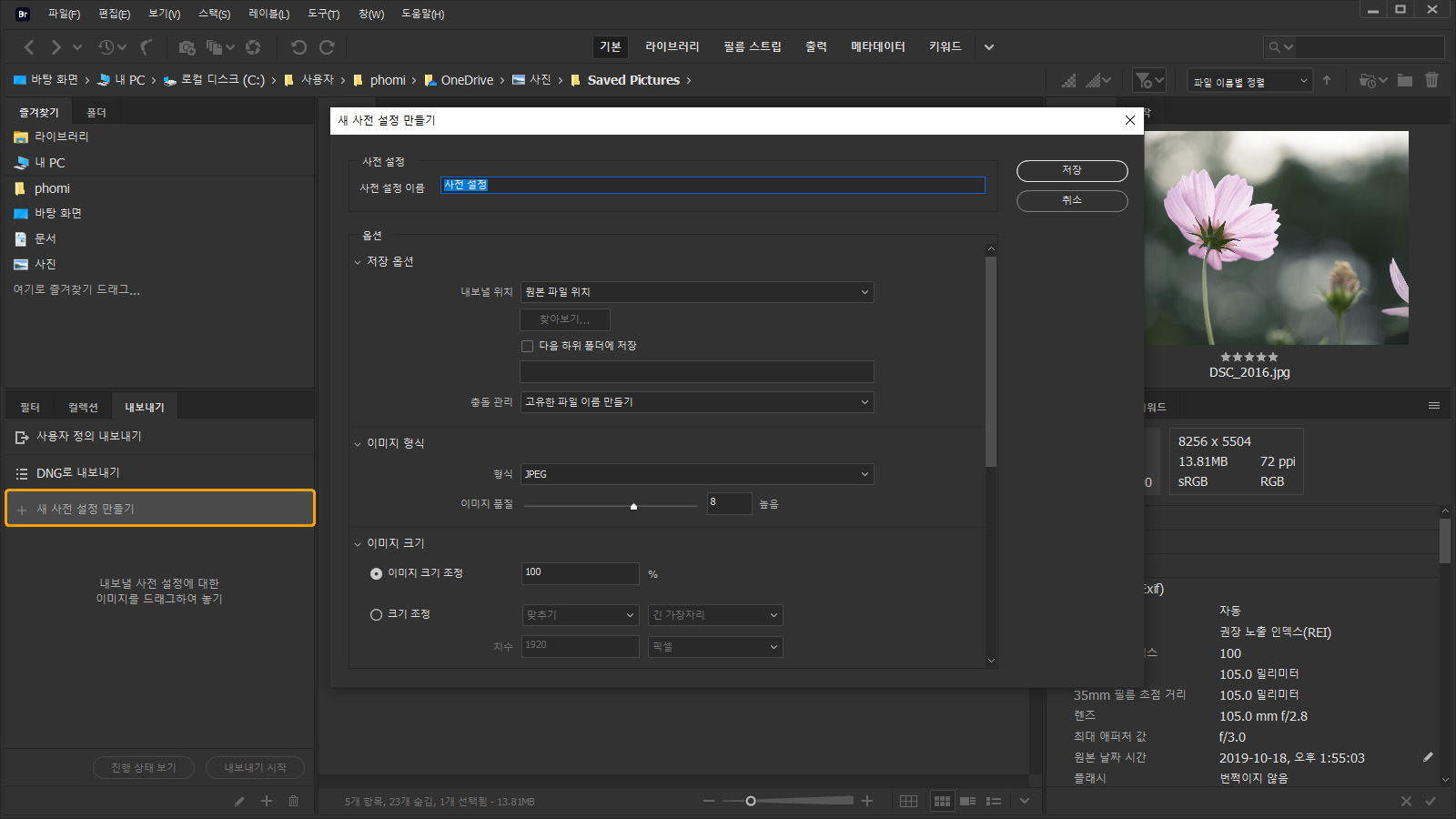
내보내기 패널을 이용하면 미리 지정된 사전 설정대로 이미지를 출력시킬 수 있습니다. 새 사전 설정 만들기 항목을 클릭합니다. 나타난 대화 상자에서 저장 옵션과 이미지 크기, 메타 데이터 등의 옵션을 설정한 후 저장 버튼을 누르면 내보내기 패널에 사전 설정이 생성됩니다.
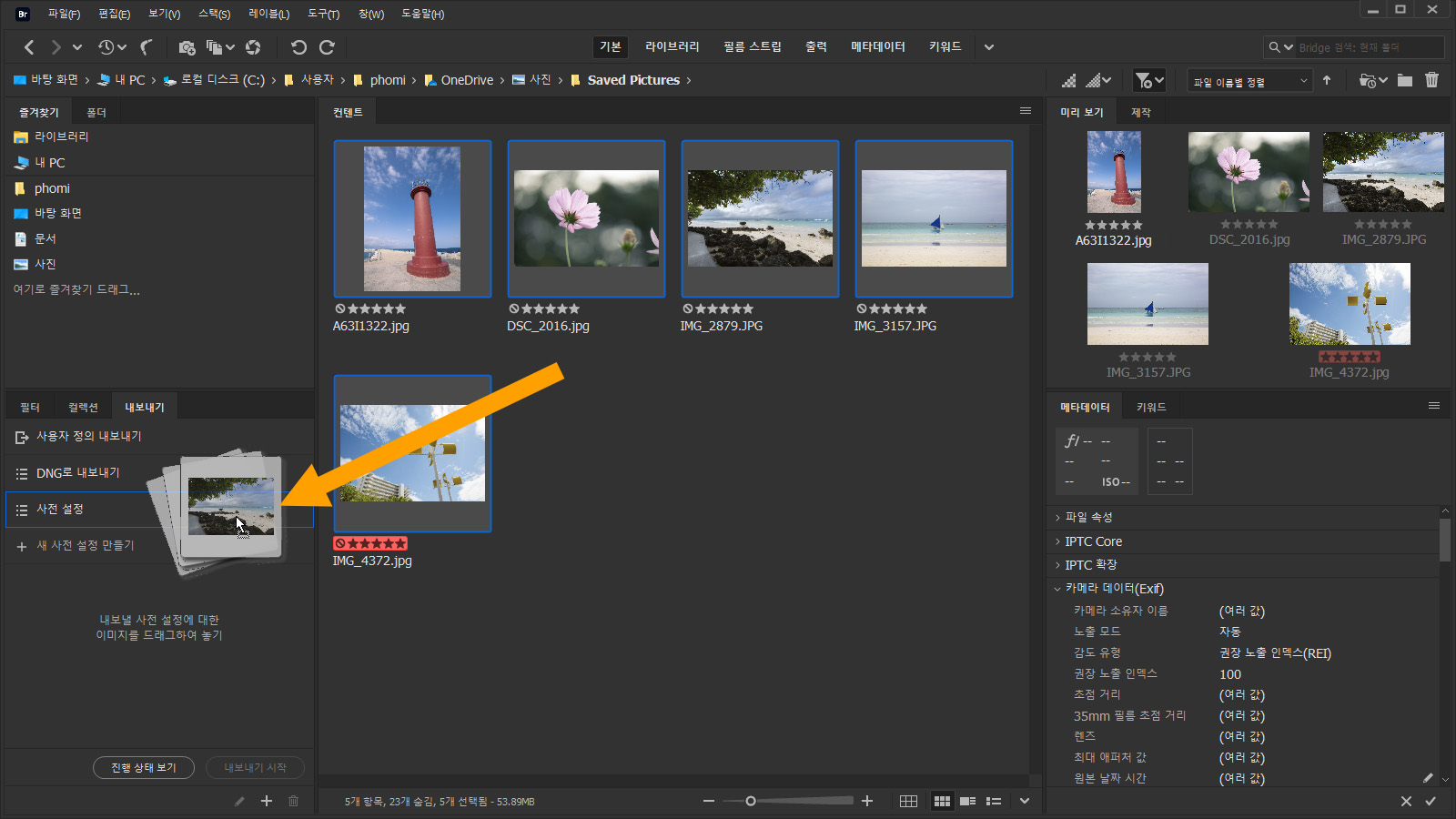
컨텐트 패널에서 이미지를 드래그래 원하는 사전 설정 항목에 놓고, 아래의 내보내기 시작 버튼을 클릭하면 대량의 파일을 빠르게 내보내기 할 수 있습니다.
"작업 영역 다시 설정"
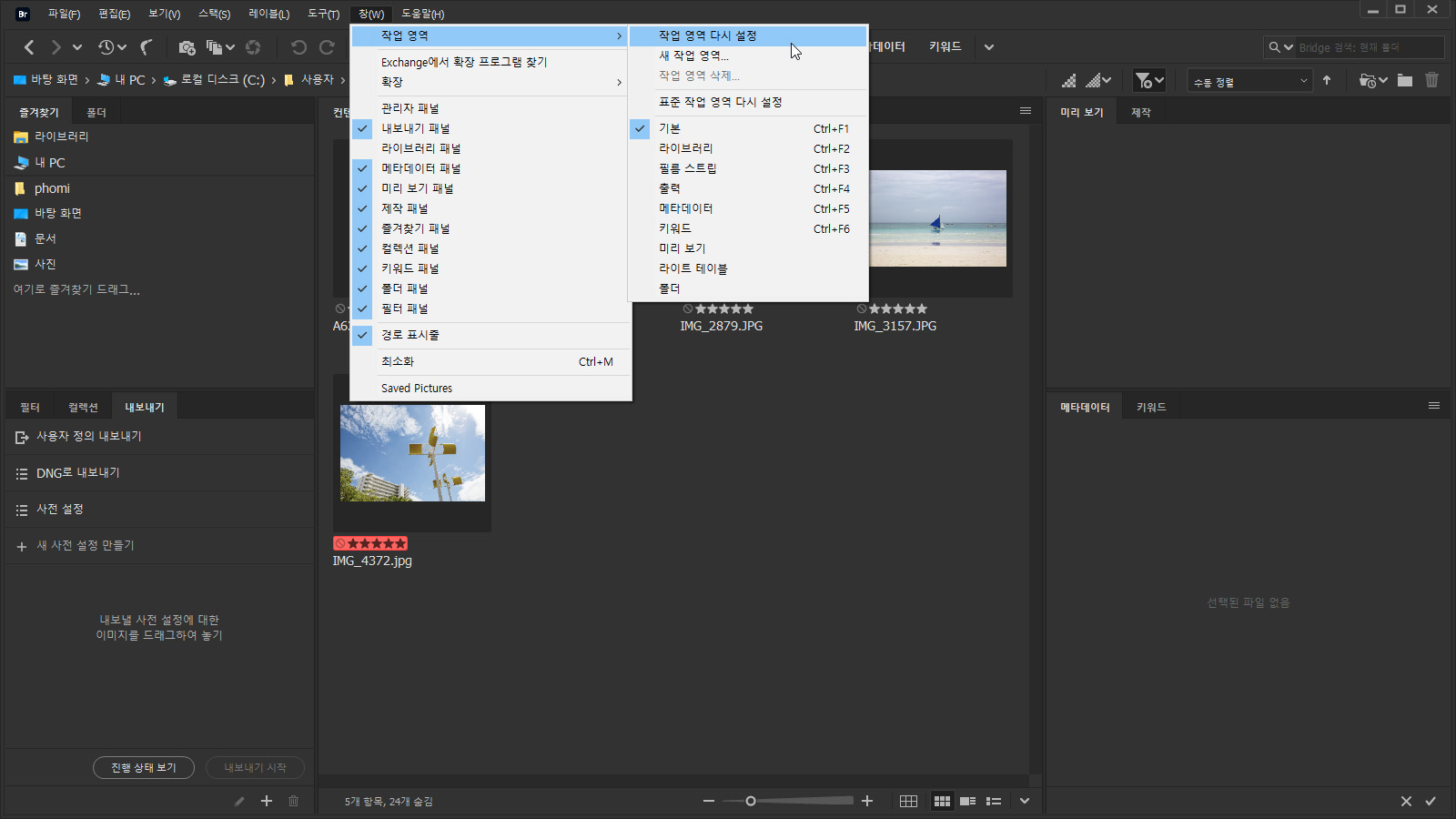
브릿지를 사용하다 보면 각 작업 영역의 패널이 어지럽게 놓이는 경우가 있을 것입니다. 이때는 [창] - [작업 영역] - [작업 영역 다시 설정] 항목을 클릭해 현재 작업 영역을 초기 상태로 정리할 수 있습니다. 같은 경로의 [표준 작업 영역 다시 설정] 항목을 클릭하면 모든 작업 영역을 초기 상태로 정리할 수 있습니다.





댓글