어도비 브릿지의 사진 셀렉을 위한 등급, 레이블 부여와 이것의 필터링 방법을 살펴보겠습니다.
"셀렉? 레이블?"
여러 장의 사진을 촬영했다면 이 중에서 쓸만한 것만 추려 후반 작업으로 넘길 사진을 선택하게 됩니다. 흔히 여기에서 사진을 선택하는 작업을 '셀렉(Selcect)'이라 합니다. 운영체제의 탐색기만 사용할 경우에는 이 작업이 꽤나 고된 것이, 선택된 사진을 폴더로 분류하거나 파일 이름을 일일이 적는 것 외에는 사진 '셀렉'에 적합한 별다른 수단이 없기 때문입니다.
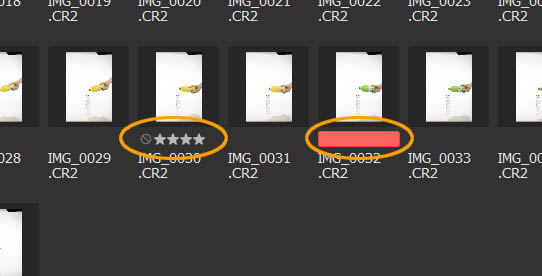
어도비 브릿지에서는 레이블(Label)을 부여해 사진 선택이나 등급 매기기를 할 수 있습니다. 썸네일 아래에 특정 색상이나 등급을 표시하는 방식이어서 파일 이름을 변경하지 않아도 되고, 필터로 해당 사진만 모아볼 수도 있어 폴더를 나누는 분류 작업을 하지 않아도 됩니다.
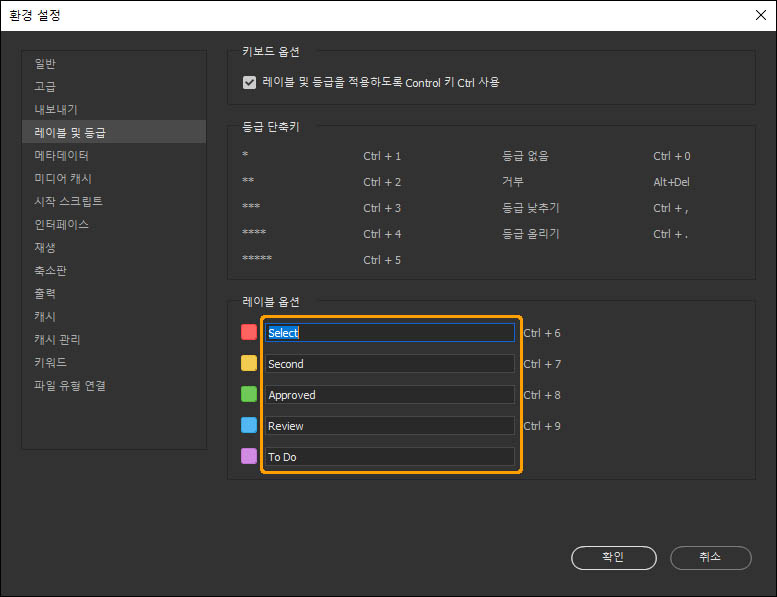
[편집] - [환경 설정] 메뉴를 클릭해 나타난 대화 상자에서 [레이블 및 등급] 탭을 선택하면 색상별 레이블 옵션을 수정해 사용할 수 있습니다. 이것은 단순히 사용자가 색상별로 의미를 부여하는 것이기 때문에 필요한 대로 수정해 사용하면 됩니다.
"등급, 레이블을 부여하는 방법"
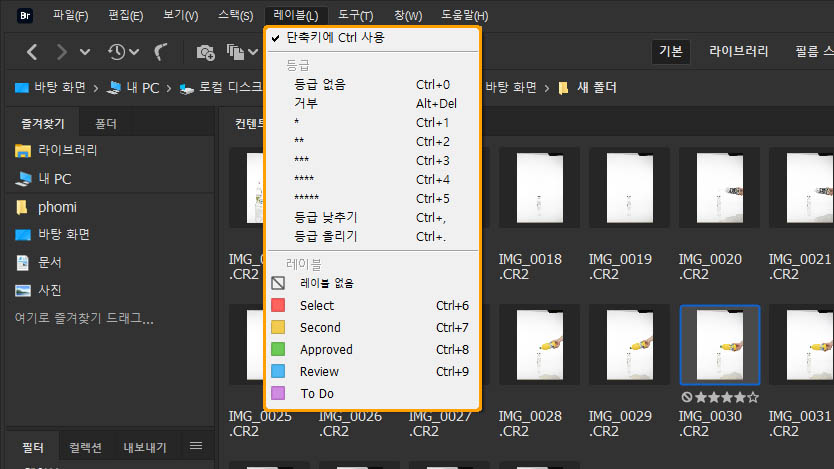
브릿지의 [레이블] 메뉴를 클릭하면 등급과 색상별 레이블 항목을 선택할 수 있습니다. 이중 원하는 것을 클릭하면 컨텐트 패널에서 선택한 이미지에 부여됩니다. 등급과 레이블 두 가지를 함께 부여할 수도 있습니다.
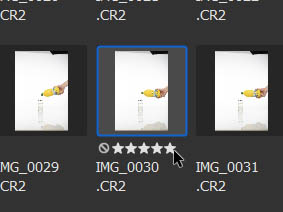
그러면 썸네일 아래에 등급과 레이블이 표시되는데, 이 부분에 마우스 커서를 가져가 선택한 이미지의 등급을 간단히 수정할 수도 있습니다.
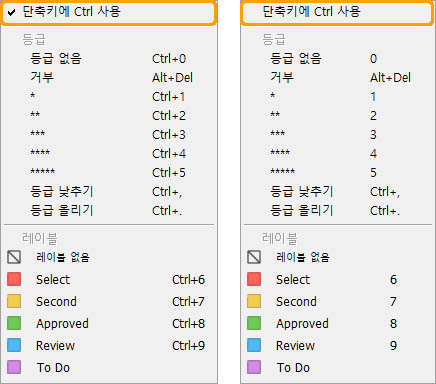
하지만 가능하다면 단축키를 활용해 등급이나 레이블을 부여하는 것을 추천드립니다. 실제 이미지를 선별할 때는 전체 화면 미리 보기나 검토 모드(Review Mode) 등을 사용할 경우가 많은데, 앞선 방식으로는 등급이나 레이블을 부여할 때마다 화면을 전환해야 하는 불편함이 있기 때문입니다.
단축키를 사용하면 언제나 등급과 레이블을 부여할 수 있습니다. 단축키는 기본적으로 Ctrl과 숫자키를 조합하는 방식이지만, Ctrl을 입력하지 않고 사용하도록 변경할 수도 있습니다. 등급이 잘못 부여된 경우 (Ctrl +) 숫자키(1 ~ 5)를 입력해 수정하거나, (Ctrl +) 0을 입력해 제거할 수 있고, 레이블이 잘못 부여된 경우에는 해당 색상 레이블의 단축키를 한 번 더 입력해 제거할 수 있습니다.
"등급, 레이블 필터링 보기"
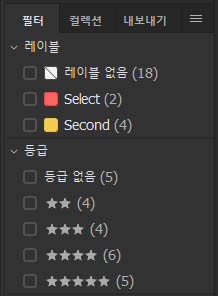
등급이나 레이블을 부여하면 필터 패널에 관련 항목이 표시됩니다. 해당 폴더에 존재하는 등급과 레이블만 체크 박스로 표시되는데, 아무것도 체크되지 않은 상황에서는 폴더 내의 모든 이미지가 컨텐트 패널에 표시됩니다. 이 중 하나의 체크 박스를 활성화하면 해당 등급이나 레이블이 부여된 이미지만 컨텐트 패널에 표시하는 상태가 됩니다.
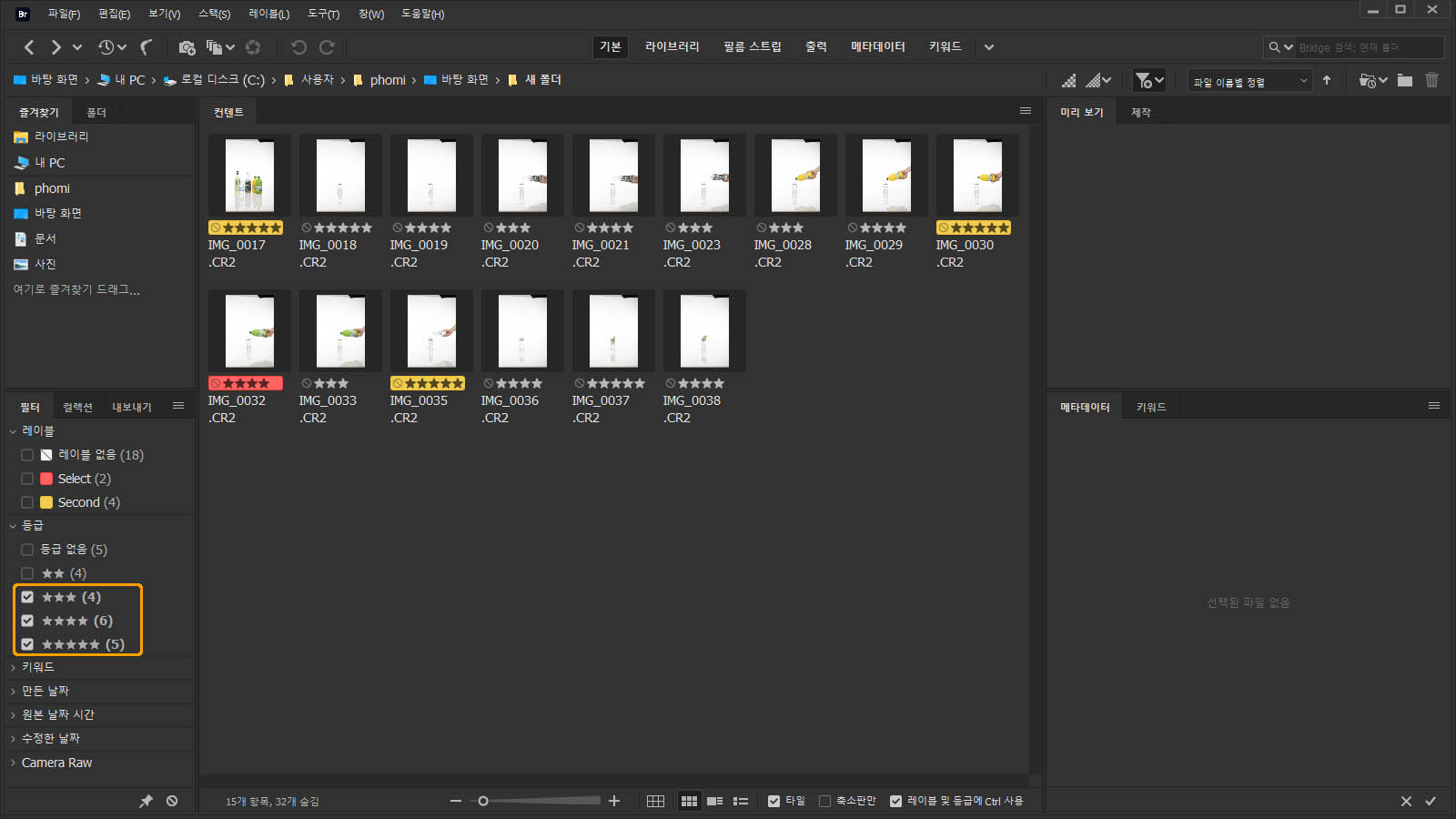
만약 등급 기준의 필터링 상황에서 별 3개 이상 이미지를 표시하려면 별 3개 ~ 5개 체크 박스를 모드 활성화하면 됩니다. 필터 패널의 특성상, 같은 범주에 포함된 옵션을 여러 개 활성화하면 선택한 조건에 하나라도 부합하는 모든 이미지가 표시됩니다.
| Shift를 입력하면서 별 3개 체크 박스를 클릭하면 3개 이상의 등급을 모두 활성화시킬 수 있습니다. Alt를 입력하면서 체크 박스를 클릭하면 활성화 여부를 반전시킬 수 있습니다. |
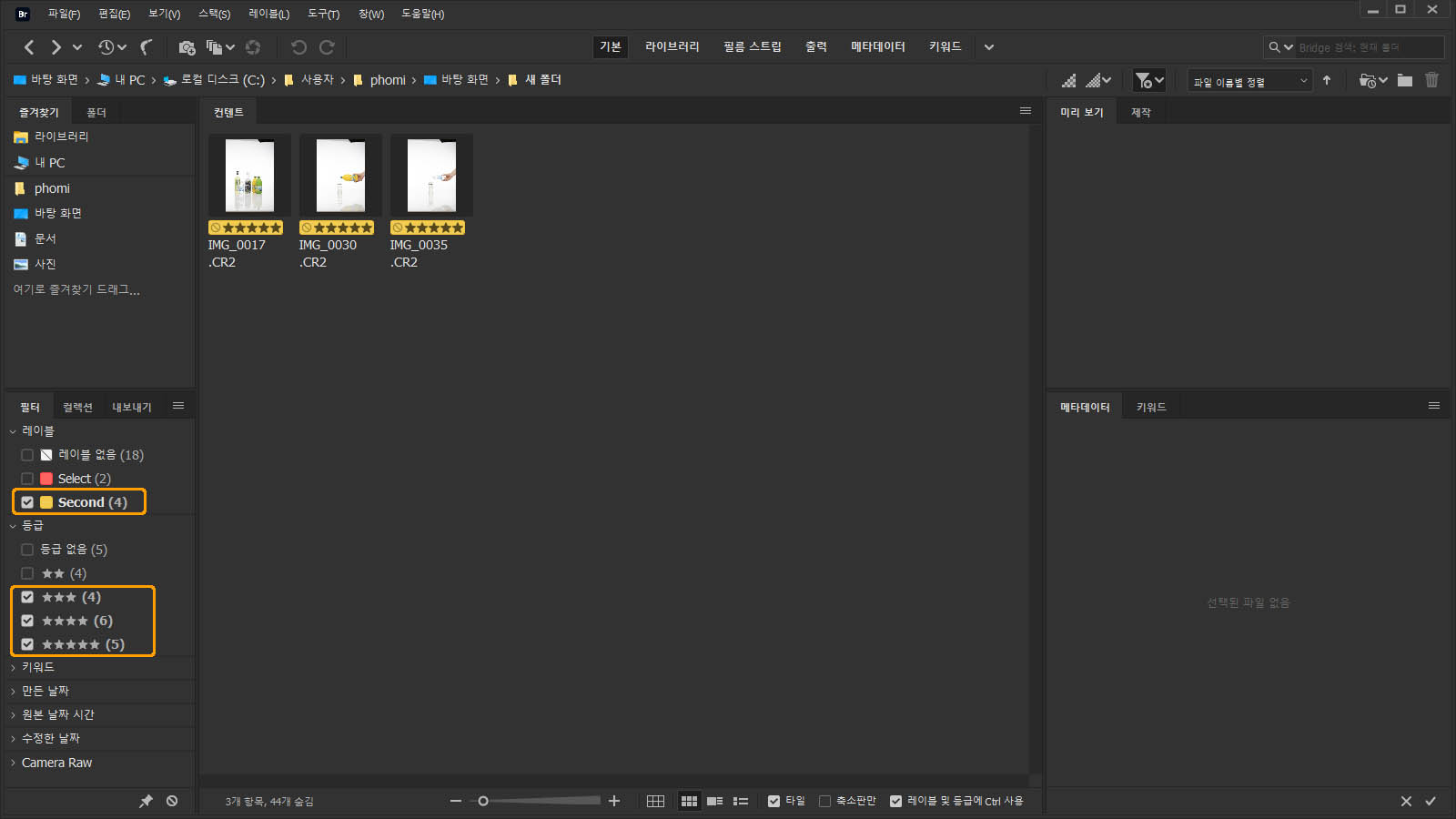
반면 등급과 레이블은 서로 다른 범주로 인식되기 때문에, 등급과 레이블을 각각 활성화한 경우 선택한 조건에 모두 부합하는 이미지만 표시됩니다.
원하는 조건으로 필터링 후 Ctrl + A를 입력하면 컨텐트 패널에 표시된 이미지를 모두 선택할 수 있습니다. 이후 포토샵으로 여는 등의 일괄 작업을 실행하면 됩니다. 이후 필터링을 해제하려면 모든 체크 박스를 비활성화시킵니다.
"XMP 사이드카 파일"
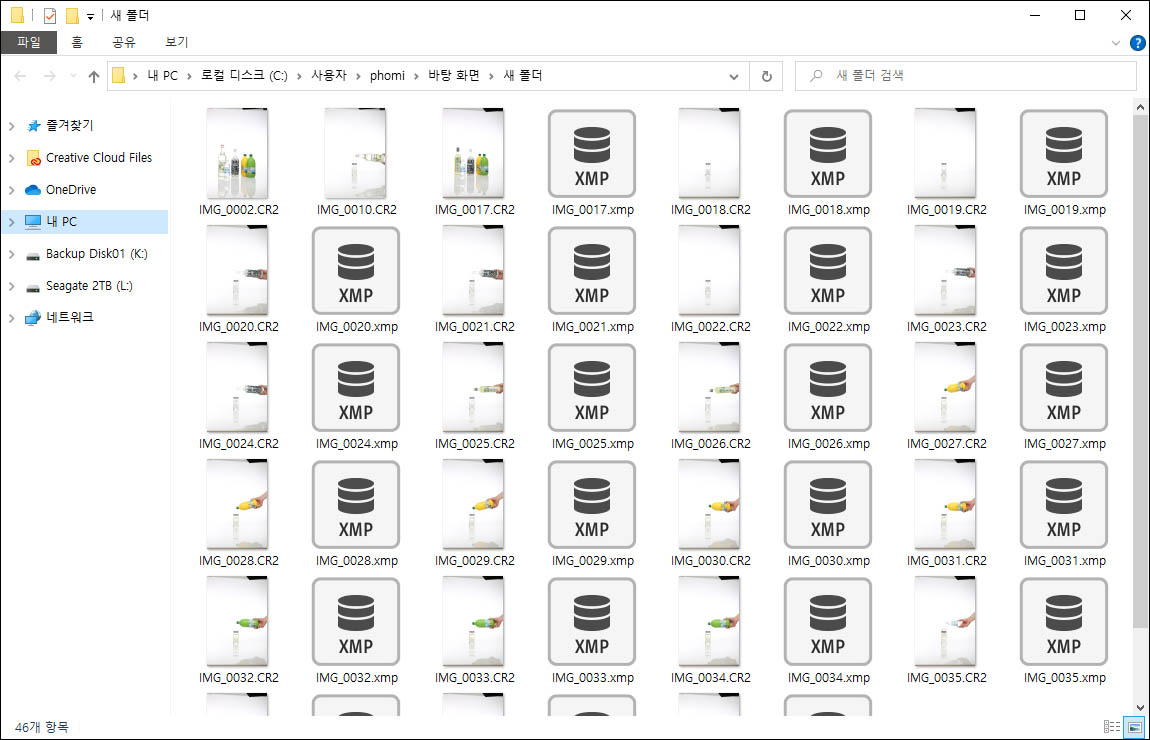
Raw 형식 이미지에 등급이나 레이블을 부여하면 같은 폴더에 이미지 파일 이름을 가진 XMP 확장자 파일이 생성됩니다. 여기에는 등급이나 레이블 정보뿐 아니라 Camera Raw로 현상한 정보 등이 포함됩니다. 만약 XMP 파일이 유실될 경우에는 브릿지로 부여한 등급, 레이블 정보가 사라지므로 주의가 필요합니다.
| 브릿지를 이용해 Raw 이미지를 다른 폴더로 복사하거나 이동시킨 경우에는 XMP 파일이 자동으로 이동됩니다. 반면 탐색기를 이용할 경우에는 XMP 파일을 별도로 이동시켜야 여기에 포함된 정보를 유지할 수 있습니다. |
| 기본적으로, 브릿지는 XMP 파일을 숨김 상태로 설정해 표시하지 않습니다. [보기] - [숨겨진 파일 표시] 항목을 클릭하면 XMP 파일을 컨텐트 패널에 표시할 수 있습니다. |





댓글