포토샵의 '불투명도'와 '칠'에 대해 정리해보겠습니다. 이 기능은 레이어에 포함된 이미지의 전체적인 투명도를 제어합니다. 만약 일부에만 투명도 주고 싶다면 지우개 도구나, 레이어 마스크(Layer Mask) 등으로 부분적인 투명도를 편집하는 방법을 사용해야 합니다.
"레이어의 투명도를 조절하는 두 가지 수단"
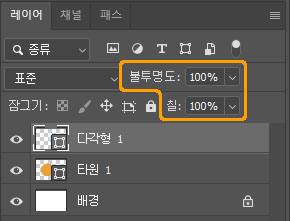
포토샵에는 레이어의 투명도를 조절하기 위한 '불투명도'와 '칠'이라는 두 가지 수단이 있습니다. 투명도를 조절하면 해당 레이어에 포함된 이미지는 그 비율만큼 옅게 표현되고, 아래 레이어 이미지를 투과시키게 됩니다. 레이어 패널에 표시된 불투명도, 칠(영문판에서는 각각 Opacty, Fill로 표기) 항목이 이것입니다.

투명도를 제어할 레이어 목록을 선택한 후, 불투명도나 칠 항목의 비율을 변경하면 해당 레이어의 이미지가 줄어든 비율만큼 투명하게 표현됩니다.
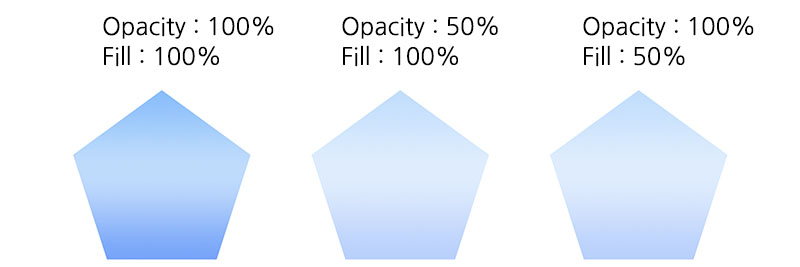
레이어에 별다른 특수 효과가 부여되어있지 않은 한, 불투명도를 조절하는 것과 칠을 조절하는 것은 같은 결과물을 보여줍니다. 예를 들어 불투명도와 칠이 각각 50% 100%로 설정된 레이어와 100%, 50%로 설정된 레이어는 같은 투명도를 갖습니다.
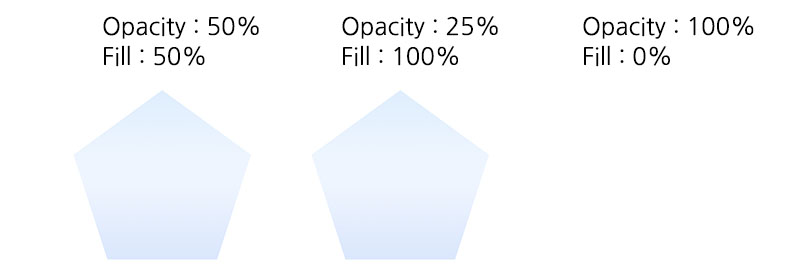
불투명도와 칠을 함께 조절할 경우, 두 비율의 곱 연산 값으로 최종 투명도가 결정됩니다. 가령 불투명도와 칠이 50%, 50%로 설정된 레이어는 불투명도나 칠 둘 중 하나가 25%로 설정된 경우와 같은 투명도를 갖습니다. 그리고 둘 중 하나만 0%로 설정하면 레이어의 이미지는 완전히 투명해집니다.
| 키보드의 숫자키를 입력해 선택한 레이어의 불투명도를 조절할 수도 있습니다. Shift를 입력하면서 숫자키를 입력하면 칠 값이 조절됩니다. - 숫자키 1 ~ 9 입력 : 불투명도를 10% ~ 90%로 설정 - 숫자키 0 입력 : 불투명도를 100%로 설정 - 예) 숫자키 2,3을 연달아 입력할 경우 : 불투명도를 23%로 설정 단, 브러시 도구나 페인트 통 도구 등 투명도를 제어할 수 있는 옵션이 있는 도구를 선택한 경우에는 해당 도구의 투명도가 조절되도록 작동합니다. |
"불투명도와 칠의 차이"
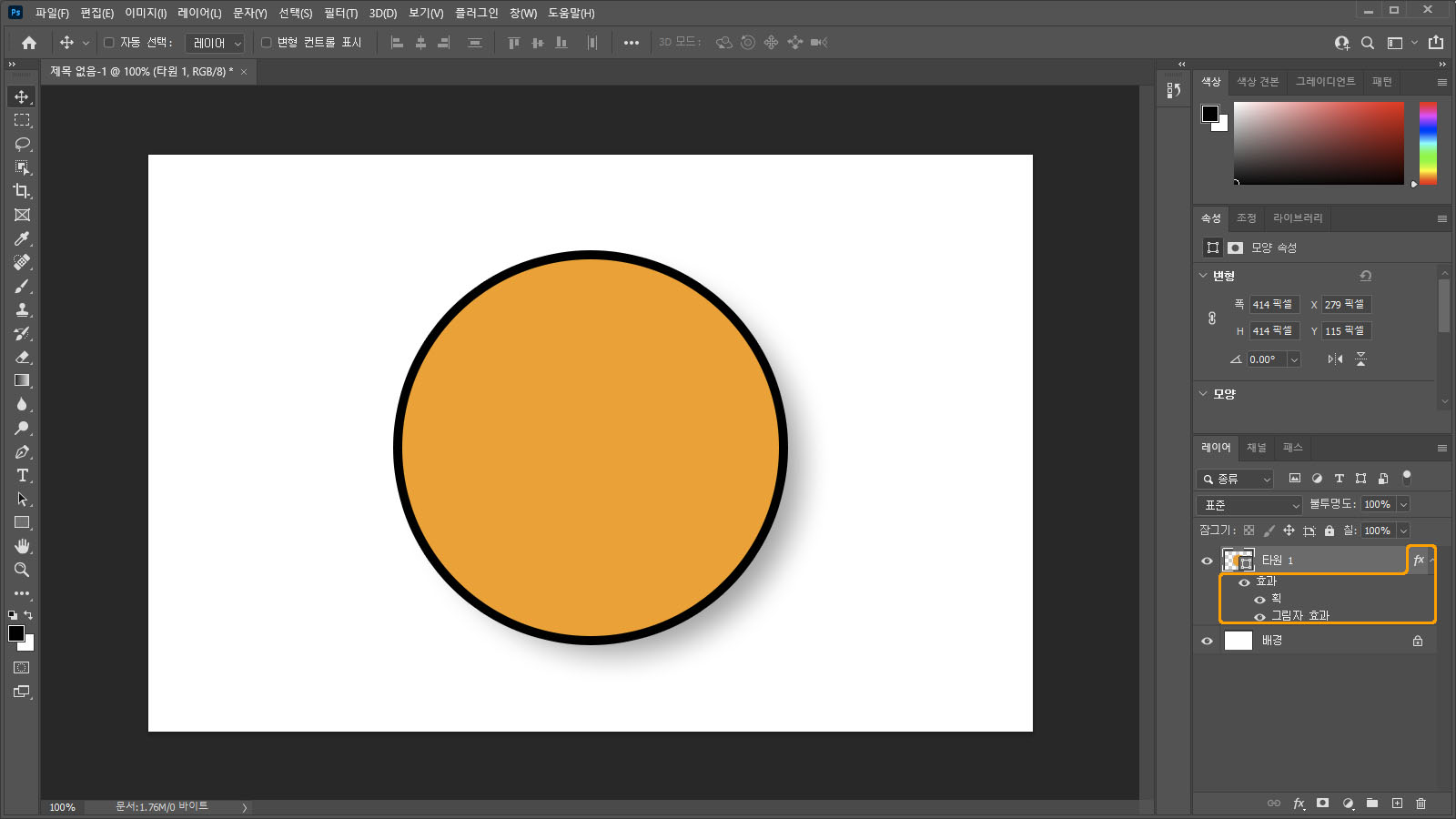
이 둘의 차이점은 레이어에 특수한 효과를 적용했을 때 나타납니다. 포토샵에서는 레이어에 포함된 이미지를 간단히 꾸밀 수 있도록 '레이어 스타일(Layer Style)'이라는 기능을 사용할 수 있습니다. 윤곽에 획을 그리거나 입체감을 더하고, 그림자 효과를 추가하는 것 등이 레이어 스타일로 할 수 있는 일입니다. 효과를 표현하는데 필요한 픽셀은 해당 레이어에 직접 추가되지 않고 따로 분리되어있는 상태입니다. 레이어 패널을 통해 적용된 레이어 스타일 효과 목록을 확인할 수 있습니다.
| 적용된 효과 목록을 더블 클릭해 수정하거나, 삭제할 수도 있습니다. |
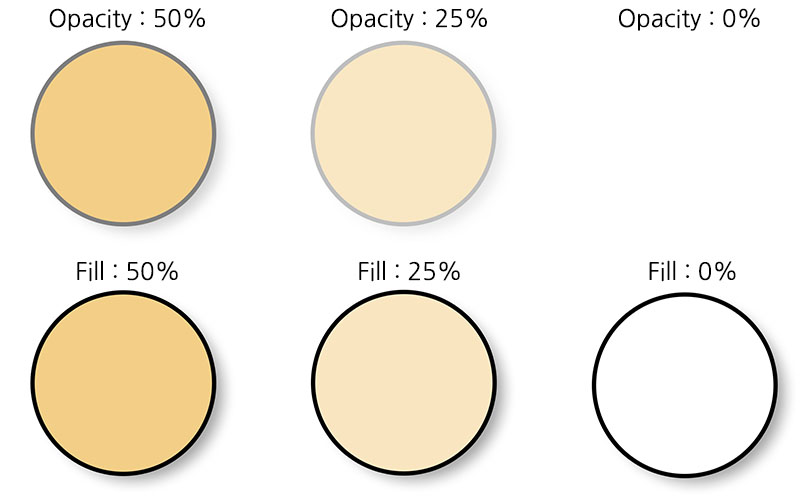
불투명도를 조절하면 기존 이미지와 레이어 스타일로 적용된 효과의 투명도가 함께 조절되는 모습을 볼 수 있습니다. 반면 칠을 조절하면 기존 이미지의 투명도만 조절되고 효과에는 아무런 영향이 없습니다. 결국 둘의 차이는 레이어 스타일로 적용된 효과의 투명도를 함께 조절하는가의 여부입니다.
이밖에도 모양 도구로 도형을 그렸을 때, 도구의 획 옵션으로 윤곽선이 그려진 경우에도 차이를 보입니다. 불투명도를 조절하면 도형의 모든 투명도가 조절되지만, 칠을 조절하면 획 옵션으로 그려진 윤곽선은 영향을 받지 않습니다.
"조정 레이어의 보정 강도를 제어하는 수단"
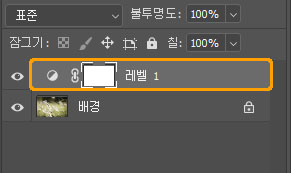
조정 레이어(Adjustment Layer)는 각종 기능의 보정 값을 가지고 있는 특수한 레이어입니다. 스스로는 아무런 픽셀을 가지지 않고 보정 효과를 특정 레이어에 전달하는 역할만 하는 것입니다. 이것을 사용하면 원본 이미지의 추가적인 품질 손실 없이 효과의 수정이 가능한 장점이 있습니다.

조정 레이어의 투명도를 변경하면 이것이 적용되는 효과의 세기를 제어할 수 있습니다. 가령 이미지의 밝기를 보정한 효과가 너무 세다고 판단할 경우, 해당 조정 레이어의 투명도를 낮게 조절해 세기를 줄이는 것입니다. 이 방법은 실제 사진 이미지를 작업할 때 보정 세기를 조절하는 수단으로 자주 활용됩니다.





댓글