포토샵 픽셀 유동화(Liquify) 필터의 사용 방법을 소개하는 글입니다. 리퀴파이라는 이름으로도 유명한 이 필터를 사용하면 픽셀을 밀거나 당기는 등의 작업으로 이미지를 자유롭게 변형시킬 수 있습니다. 인물이 포함된 사진에 사용할 경우 눈, 코, 입 등을 자동으로 인식해 각 부위를 편리하게 성형할 수도 있습니다.
"픽셀 유동화 필터의 실행과 미리 보기 창 조작 방법"
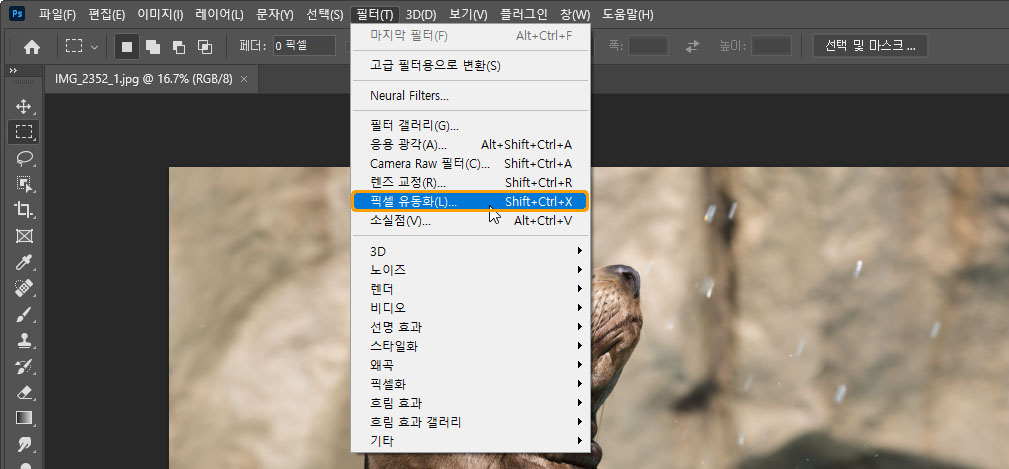
[필터] - [픽셀 유동화] 메뉴를 클릭하거나, 단축키인 Shift + Ctrl + X를 입력하면 실행할 수 있습니다.
| 픽셀 유동화 필터는 채널당 8비트 혹은 16비트 이미지에만 사용할 수 있습니다. |
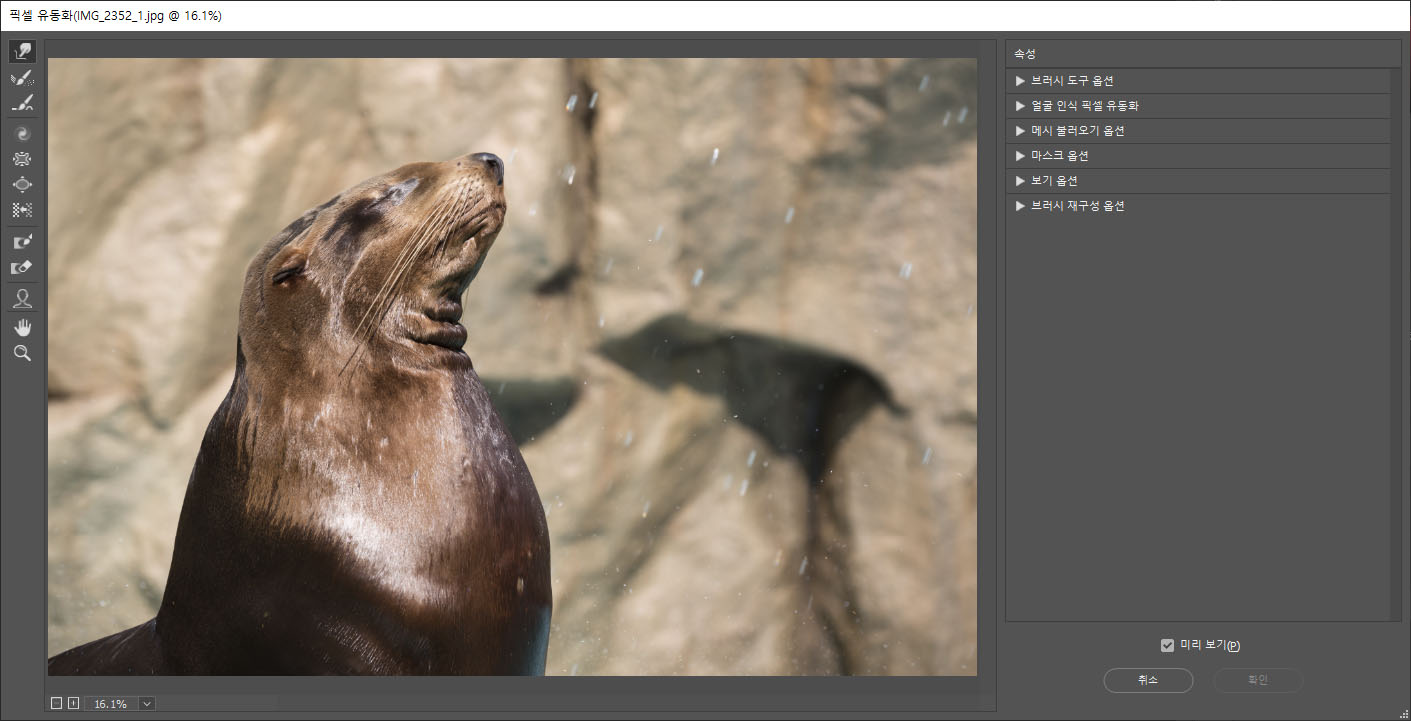
필터의 대화 상자 모습입니다. 가운데 미리 보기 창을 기준으로 왼쪽에는 모양을 다듬는 데 사용하는 각종 도구가, 오른쪽에는 각 도구의 설정과 기타 세부적인 옵션 항목들이 자리합니다.
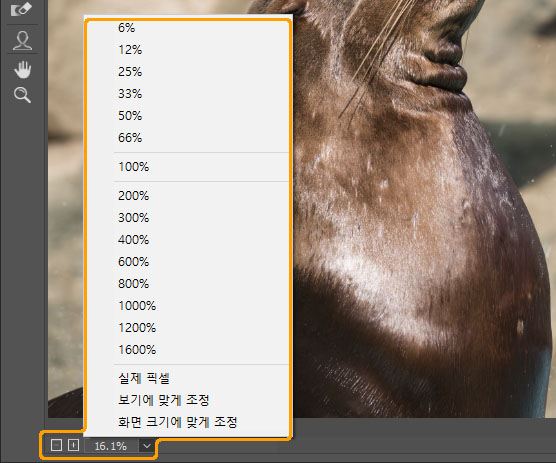
대화 상자 왼쪽 하단에는 미리 보기 비율이 표시되어 있습니다. 필요할 경우 - 혹은 + 버튼을 클릭하거나, 비율이 표시된 부위를 클릭한 팝업 메뉴에서 비율을 선택해 변경할 수 있습니다.
| 실제 픽셀(Actual Pixels) : 100% 크기인 실제 크기로 보기 비율을 조절합니다. 보기에 맞게 조정(Fit in View) : 이미지 전체를 대화 상자의 창 크기에 맞게 표시하도록 보기 비율을 조절합니다. 화면 크기에 맞게 조정(Fit on Screen) : 이미지 전체를 모니터 크기에 맞게 표시하도록 보기 비율을 조절합니다. |
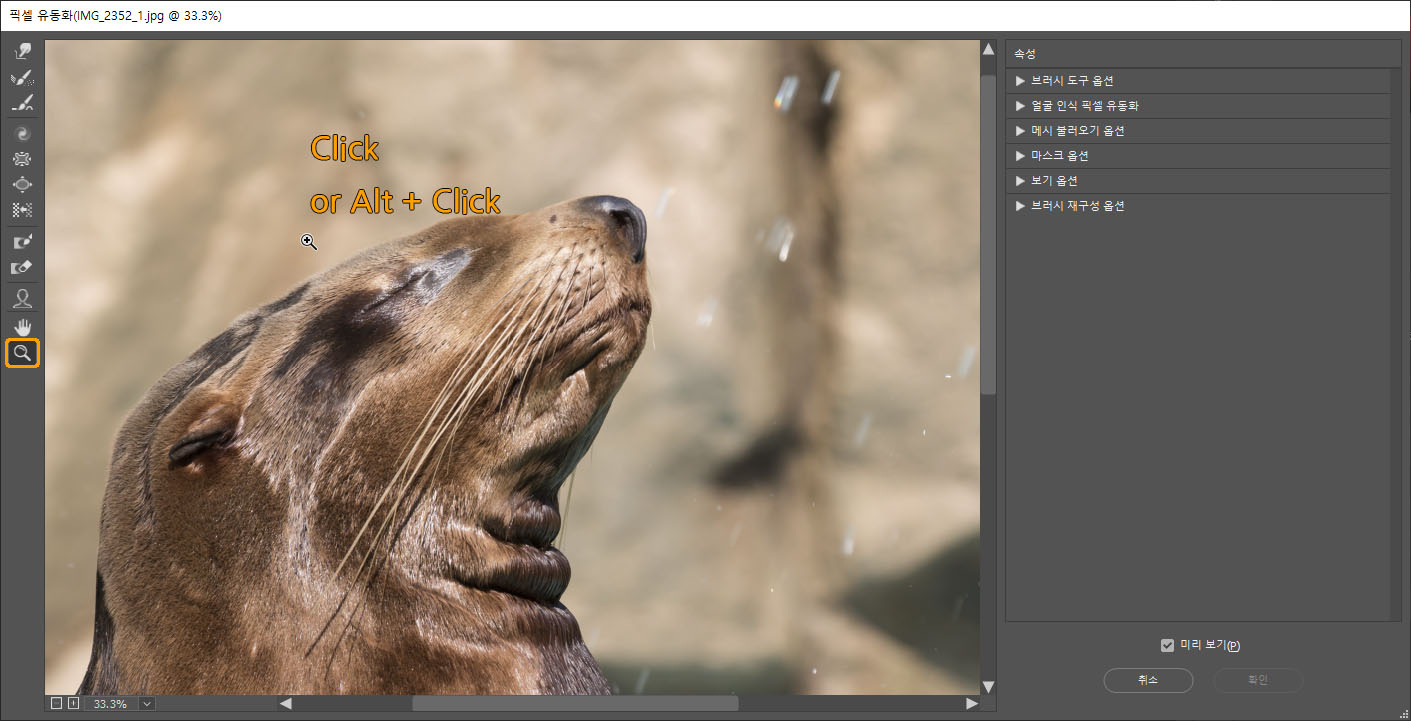
혹은 돋보기 도구(Zool Tool)를 선택한 뒤 평상시와 같은 방법으로 보기 비율을 변경해도 됩니다. 확대할 때는 미리 보기 창을 클릭하면 되고, 축소할 때는 Alt를 입력한 채 미리 보기 창을 클릭합니다.
| 돋보기 도구를 호출하는 단축키를 이용할 수도 있습니다. 다른 도구를 사용하는 도중 아래와 같이 입력하면 보기 비율을 변경할 수 있습니다. Ctrl과 +키 입력(확대), 혹은 Ctrl과 - 키 입력(축소) Ctrl + Space 입력 중 미리 보기 창 클릭(확대), Ctrl + Alt + Space 입력 중 미리 보기 창 클릭(축소) |
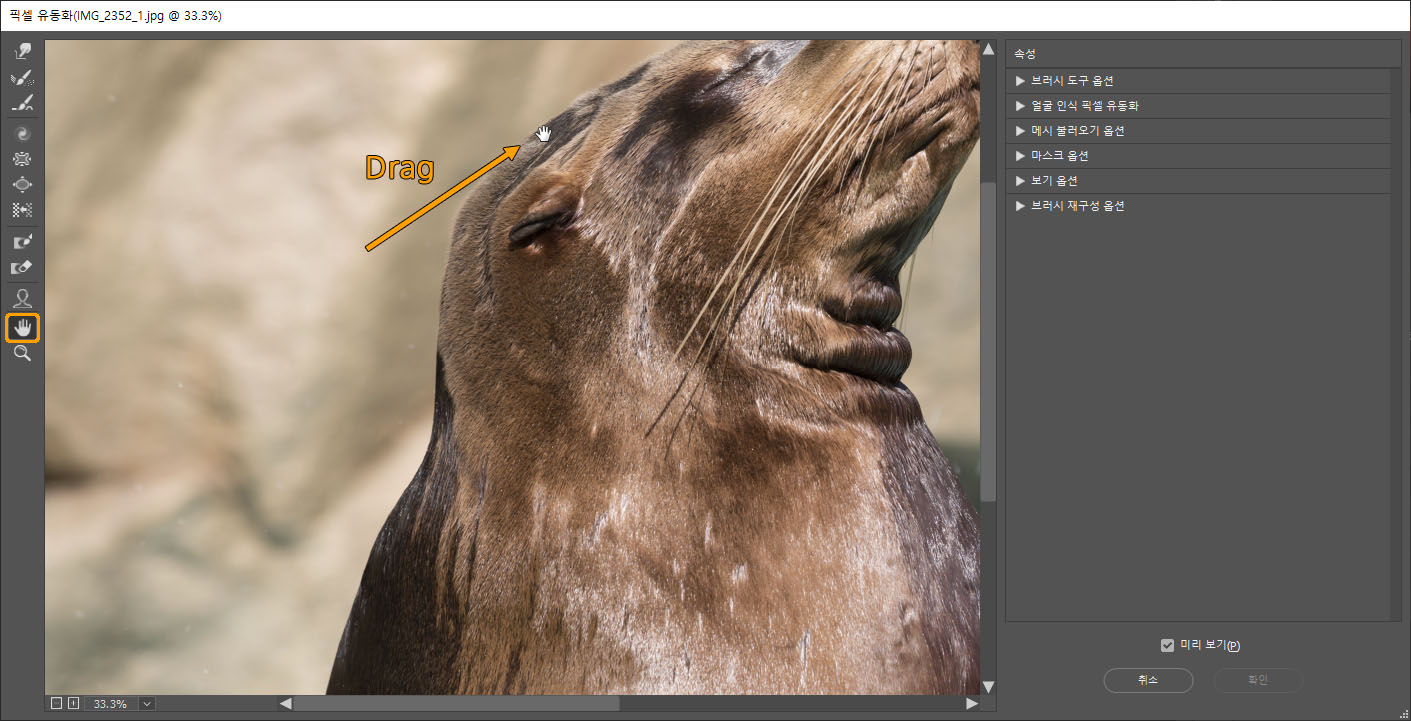
비율을 확대한 경우, 미리 보기 화면을 다른 부위로 이동시키려면 손 도구(Hand Tool)를 사용합니다. 다른 도구를 사용하는 도중 Space를 입력해 손 도구를 호출할 수도 있습니다. 하지만 대화 상자 우측의 옵션 중 체크 박스를 클릭한 경우에는 Space 입력이 해당 체크 박스의 활성화 여부를 변경하는 것으로 작동하므로, 이때는 H를 입력해 손 도구를 직접 선택하는 것이 좋습니다. 손 도구를 선택한 후 미리 보기 창을 드래그하면 다른 부위로 이동시킬 수 있습니다.
"변형에 사용되는 도구와 브러시 옵션"
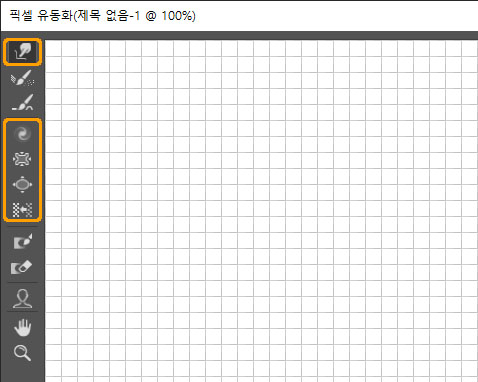
픽셀 유동화 필터에서 사용되는 변형 도구는 총 다섯 가지입니다.
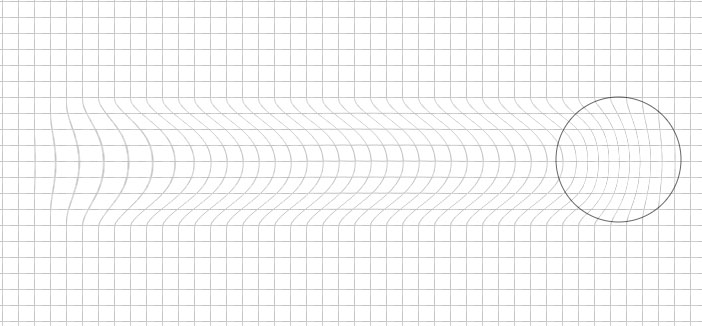
뒤틀기 도구(Forward Warp Tool)는 마치 손가락으로 밀거나 당기듯 픽셀을 이동시킵니다. 마우스를 드래그하면 그 방향으로 픽셀을 이동시킨 왜곡이 적용됩니다. 손가락 도구(Smudge Tool)와 유사한 방식이지만, 뒤틀기 도구로 변형된 부위에는 흐림 효과가 나타나지 않습니다.
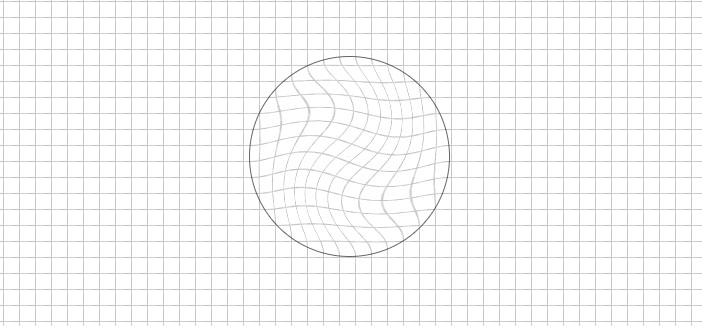
시계 방향 돌리기 도구(Twirl Clockwise Tool)는 커서 반경 내의 픽셀을 회전시킵니다. 한 부위에서 마우스 클릭을 유지하면 이 부위가 시계 방향으로 회전됩니다. 시계 반대 방향으로 회전시키려면 Alt를 입력한 채 마우스를 클릭합니다. 마우스를 드래그하면 커서가 지나간 부위에 일정한 회전 왜곡 변형이 가해집니다.
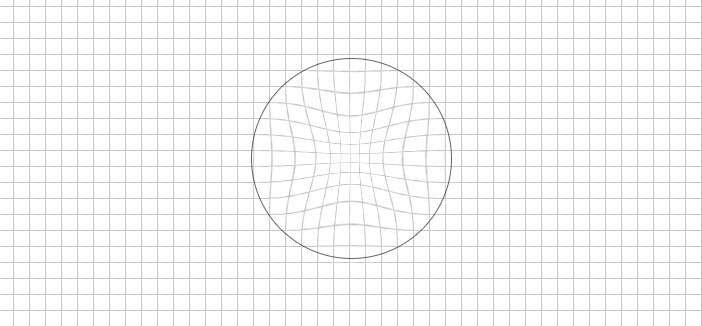
오목 도구(Pucker Tool)는 커서 반경 내의 픽셀을 축소해 오므립니다. 한 부위에서 마우스 클릭을 유지하거나, 드래그하는 방식으로 사용할 수 있습니다. 도구를 사용할 때 Alt를 입력하면 아래의 볼록 도구로 작동합니다.
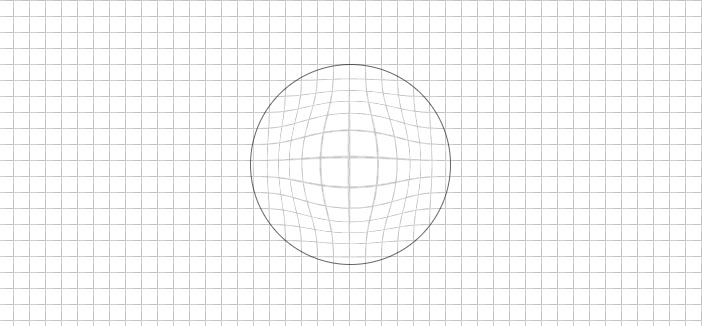
볼록 도구(Bloat Tool)는 커서 반경 내의 픽셀을 확대해 퍼뜨립니다. 마우스 클릭을 유지하거나, 드래그하는 방식으로 사용할 수 있습니다. 도구를 사용할 때 Alt를 입력하면 위의 오목 도구로 작동합니다.
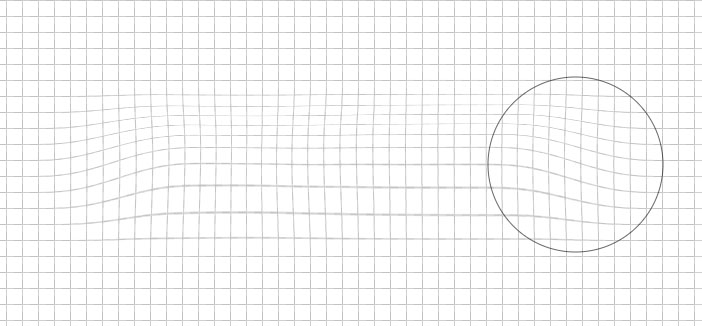
왼쪽 밀기 도구(Push Left Tool)는 마우스의 드래그 방향을 기준으로 픽셀을 왼쪽으로 미는 도구입니다. 즉 마우스를 이미지 위 방향으로 드래그하면 픽셀이 왼쪽으로 밀리고, 아래 방향으로 드래그하면 오른쪽으로 밀립니다. 오른쪽으로 드래그할 경우 픽셀이 위 방향으로 밀리며, 왼쪽으로 드래그하면 아래 방향으로 밀립니다. 이를 응용하면 한 부위를 시계 방향으로 둥글게 드래그해 해당 부위를 확대시킬 수 있으며, 시계 반대 방향으로 드래그해 축소시킬 수도 있습니다. Alt를 입력하면서 드래그하면 픽셀의 밀리는 방향을 오른쪽으로 변경할 수 있습니다.

변형 기능의 브러시 옵션을 조절하려면 대화 상자 오른쪽의 브러시 도구 옵션(Brush Tool Options) 항목을 클릭해 펼칩니다. 여기에서 크기, 밀도, 압력, 속도 등 변형에 직접적인 영향을 미치는 설정을 제어할 수 있습니다. 이 설정은 각 도구마다 독립적으로 제어됩니다.
크기(Size)는 변형에 포함시킬 브러시 반경을 제어합니다. [ 키 혹은 ] 키를 입력해 100 단위로 변경할 수 있습니다.
밀도(Density)를 조절하면 브러시 반경 외곽에 가해지는 변형 세기를 제어할 수 있습니다. 100일 때 가장자리에도 강한 변형이 적용되는 한편, 0일 때는 중앙에만 강한 변형이 집중됩니다.
압력(Pressure)은 변형의 절대적인 세기를 제어합니다. 압력을 감지할 수 있는 태블릿 펜을 사용하는 경우, 아래의 스타일러스 압력(Stylus Pressure) 체크 박스를 활성화해 세기를 제어할 수도 있습니다.
속도(Rate)는 한 곳에 마우스를 클릭해 유지하는 동안 변형이 적용되는 속도를 제어합니다. 속도가 낮을 때는 변형이 천천히 가해지지만, 속도가 높으면 빠르게 가해집니다. 이 설정은 뒤틀기 도구, 왼쪽 밀기 도구에서는 사용할 수 없습니다.
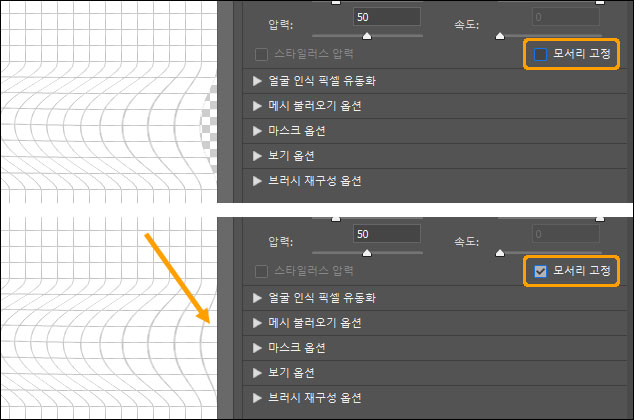
포토샵 CC 2014 이후 버전에서는 모서리 고정(Pin Edges) 옵션을 사용할 수 있습니다. 이 옵션을 활성화하면 변형으로 인한 이미지 테두리의 손실을 막을 수 있습니다.
"재구성, 매끄럽게 도구"
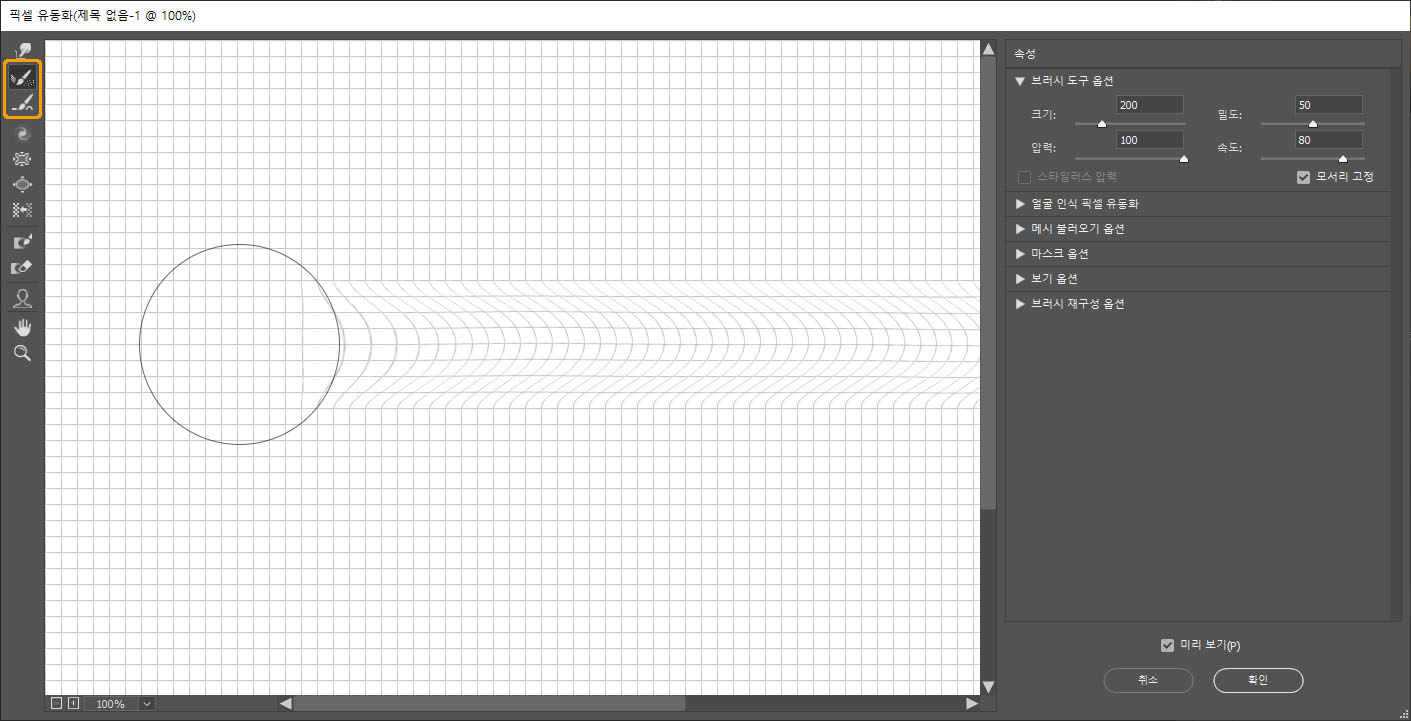
재구성 도구(Reconstruct Tool)는 변형이 잘못 적용된 부위를 원래대로 복구해줍니다. 도구를 선택한 후, 적당한 브러시 도구 옵션을 설정해 적용하면 해당 부위를 원래 모양으로 되돌릴 수 있습니다. Alt를 입력한 채 적용하면 아래의 매끄럽게 도구로 작동합니다. 매끄럽게 도구(Smooth Tool)는 과도한 변형을 완만하고 부드럽게 만드는 역할을 합니다. 어색한 부위에 해당 도구를 적용하면 보다 자연스러운 결과물을 얻을 수 있습니다.
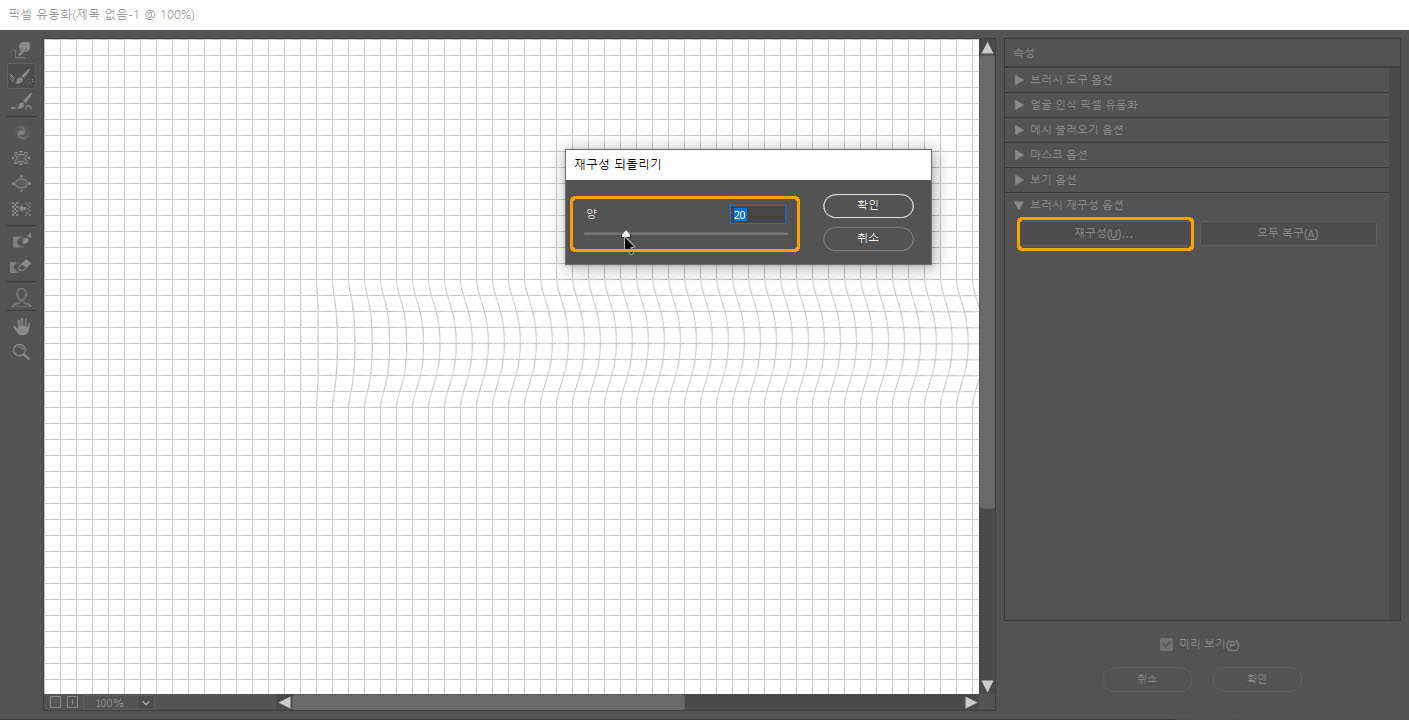
대화 상자 오른쪽의 브러시 재구성 옵션(Brush Reconstruct Options) 항목을 클릭하면 이미지 전체를 복구하거나 변형을 완만하게 만드는 기능을 사용할 수 있습니다. 재구성(Reconstruct) 버튼을 클릭해 나타난 대화 상자에서 슬라이더를 조절해 전체적인 변형의 세기를 조절할 수 있습니다.
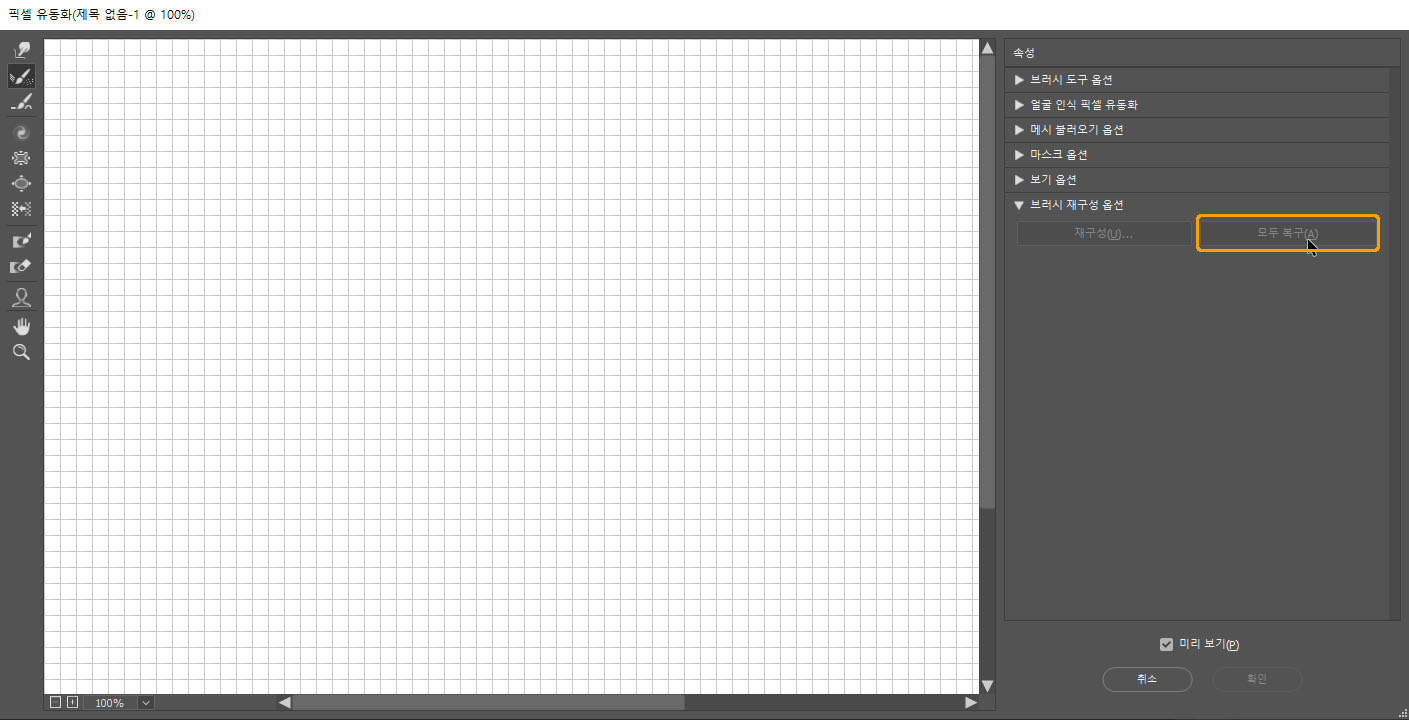
모두 복구(Restore All) 버튼을 클릭하면 지금 까지 적용된 모든 변형을 초기화해 원래 모습으로 돌아갈 수 있습니다.
"얼굴 인식 픽셀 유동화"
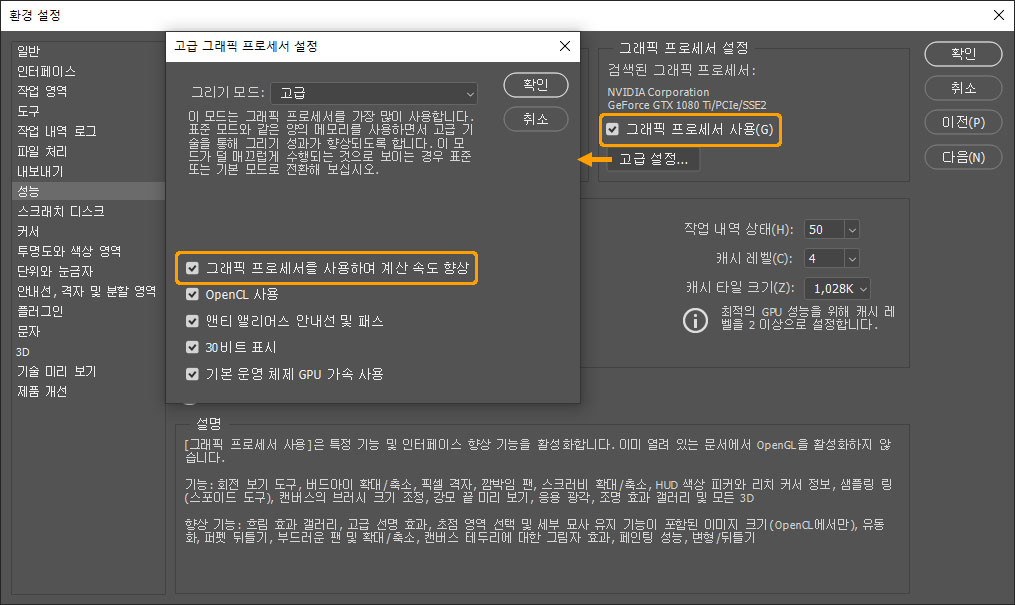
포토샵 CC 2015.5 버전 이상에서는 얼굴을 인식한 픽셀 유동화 기능을 사용할 수 있습니다. 이 기능을 사용하려면 [편집] - [환경 설정] - [성능] 메뉴를 클릭한 환경 설정에서 "그래픽 프로세서 사용(Use Graphics Processor)" 옵션이 활성화된 상태여야 하며, 동시에 고급 설정 버튼을 클릭해 나타난 대화 상자에서 "그래픽 프로세서를 사용하여 계산 속도 향상(Use Graphics Processor to Accelerate Computation)" 옵션이 활성화된 상태여야 합니다.
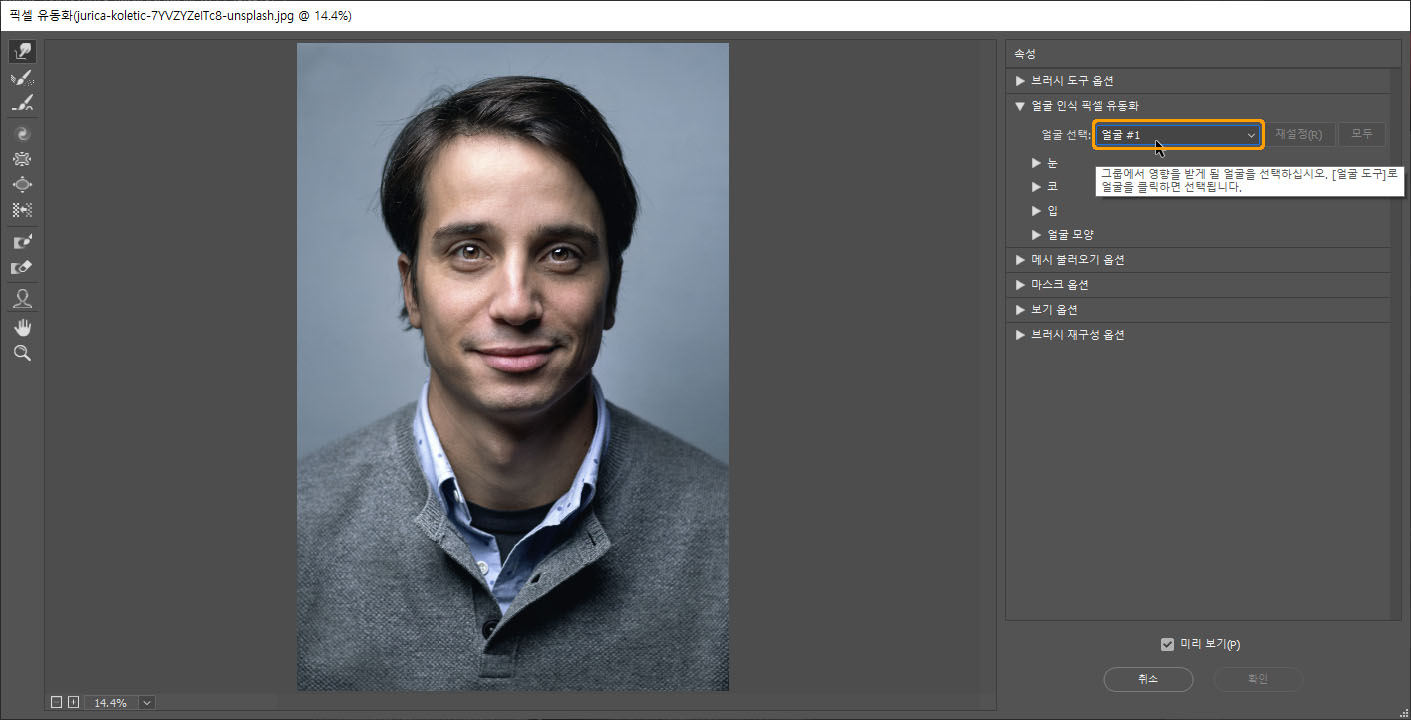
인물이 포함된 이미지로 필터를 실행한 후, 얼굴 인식 픽셀 유동화(Face-Aware Liquify) 항목을 클릭해 펼칩니다. 이미지에 여러 명의 인물이 포함된 경우라면 얼굴 선택(Select Face) 메뉴를 통해 변형할 얼굴을 선택할 수 있습니다.
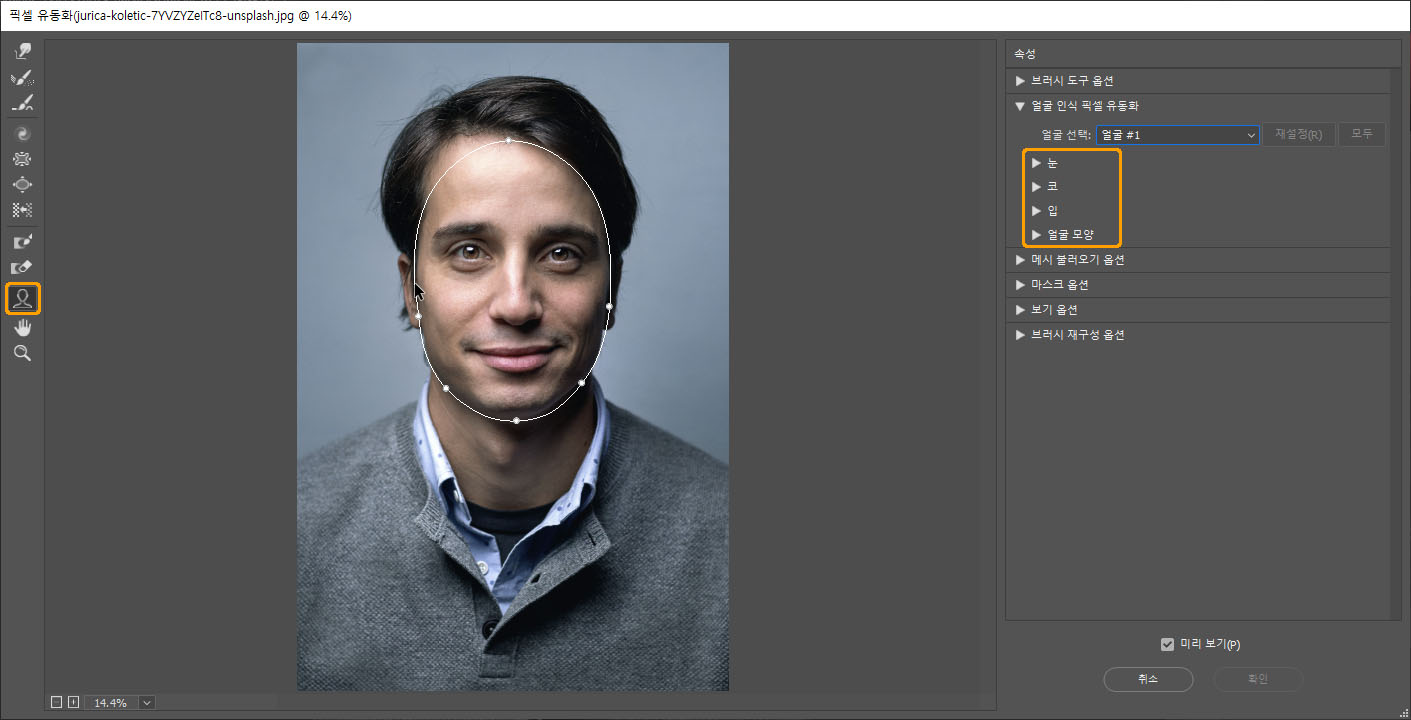
이후 아래의 각 부위 항목의 슬라이더를 조절하거나, 얼굴 도구(Face Tool)를 선택해 나타난 핸들을 조작해 얼굴을 변형시킵니다.
| 얼굴 조작 핸들이 표시되지 않는다면 보기 옵션 항목에서 얼굴 오버레이 표시 체크 박스를 활성화합니다. |
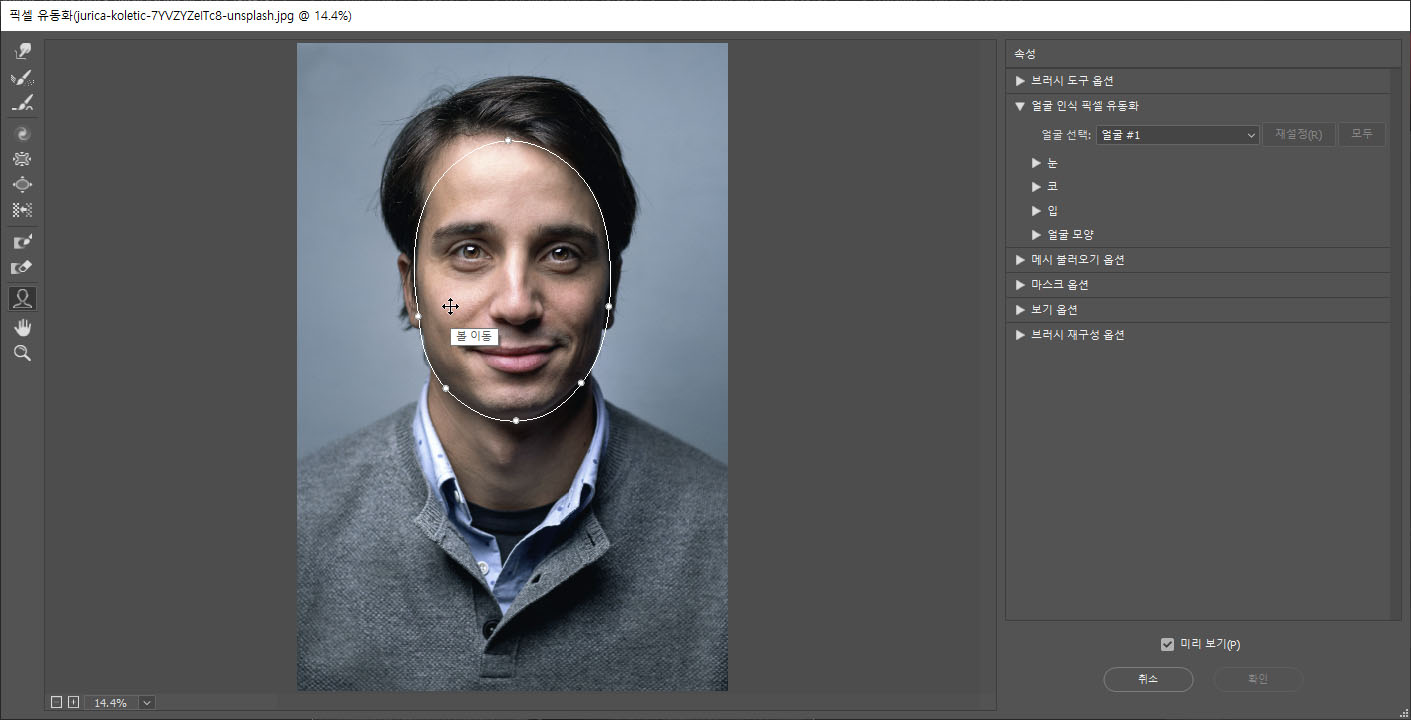
핸들이 표시되지 않은 눈, 코, 입, 볼, 턱 부위를 드래그하면 각 부위를 이동시킬 수 있습니다.

눈은 크기(Eye Size), 높이(Eye Height), 너비(Eye Width), 기울기(Eye Tilt), 거리(Eye Distance)를 조절할 수 있습니다. 링크 버튼을 클릭하면 양쪽 눈이 함께 조절됩니다.
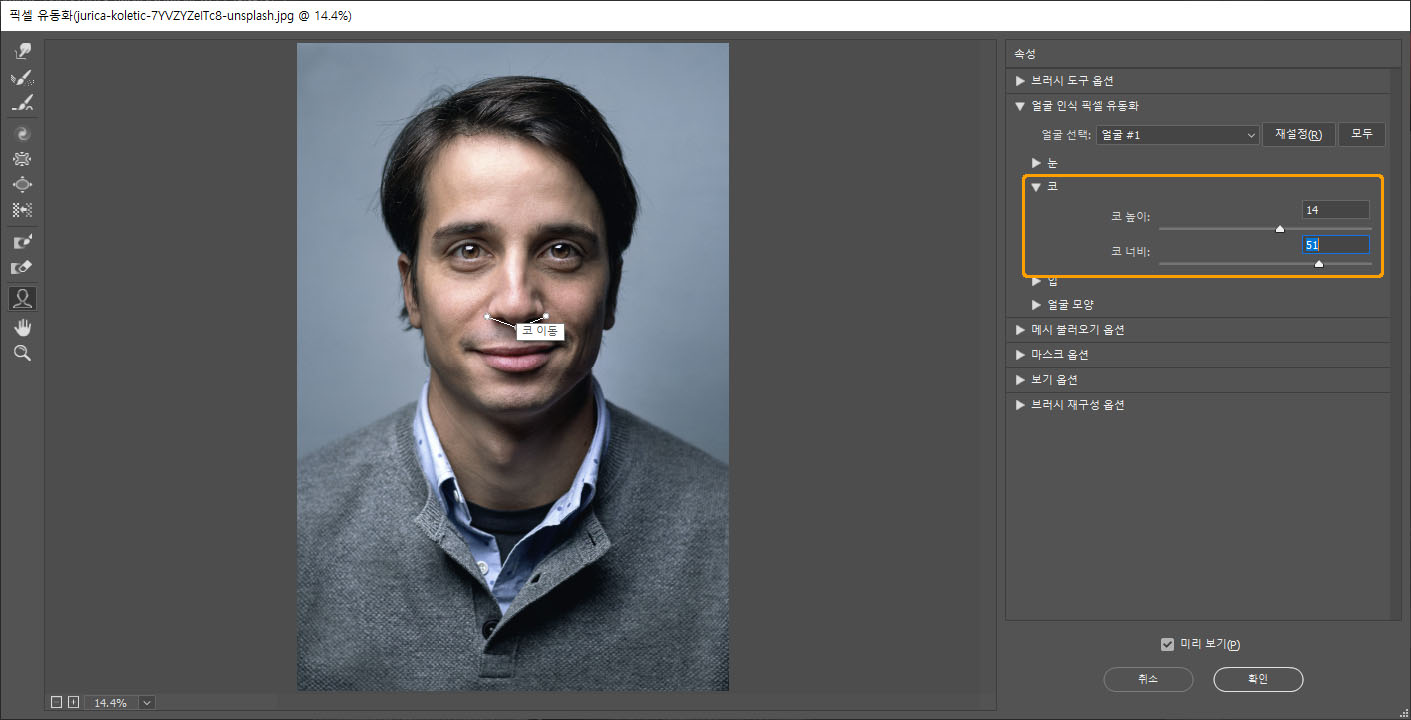
코는 높이(Nose Height)와 너비(Nose Width)를 조절할 수 있습니다.
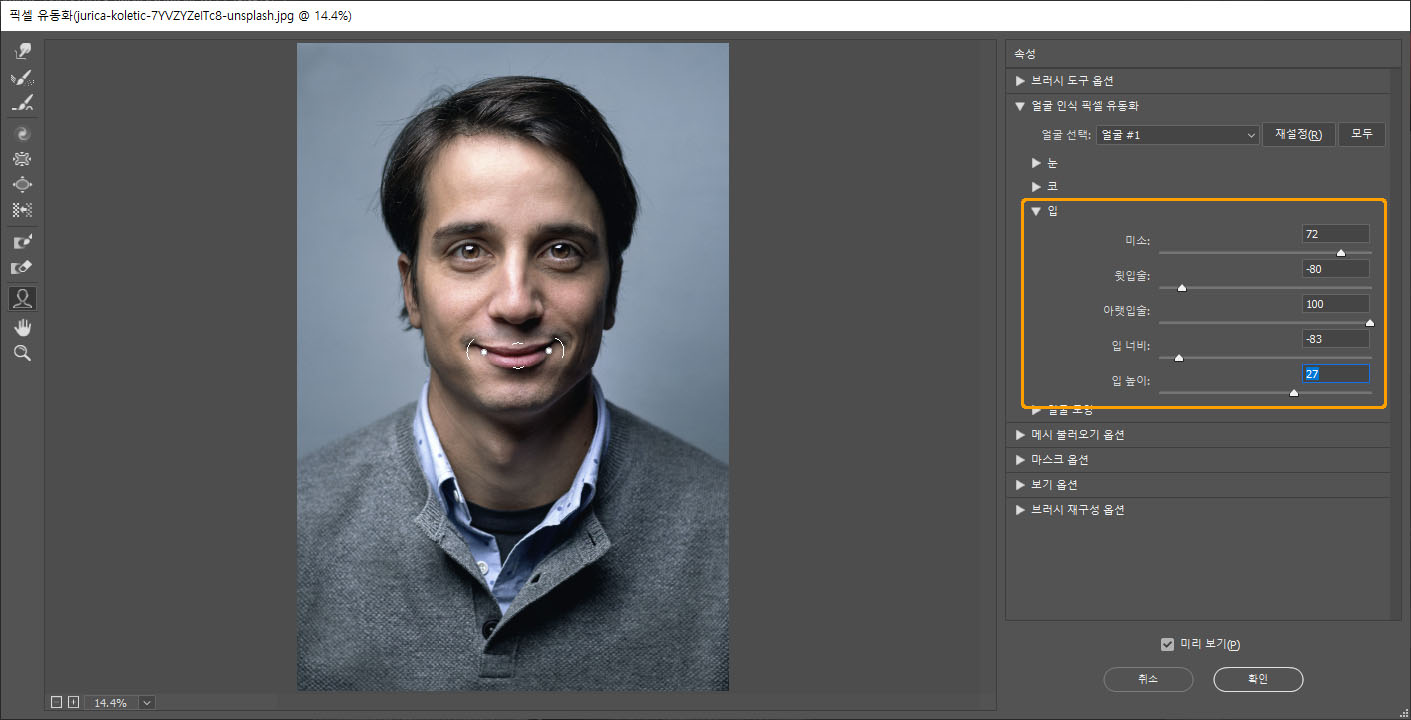
입은 미소(Smile), 윗입술 두께(Upper Lip), 아랫입술 두께(Lower Lip), 너비(Mouth Width), 높이(Mouth Height)를 조절할 수 있습니다.

얼굴 모양은 이마의 세로 길이(Forehead), 턱 길이(Chin Height), 턱선의 너비(Jawline), 얼굴 전체의 너비(Face Width)를 조절할 수 있습니다.
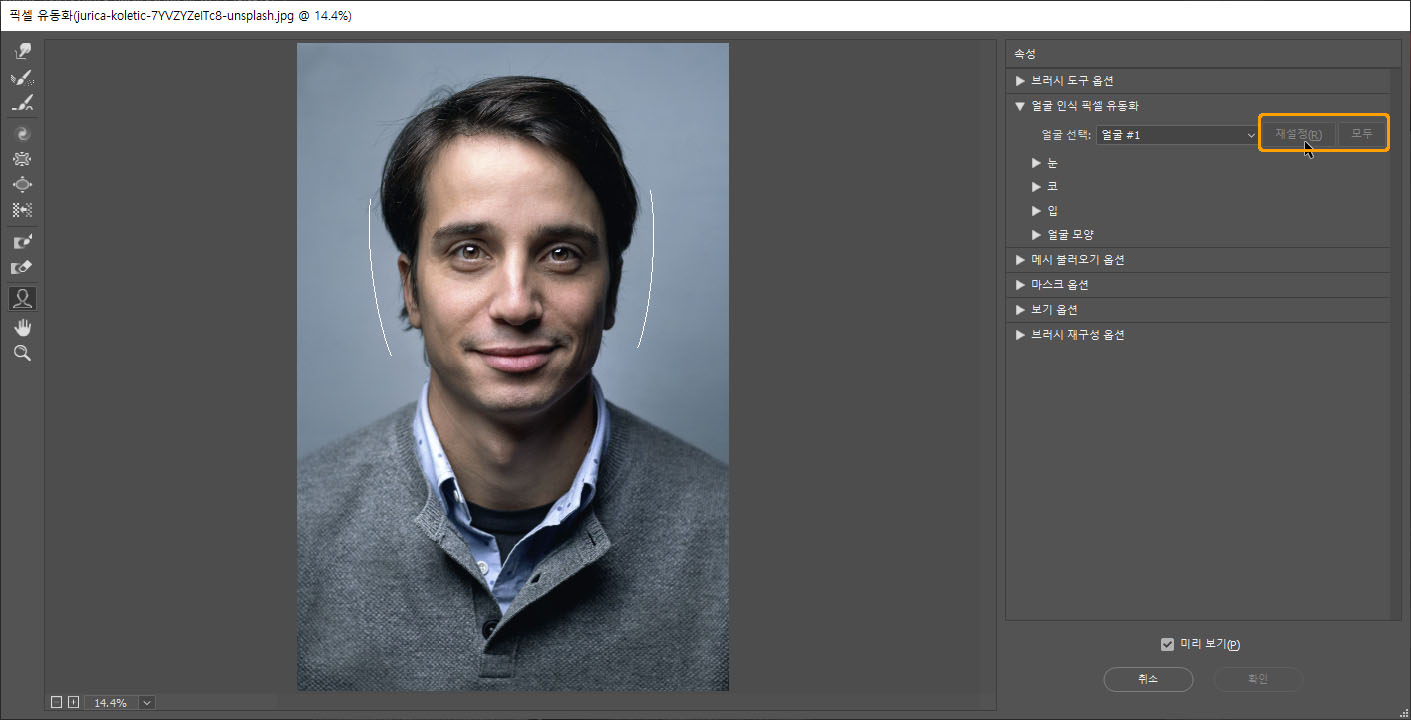
얼굴 변형을 초기화하려면 재설정(Reset) 버튼을 클릭합니다. 이미지의 모든 인물을 초기화하려면 모두(All) 버튼을 클릭합니다.
"마스크 고정"
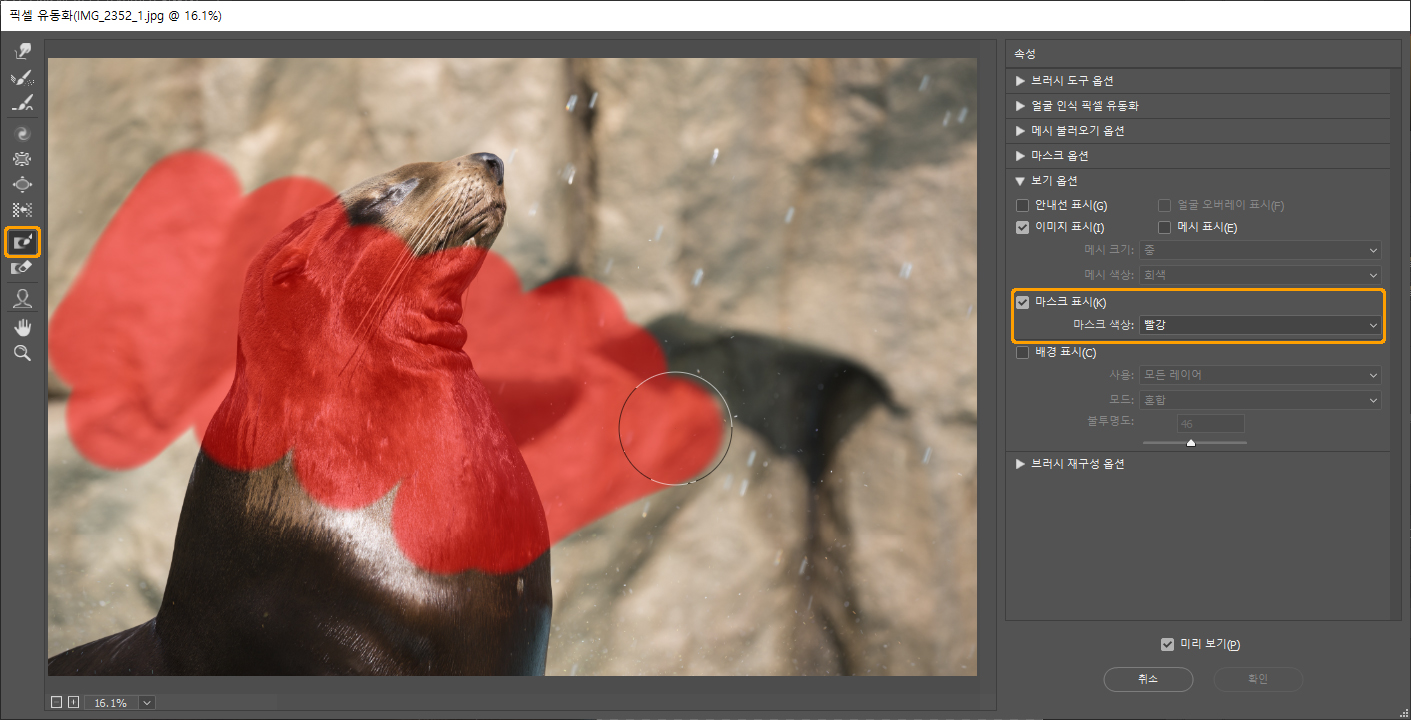
마스크 고정 도구(Freeze Mask Tool)가 적용된 부위에는 변형 도구가 적용되지 않습니다. 변형으로부터 보호해야 할 부위가 있다면 해당 도구를 사용해 마스크를 씌웁니다. 보기 옵션(View Options) 항목을 통해 마스크 표시(Show Mask) 여부와 색상(Mask Color)을 선택할 수 있습니다.
| 얼굴에 마스크 고정 도구가 적용되더라도, 얼굴 인식 픽셀 유동화는 정상적으로 작동합니다. 마스크로 고정된 부위는 뒤틀기 도구, 오목 도구 등의 도구로 인한 변형만 보호됩니다. |
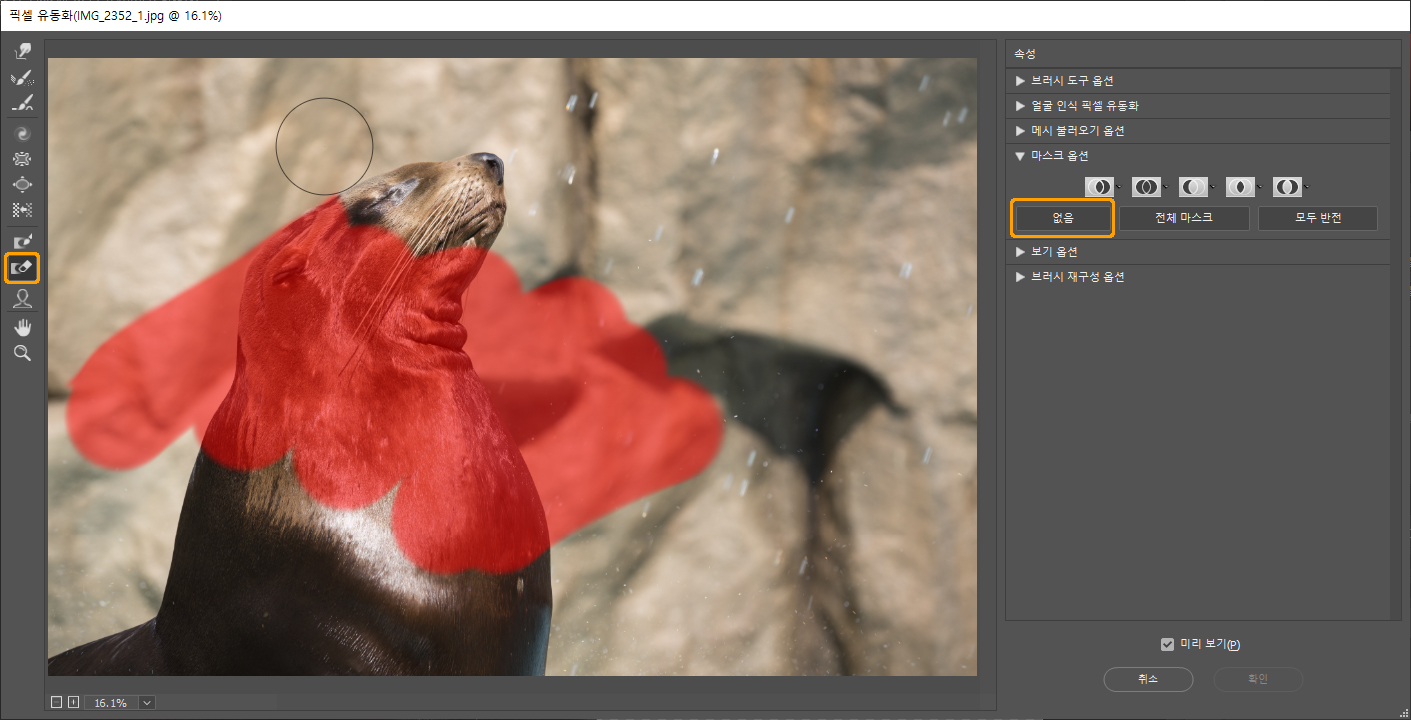
마스크 고정 해제 도구(Thaw Mask Tool)를 사용하면 고정 부위를 해제할 수 있습니다. 전체를 해제하려면 마스크 옵션(Mask Options) 항목의 없음(None) 버튼을 클릭합니다.
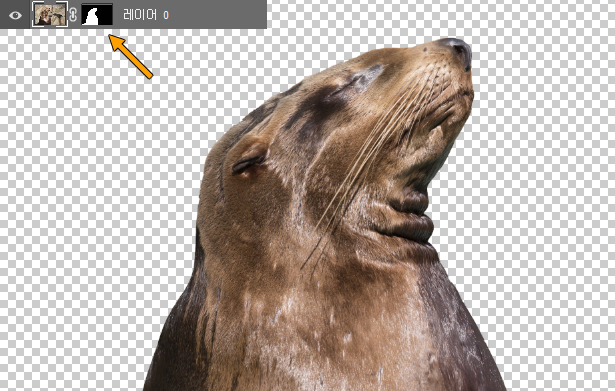
필터를 실행할 때 이미지에 선택 영역이 지정된 상태이거나, 투명도 혹은 레이어 마스크(Layer Mask)가 적용된 상태라면 마스크 옵션의 연산 기능을 사용할 수 있습니다. 기존 이미지의 알파 채널을 연계해 마스크 고정 부위를 제어할 수 있는 것입니다. 이때 아래의 각 기능이 가진 이름 중 "선택 영역" 이란 기존의 마스크 고정이 되지 않은 부위, 즉 변형이 적용되는 부위로 이해하면 됩니다. 여기에서는 레이어 마스크가 적용된 경우를 예로 들겠습니다.
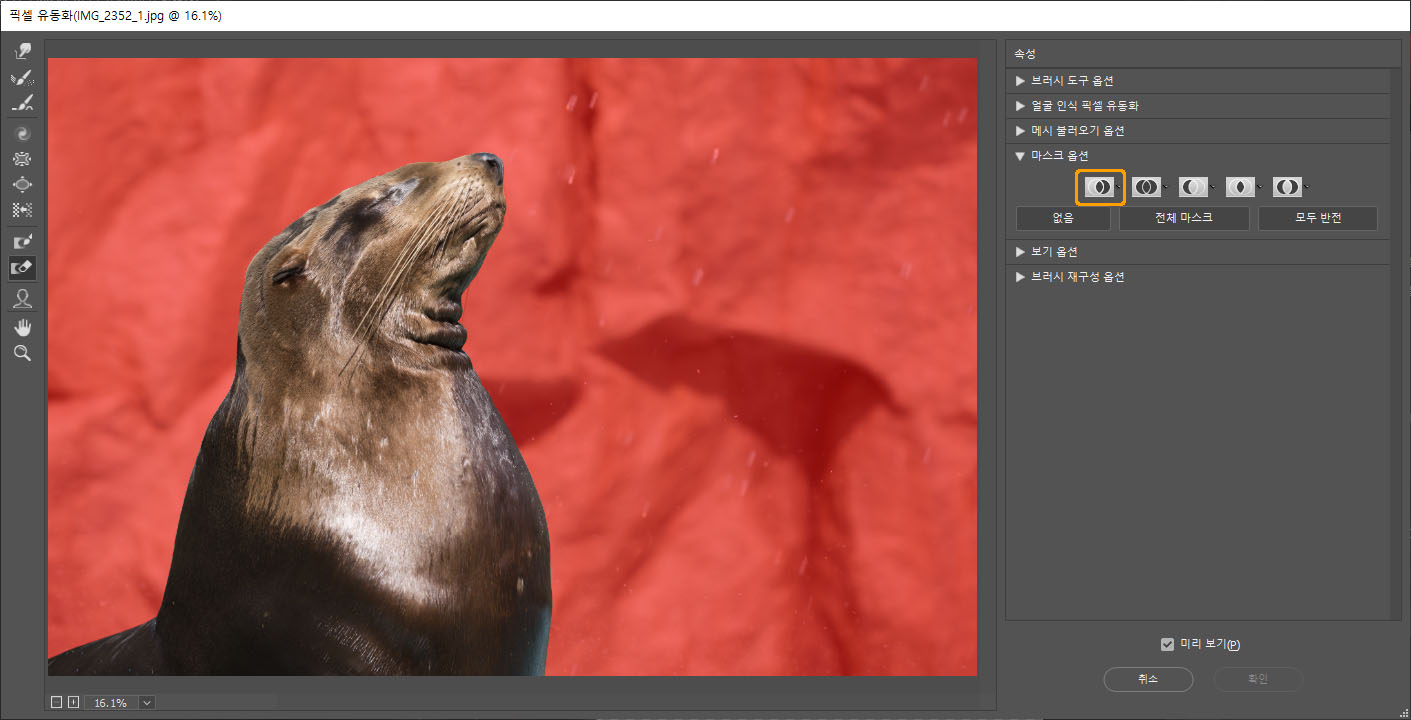
"선택 영역"을 제거(Replace selection) 버튼을 클릭하면 원본 이미지의 선택 영역이나 투명도, 레이어 마스크 부위로 고정 부위가 대체됩니다.
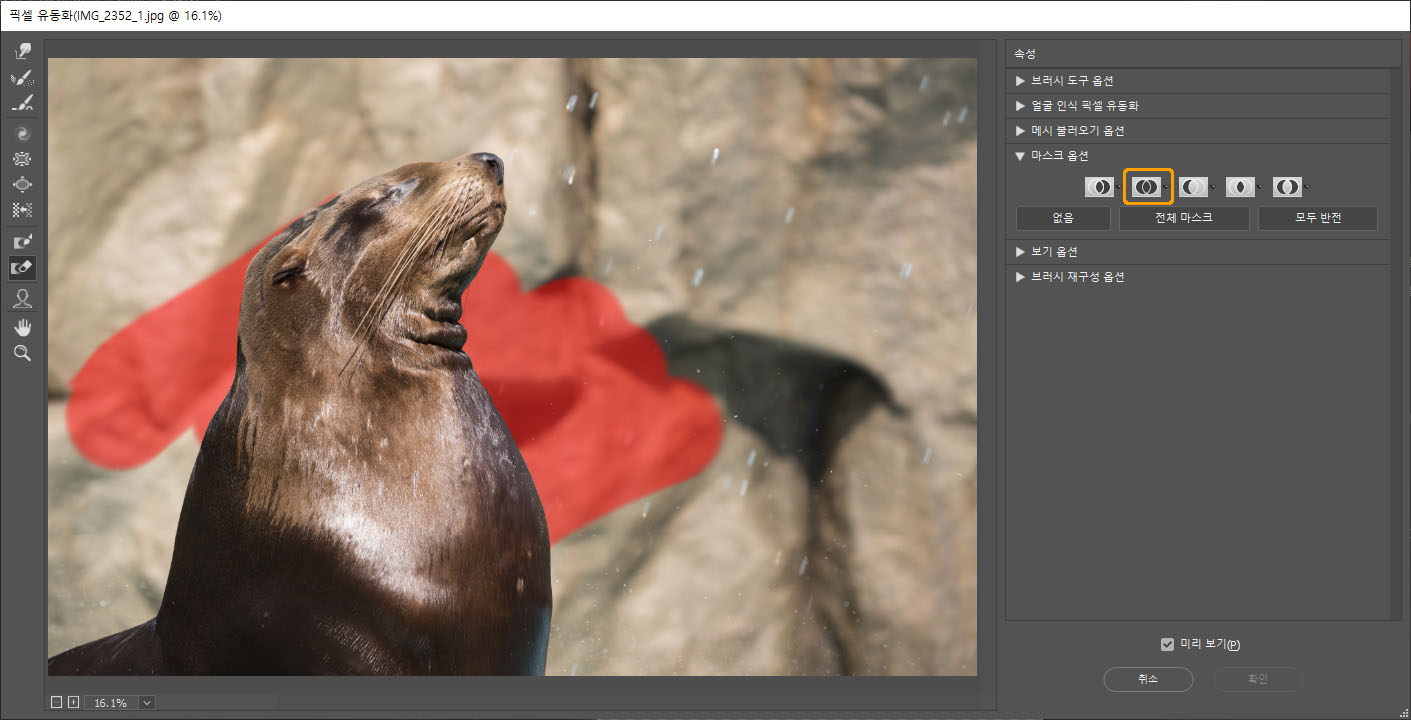
"선택 영역"에 추가(Add to selection) 버튼을 클릭하면 기존 변형이 적용되는 부위에 선택 영역이나 투명도, 레이어 마스크 부위가 추가됩니다.
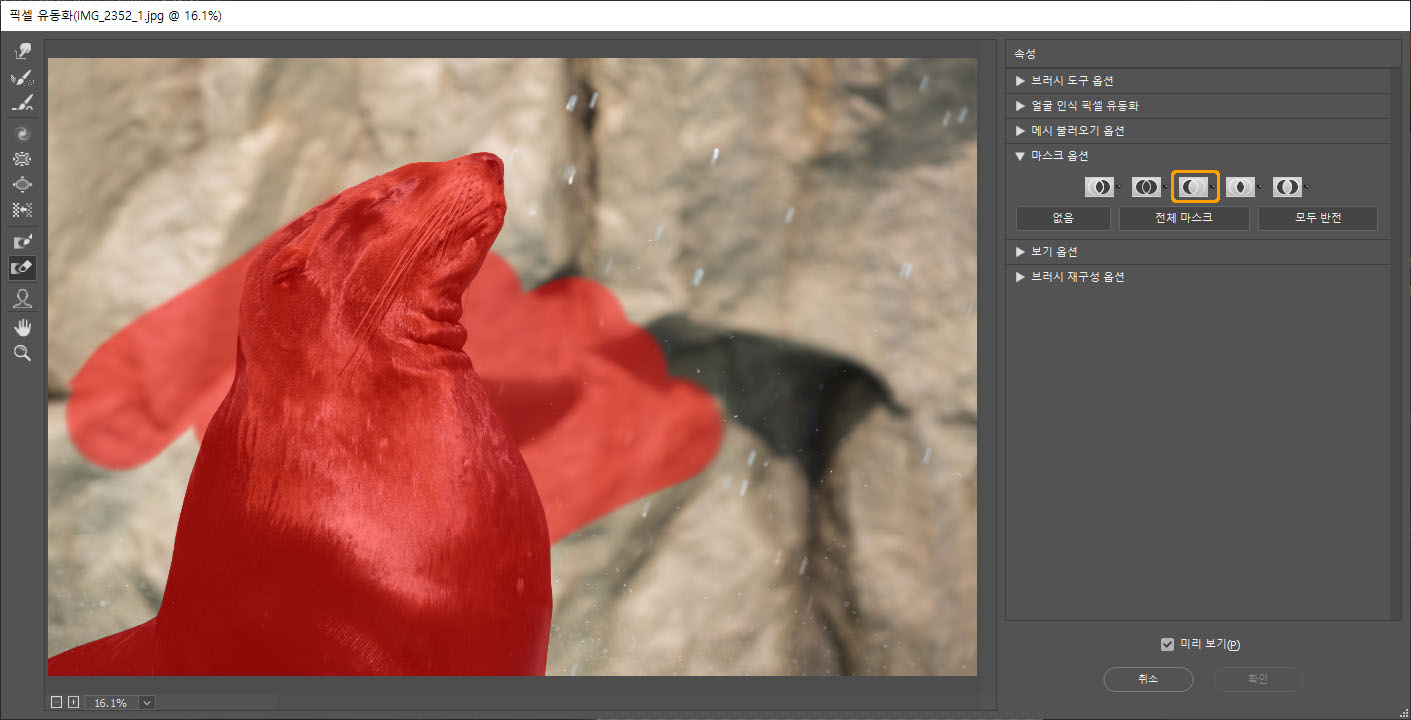
"선택 영역"에서 빼기(Subtract from selection) 버튼을 클릭하면 기존 변형이 적용되는 부위에서 선택 영역이나 투명도, 레이어 마스크 부위가 제외됩니다.
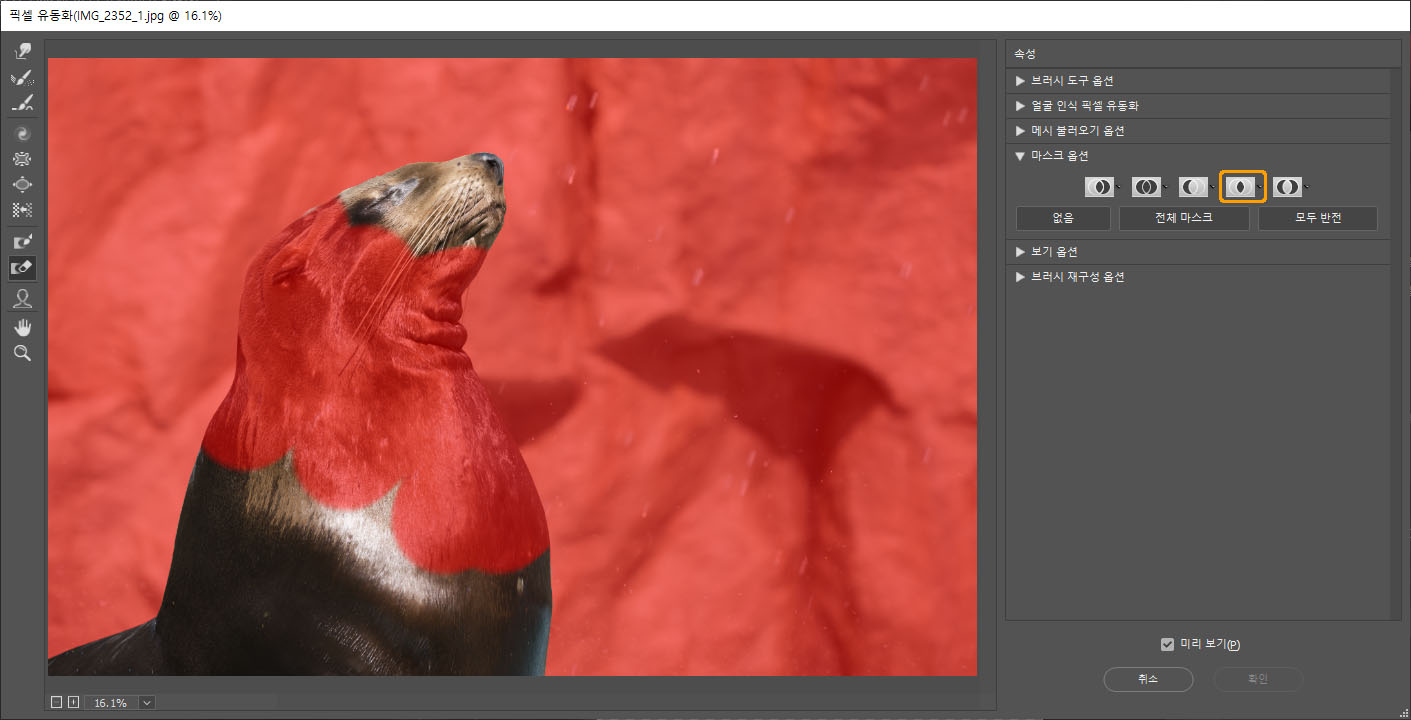
"선택 영역"과 교차(Intersect with selection) 버튼을 클릭하면 기존 변형이 적용되는 부위와 선택 영역이나 투명도, 레이어 마스크 중 교차된 부위에만 변형이 적용되도록 마스크가 고정됩니다.
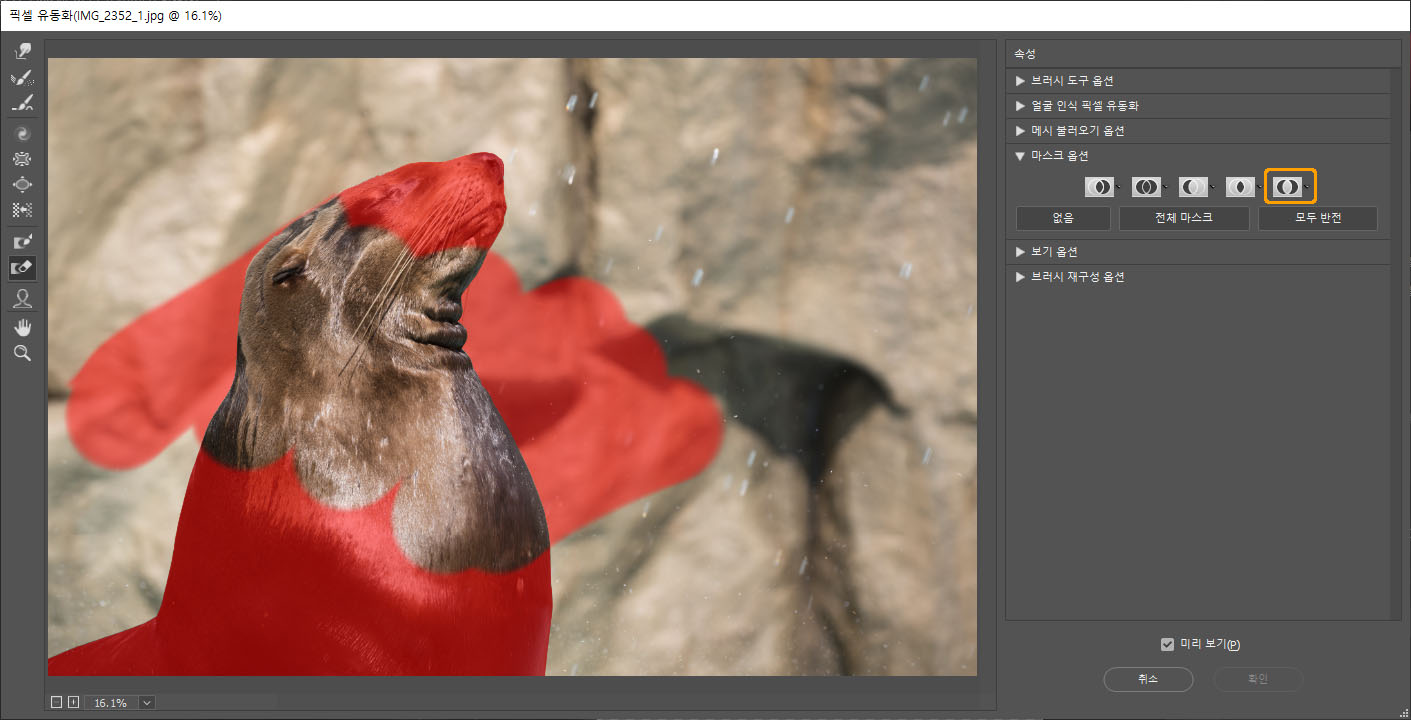
"선택 영역"을 반전(Invert selection) 버튼을 클릭하면 선택 영역이나 투명도, 레이어 마스크 부위로 기존의 변형 적용 여부를 반전시킵니다.
"보기 옵션"
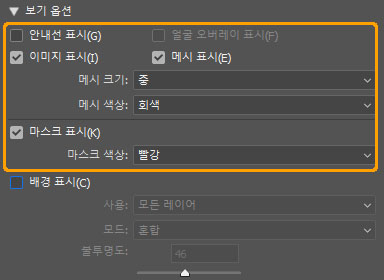
보기 옵션(View Options) 항목을 이용해 미리 보기 창에 표시되는 각종 정보를 제어할 수 있습니다.
| 안내선 표시(Show Guides) : 활성화하면 필터를 실행하기 전 생성된 안내선이 표시됩니다. 얼굴 오버레이 표시(Show Face Overlay) : 얼굴 도구를 선택했을 때 조작 핸들의 표시 여부를 결정합니다. 이미지 표시(Show Image) : 필터가 적용되는 이미지의 표시 여부를 결정합니다. 메시 표시(Show Mesh) : 변형 정도를 알리는 격자의 표시 여부를 결정합니다. 활성화할 경우 아래의 메시 크기(Mesh Size)와 메시 색상(Mesh Color) 메뉴에서 격자 크기, 색상을 변경할 수 있습니다. 마스크 표시(Show Mask) : 고정 마스크의 표시 여부를 결정합니다. 활성화할 경우 아래 메뉴(Mask Color)에서 마스크 색상을 변경할 수 있습니다. |
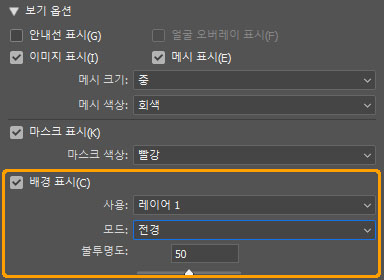
배경 표시(Show Backdrop) 체크 박스는 필터를 사용 중인 레이어 외 다른 레이어의 표시 여부를 결정합니다. 활성화하면 다른 레이어의 위치나 형태를 참고하며 변형을 적용시킬 수 있습니다. 아래 사용(Use) 메뉴에서 미리 보기 창에 함께 표시할 레이어를 선택할 수도 있습니다.
| 사용 메뉴에서 선택된 레이어는 아래의 모드(Mode) 메뉴를 통해 필터를 적용 중인 레이어와 상태를 전환해 볼 수 있습니다. 전경(In Front)으로 설정할 경우 필터 적용 중인 레이어 보다 상위에 표시됩니다. 이때 불투명도(Opacity) 슬라이더를 조절하면 사용 메뉴에서 선택한 레이어의 불투명도에 영향을 미칩니다. 배경(Behind)으로 설정하면 하위에 표시됩니다. 이때는 불투명도 슬라이더를 조절하면 필터를 적용 중인 레이어의 불투명도에 영향을 미칩니다. 혼합(Blend)으로 설정하면 레이어 간 표시 순서를 무시하고 아래의 불투명도 조절에 따른 비율로 표시됩니다. |
"메시 불러오기 옵션(Load Mesh Options)"

메시 저장(Save Mesh) 버튼을 클릭하면 현재 적용된 변형을 별도의 파일로 저장할 수 있습니다. 메시 불러오기(Load Mesh) 버튼을 클릭하면 저장해둔 변형 파일을 불러와 다른 이미지에 적용시킵니다. 마지막 메시 로드(Load Last Mesh) 버튼을 클릭하면 최근 적용된 변형을 다른 이미지에 적용시킬 수 있습니다. 저장되거나 최근 적용된 메시의 크기가 현재 이미지 크기와 다를 경우, 이미지에 맞게 메시의 비율이 자동으로 조정됩니다.




댓글