포토샵의 빠른 선택 도구(Quick Selection Tool)는 피사체의 윤곽을 탐지해 선택 영역으로 지정하는 자동화된 도구 중 하나입니다. 이 도구가 갖는 특징은 브러시로 페인팅하듯 선택 영역을 지정할 수 있다는 것입니다. 단색은 아니지만 비슷한 컬러로 이뤄져 있으면서, 다른 부위와는 뚜렷한 대비를 나타내는 피사체를 선택 영역으로 지정할 때 사용하기 좋은 도구입니다.
"빠른 선택 도구 사용 방법"
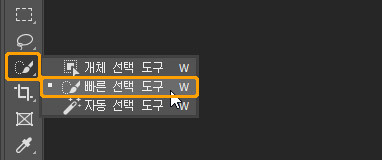
도구 패널에서 표시한 아이콘을 클릭하면 빠른 선택 도구를 선택할 수 있습니다. 할당된 단축키는 W입니다.
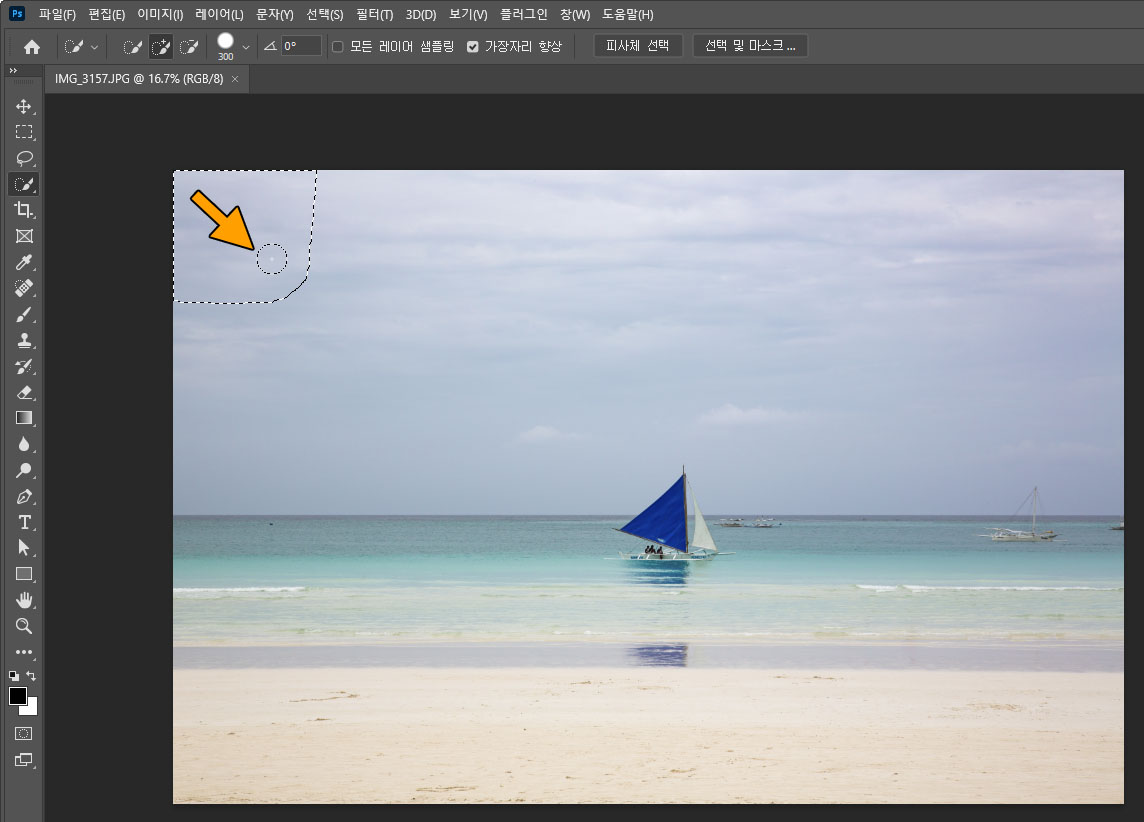
도구를 선택하면 마우스 커서가 페인팅 범위를 표시하는 브러시 모양으로 변경됩니다. 선택하려는 피사체나 배경으로 브러시를 가져간 후 마우스를 드래그하면 이동하는 브러시를 따라 선택 영역이 점차 확장되는 모습을 볼 수 있습니다. 드래그를 지속함에 따라 선택 영역이 확장되는 범위는 브러시에 포함된 픽셀 컬러에 기반합니다. 비슷한 컬러를 가진 부위는 선택 영역에 포함되고, 그렇지 않은 부위는 피사체의 경계로 인식해 선택 영역에 포함시키지 않는 것입니다.
만약 브러시 범위 커서가 표시되지 않는다면 Ctrl + K를 입력해 나타난 환경 설정 대화상자에서 커서(Cursors)탭 - 표준 브러시 끝(Normal Brush Tip) 항목이 선택되어있는지 확인합니다. |
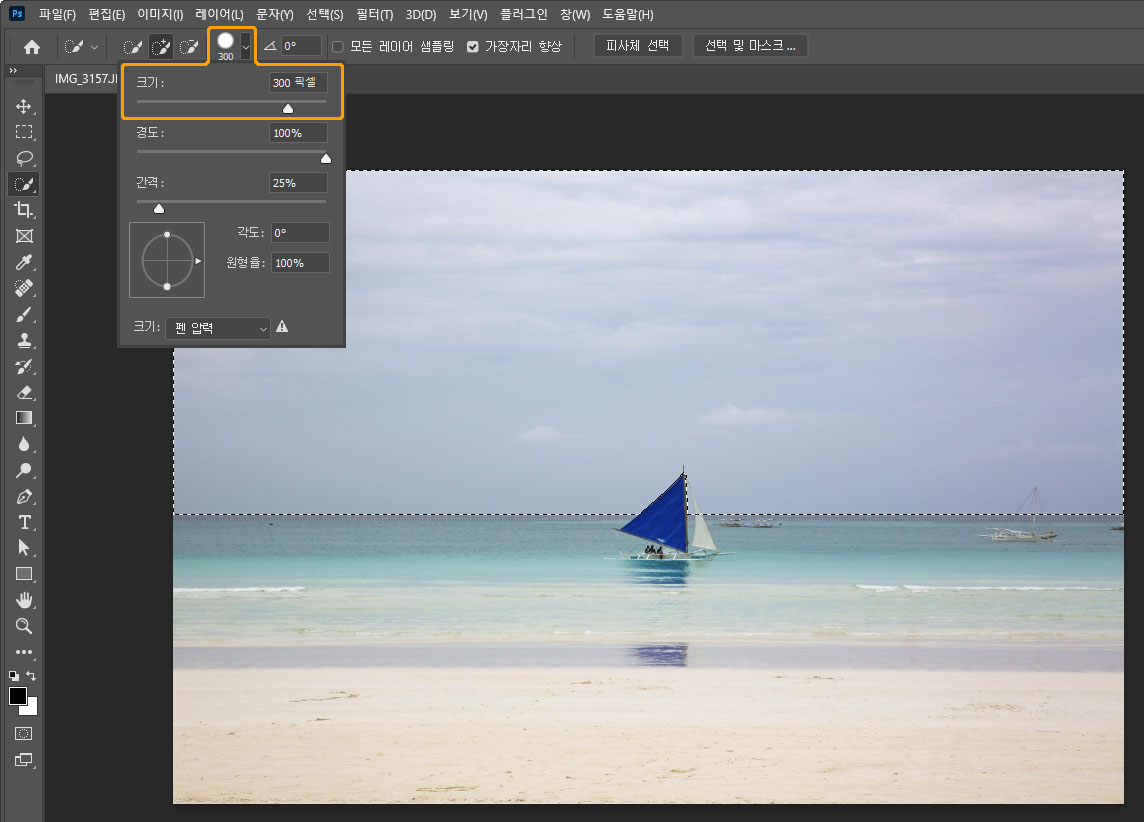
때문에 해당 도구를 원활히 사용하려면 브러시 크기를 조절하는 방법을 기본적으로 알아두어야 합니다. 옵션 막대의 표시한 부위를 클릭해 나타난 창에서 브러시 크기를 조절할 수 있습니다.
키보드의 대괄호 키인 [ 를 입력해 작게,] 를 입력해 크게 브러시 크기를 조절할 수도 있습니다. |
"빠른 선택 도구의 연산 옵션"

이 도구는 처음 선택 영역을 지정함에 따라 연산 옵션이 선택 영역에 추가(Add to selection)로 자동 전환되는 특징이 있습니다. 따라서 드래그를 마친 이후에도 별도의 조작 없이 다른 부위에 적용하면 선택 영역이 계속해서 추가됩니다. 만약 처음부터 다시 선택 영역을 지정하고 싶다면 Ctrl + D를 입력해 선택을 해제하거나, 옵션 막대의 새 선택 영역(New selection) 버튼을 클릭한 후 도구를 적용하면 됩니다.
원치 않는 부분이 선택 영역에 포함되었을 때는 선택 영역에서 빼기(Subtract from selection) 옵션을 선택한 후 해당 부위를 드래그하면 됩니다.
키보드의 왼쪽 Alt를 입력하는 동안 선택 영역에서 빼기 옵션을 사용할 수도 있습니다. |
"빠른 선택 도구의 기타 옵션"

특수한 모양이나 원형률을 조절한 브러시를 이용하는 경우, 브러시 각도 설정 옵션을 이용해 브러시 모양을 회전시킬 수도 있습니다. 특별한 경우가 아니라면 사용할 일이 없는 옵션입니다.
모든 레이어 샘플링(Sample All Layers) 옵션을 활성화하면 이미지에 포함된 모든 레이어를 대상으로 윤곽 인식 범위를 확장시킵니다. 해제할 경우 레이어 패널에서 선택한 레이어로 인식 범위를 제한할 수 있습니다.
가장자리 향상(Enhance Edge) 옵션을 활성화하면 지정하는 선택 영역의 경계를 한 층 더 균일하고 매끄럽게 다듬을 수 있습니다. 주의할 점은 이미 지정된 선택 영역에는 적용되지 않으며, 설정을 변경한 후 지정되는 선택 영역에만 효과가 적용된다는 것입니다.
https://phominator.tistory.com/50
포토샵 선택영역에 관한 필수 명령, 옵션
선택 영역에 관한 기초적인 명령과 옵션을 소개해드립니다. 캔버스 전체를 선택 영역으로 지정하거나 해제하는 명령, 선택 영역의 연산 옵션, 이동하는 방법을 알아봅니다. "[선택] 메뉴 아래
phominator.tistory.com





댓글