레이어에 필터를 그냥 적용시킬 경우에는 나중에 결과를 수정하기 까다로운 단점이 있습니다. 필터가 적용된 후 레이어의 작업을 통째로 날리고 새로 해야 하거나, 이 과정이 귀찮아 적당히 타협하는 경우가 생기죠. 하지만 필터를 적용하기 전 클릭 몇 번이면 이런 문제를 해결할 수 있습니다.
"필터를 스마트하게, 스마트 필터"
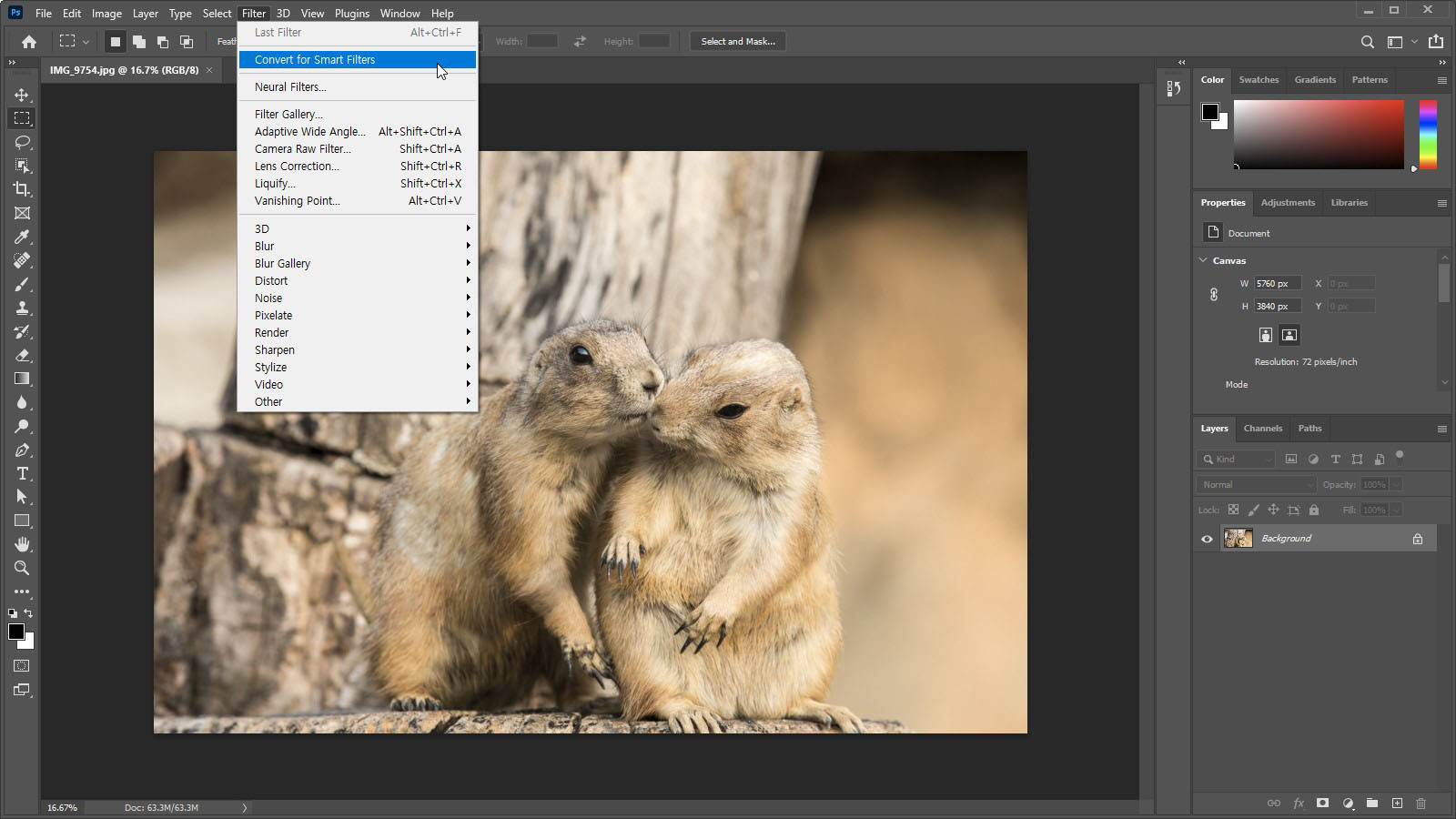
레이어 패널에서 필터를 적용하고 싶은 레이어를 선택한 후 [Image] - [Convert for Smart Filters] 항목을 클릭합니다. 그러면 선택한 레이어가 스마트 오브젝트로 변환된다는 내용의 대화 상자가 나타나는데, OK 버튼을 클릭합니다. 이후 레이어 썸네일에 특이한 아이콘이 표시되는 것을 볼 수 있습니다. 이것은 해당 레이어가 스마트 오브젝트(Smart Object)로 변환된 개체임을 뜻합니다. 그러니까 스마트 필터란 기능이 따로 있는 것은 아니고, 스마트 오브젝트에 필터를 적용하면 언제든지 필터 효과를 수정할 수 있는 것입니다.
"수정이 무한히 가능한 특성"
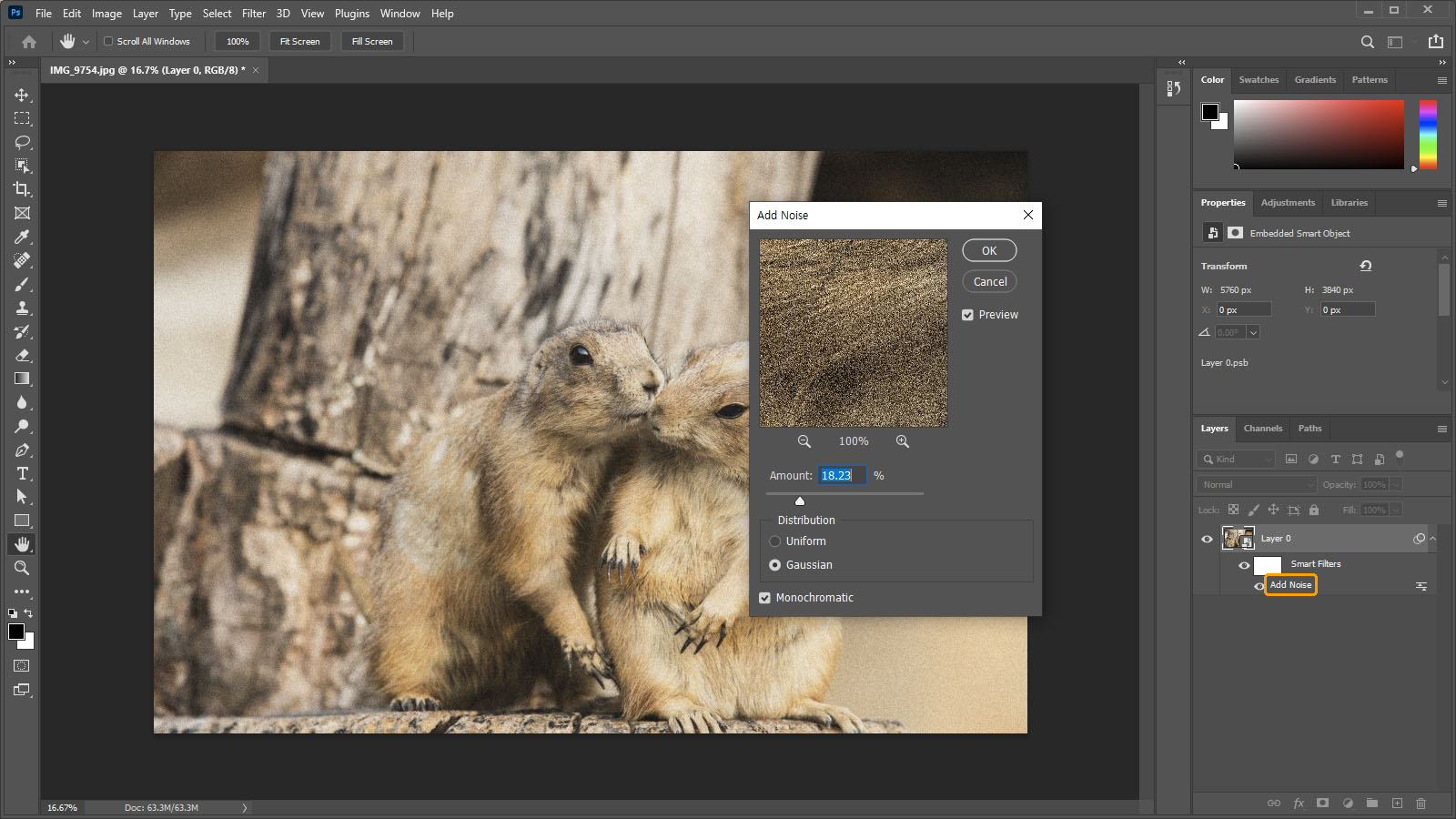
변환 후 필터를 적용하면 필터 이름이 목록으로 표시되는 것을 볼 수 있습니다. 이후 필터 값을 수정하려면 목록을 더블클릭하면 됩니다. 필터 대화 상자에서 값을 조절한 후 OK 버튼을 클릭하면 수정이 완료됩니다. 이 과정은 몇 번이고 반복되더라도 갱신된 필터를 새 이미지에 적용한 것과 같은 결과물을 보여줍니다. 수정이 무한히 가능한 것이지요. 여러 개의 필터를 적용한 경우에는 목록을 드래그해 필터의 적용 순서를 바꿀 수도 있습니다.
"스마트 오브젝트를 수정하려면"
다만 스마트 오브젝트에는 브러시 도구를 사용하는 등의 직접적인 수정을 할 수 없는 제약이 따릅니다. 그렇게 하려면 스마트 오브젝트를 다시 일반적인 레이어로 변환하는 래스터화(Rasterize)를 시켜야 하지만, 더 이상 필터를 수정할 수 없게 되므로 좋은 방법이 아닙니다. 간단히 설명하자면 이것은 스마트 오브젝트로 변환된 레이어(원본)가 별도의 파일로 보존된 상태인 것으로, 이 파일을 수정하면 스마트 오브젝트를 유지한 채 새로운 것을 그리거나 기타 요소를 추가할 수 있습니다.
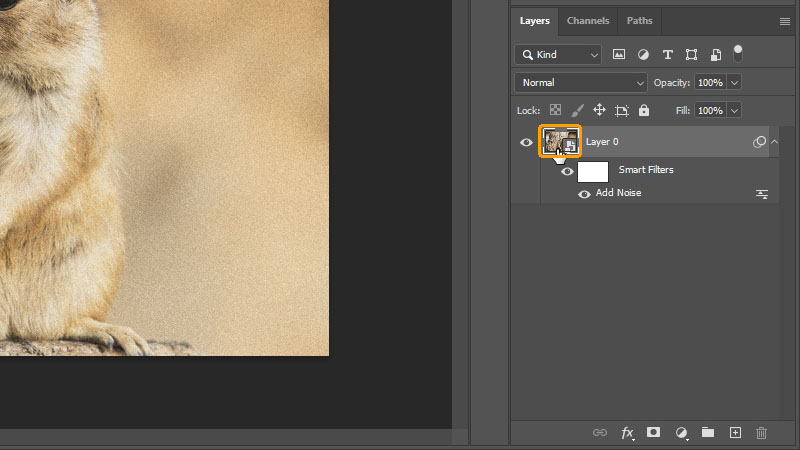
스마트 오브젝트 썸네일을 더블 클릭하면 새로운 이미지 탭이 열리면서 여기에 포함된 원본 레이어를 열어볼 수 있습니다. 여기에서 원하는 요소를 추가한 후 저장합니다. 이후 작업하던 탭으로 돌아가면 스마트 오브젝트의 내용이 수정된 것을 확인할 수 있습니다. 필터가 적용된 상태였다면 자동으로 원본의 수정이 반영된 결과로 갱신될 것입니다.
"조금 더 활용하기"
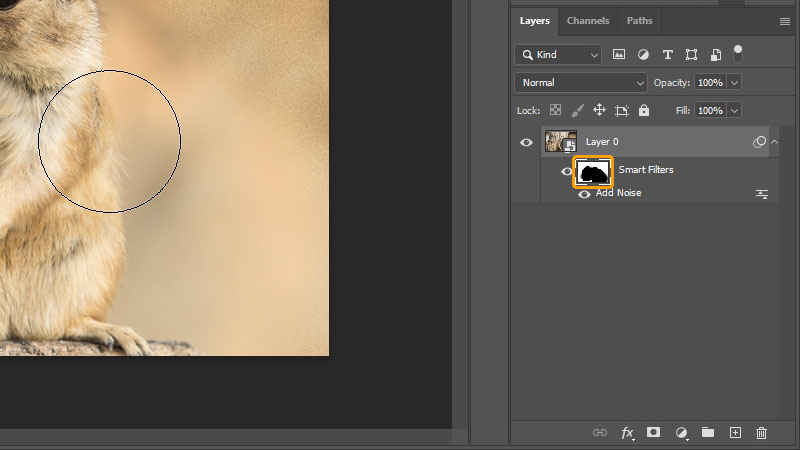
스마트 오브젝트에 적용된 필터는 레이어 마스크(Layer Mask)와 같은 편집 방식으로 효과의 범위를 편집할 수 있습니다. 한 가지 아쉬운 점은 여러 개의 필터를 적용했을 때 개별적으로 마스크를 편집할 수는 없고, 모든 필터의 범위가 한꺼번에 편집된다는 것입니다.
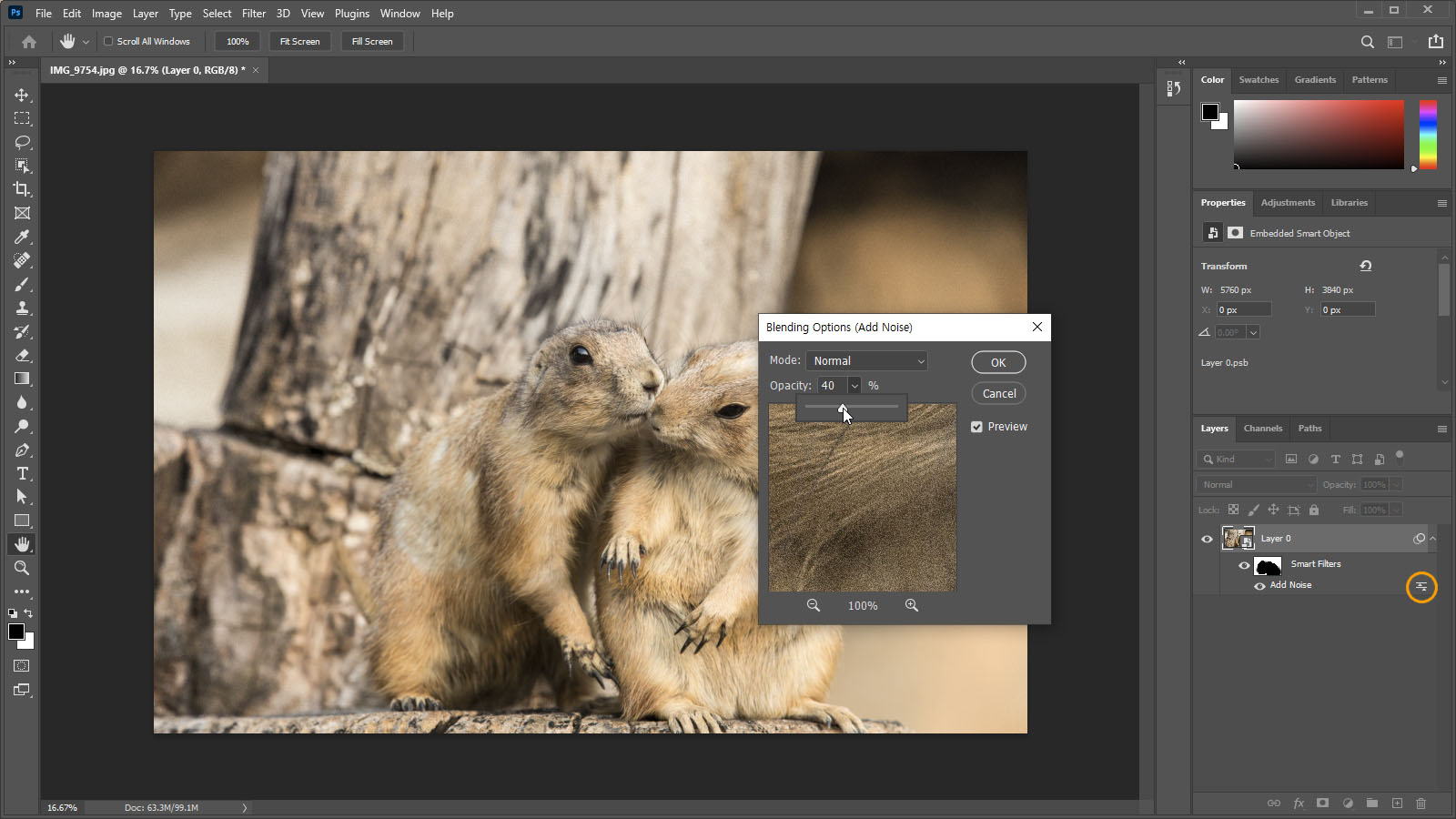
대신 혼합 방법은 필터 별로 설정할 수 있습니다. 필터 목록의 오른쪽 아이콘을 더블 클릭하면 블렌드 모드와 불투명도(Opacity)를 조절할 수 있습니다.
이 글과 연관된 문서 :
2021.03.05 - [포토샵/레이어] - 레이어 불투명도(Opacity)와 칠(Fill)의 개념, 차이점
레이어 불투명도(Opacity)와 칠(Fill)의 개념, 차이점
포토샵의 '불투명도'와 '칠'에 대해 정리해보겠습니다. 이 기능은 레이어에 포함된 이미지의 전체적인 투명도를 제어합니다. 만약 일부에만 투명도 주고 싶다면 지우개 도구나, 레이어 마스크(
phominator.tistory.com




댓글