선택 영역 변형(Transform Selection)은 이미지가 아닌, '선택 영역의 경계'를 변형시키는 기능입니다. 자유 변형(Free Transform)의 사용 방법을 알고 있다면 같은 방법으로 선택 영역을 변형시킬 수 있습니다.
"선택 영역 변형을 사용하는 방법"
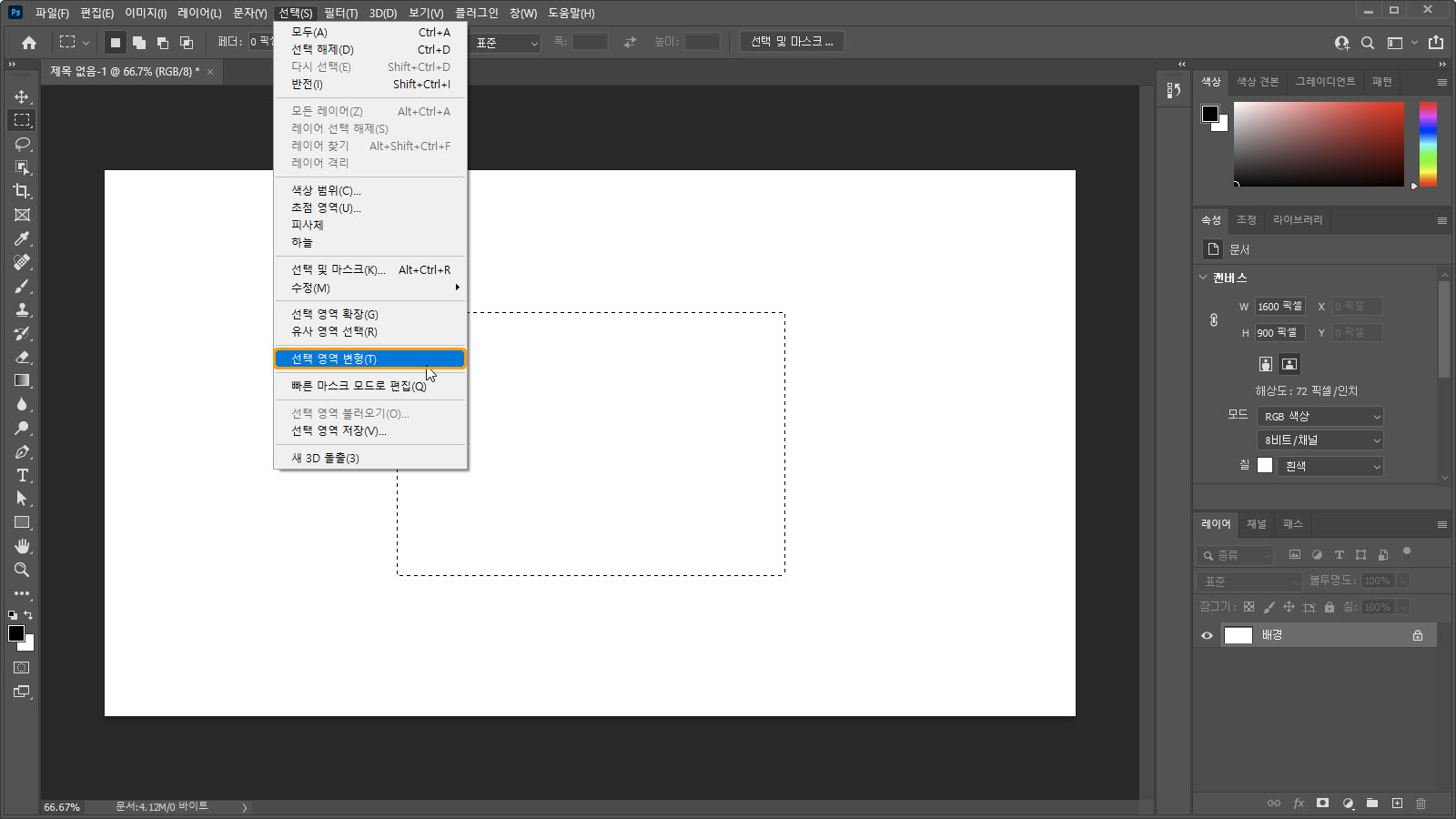
선택 영역을 지정한 상태에서 [선택] - [선택 영역 변형] 메뉴를 클릭합니다.
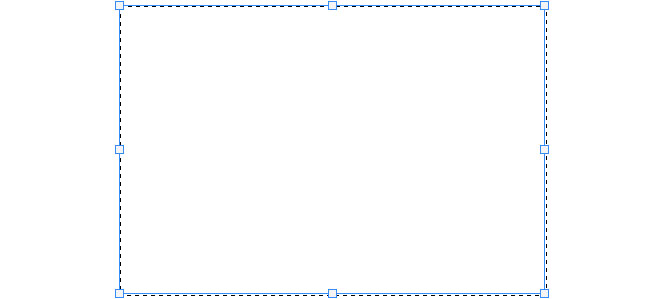
기능을 실행하면 선택 영역 테두리에 상자와 핸들이 표시됩니다. 이후 자유 변형의 조작 방법을 이용해 원하는 모양으로 수정합니다.
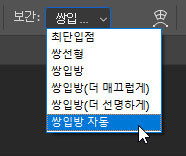
선택 영역 변형 기능을 사용하면서 주의할 점은, 이미지를 변형시킬 때와 마찬가지로 보간 옵션이 무엇으로 선택된 상태인지 확인해야 한다는 것입니다. 이 옵션은 이미지를 변형시킬 때만 적용되는 것이라 오해하기 쉽지만, 선택 영역을 변형시킬 때도 적용됩니다. 특별한 경우가 아니라면 쌍입방 자동(Bicubic Automatic)으로 설정해두는 것이 좋습니다.
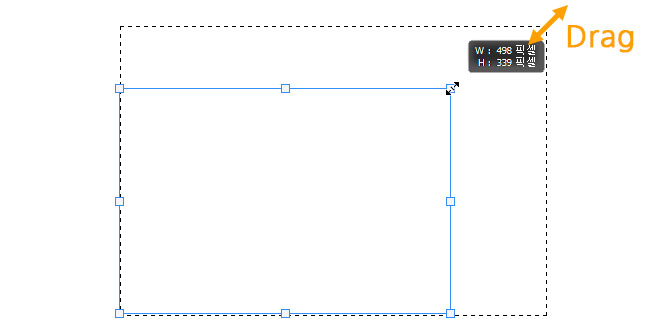
이 기능은 특히 선택 영역의 크기를 조절하는데 많이 활용됩니다. [선택] - [수정] - [확대] 혹은 [축소] 기능을 사용했을 때의 형태가 망가지는 단점을 보완할 수 있습니다. 옵션 막대의 종횡비 유지 옵션이 활성화된 상태로, 테두리 상자 경계를 드래그하면 선택 영역의 크기를 조절할 수 있습니다.
변형 조작에 대한 자세한 사항은 아래 링크를 참조하시기 바랍니다.
2021.03.10 - [포토샵/레이어] - 포토샵, 자유 변형(Free Transform) 사용 방법
포토샵, 자유 변형(Free Transform) 사용 방법
자유 변형은 포토샵에서 레이어나 선택 영역으로 지정된 부위의 모양을 변형시키는데 빼놓을 수 없는 기능입니다. [편집] - [변형] 메뉴 아래에는 비율, 회전, 기울기이기, 뒤집기 등 종류별 변
phominator.tistory.com
"선택 영역 뒤틀기(Wrap) 모드 전환"

옵션 막대의 모드 전환 버튼을 클릭하면 선택 영역을 뒤틀기 기능으로 변형시킬 수 있습니다. 역시나 이미지를 대상으로 했을 때와 같은 사용 방법을 갖습니다.
뒤틀기 조작에 대한 자세한 사항은 아래 링크를 참조하시기 바랍니다.
2021.03.10 - [포토샵/레이어] - 포토샵, 뒤틀기(Warp) 사용 방법
포토샵, 뒤틀기(Warp) 사용 방법
뒤틀기는 자유 변형(Free Transform)과는 다른 방식으로 이미지를 변형시킵니다. 이 기능은 포토샵 CC 2020을 기점으로 대대적인 업데이트가 진행된 바 있습니다. 본 포스트에서는 공통적인 뒤틀기
phominator.tistory.com
"빠른 마스크 모드(Quick Mask Mode)로 자유 변형 활용하기"
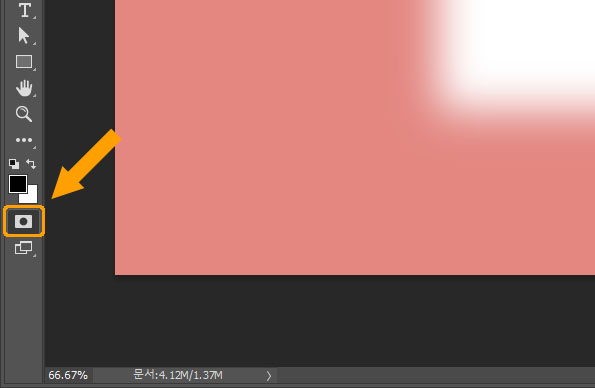
선택 영역을 지정한 후 빠른 마스크 모드로 진입하면 컬러 오버레이를 이용한 방식으로 선택 영역이 시각화됩니다. 단축키는 Q입니다.

이때는 자유 변형 기능을 사용해 선택 영역을 변형시킬 수 있습니다. 이렇게 하면 페더 등 평소에는 알아보기 힘든 선택 영역의 범위를 쉽게 관찰하며 변형 작업을 진행할 수 있습니다. 변형 작업을 완료한 후 다시 일반 모드로 변환하면 변형된 선택 영역을 얻을 수 있습니다.





댓글