포토샵의 레벨 기능은 이미지 밝기를 보정하는 용도의 기능으로, 명도/대비(Brightness/Contrast)에 비해 대비를 보정하는 방식을 조금 더 세분화할 수 있는 것이 특징입니다. 또한 채널(Channel) 별로 보정을 달리 적용할 수 있어 컬러를 보정하는 용도로 사용할 수도 있습니다.
"레벨 기능을 실행하는 방법"
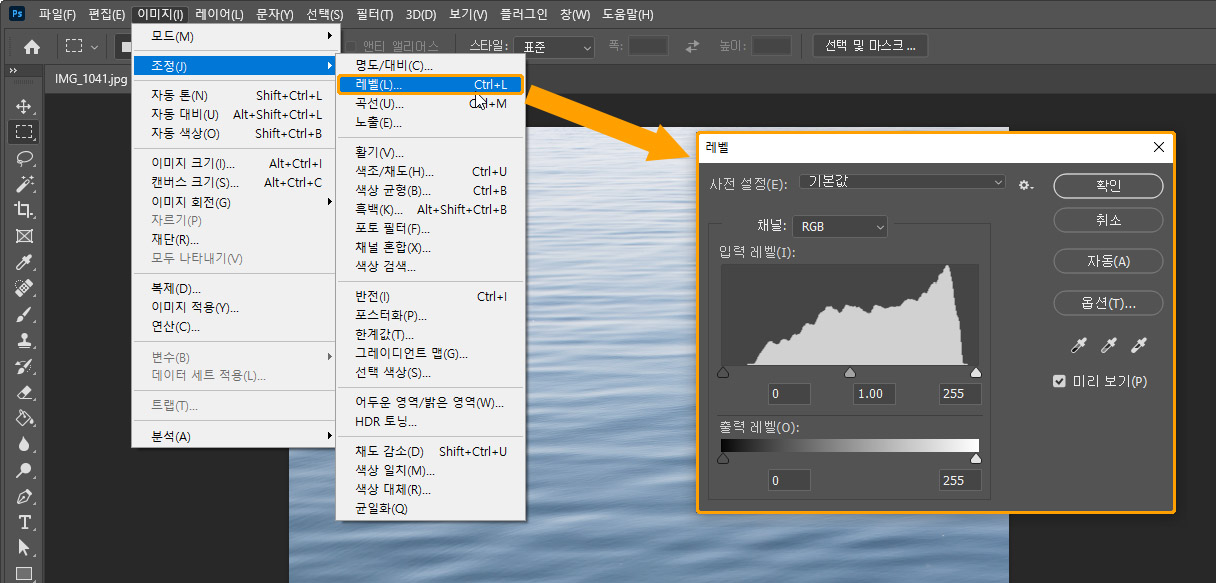
레이어 패널에서 보정할 레이어를 선택한 후, [이미지(Image)] - [조정(Adjustments)] - [레벨(Levels)] 메뉴를 클릭합니다. 단축키는 Ctrl + L 입니다. 이 방식은 레이어에 직접 보정을 적용하는 방법으로, 만약 보정 결과가 마음에 들지 않을 때는 취소(Ctrl + Z) 기능으로 보정을 취소한 후 다시 시도하는 것이 좋습니다. 반복된 수정을 거듭하면 그만큼의 데이터 손실이 누적되어 완성 이미지의 품질에 나쁜 영향을 끼치기 때문입니다.

레이어를 직접 수정하지 않는 방식을 원한다면 조정 레이어(Adjustment Layer)를 통해 보정을 진행하는 것이 좋습니다. [레이어(Layer)] - [새 조정 레이어(New Adjustment Layer)] - [레벨(Levels)] 항목을 클릭, 또는 레이어 패널의 새 조정 레이어 만들기 버튼을 클릭한 메뉴에서 레벨 항목을 선택하면 됩니다. 이렇게 하면 추후 보정 결과가 마음에 들지 않더라도 언제든지 속성 패널에서 효과를 수정할 수 있는 장점이 있습니다. 단, 조정 레이어를 통한 보정 효과는 레이어 패널에서 자기보다 아래에 있는 모든 레이어에 일괄 적용됩니다. 효과의 범위를 조절하려면 레이어 순서를 변경하거나, 클리핑 마스크(Clipping Mask), 레이어 그룹 등의 기능을 활용해야 합니다.
"레벨 기능 사용 방법"

채널(Channel) 항목을 클릭해 대상 레이어의 밝기를 보정할 것인지, 컬러를 보정할 것인지를 선택합니다. 초기 상태는 이미지의 통합 채널(RGB, 혹은 CMYK 등)이 선택된 상태로, 이때는 모든 색상 채널을 일률적으로 수정해 밝기를 보정할 수 있습니다. 단일 채널을 선택하면 색상 채널별 수정을 달리해 컬러를 보정할 수 있습니다. 여기에서는 통합 채널을 선택해 밝기를 보정하는 것을 중심으로 해당 기능을 설명합니다.
레벨 기능으로 이미지의 컬러를 보정하는 작업은 해당 기능의 사용법과 특징에 익숙해 진 후 시도하는 것이 좋습니다. 단순히 컬러를 보정하려 할 경우, 이에 특화된 다른 기능(색상 균형, 포토 필터 등)을 사용하면 보다 쉽게 만족스러운 결과물을 얻을 수 있습니다. |
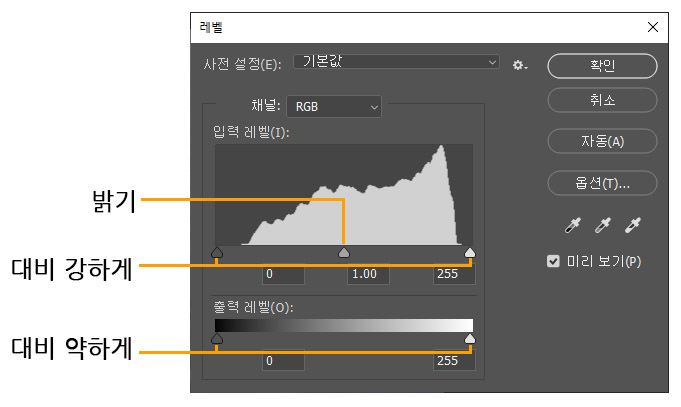
레벨 기능의 조작부는 크게 두 부위로 나뉘어 있습니다. 히스토그램(Histogram) 바로 아래에 위치한 입력 레벨(Input Levels)의 슬라이더로는 대상 레이어의 밝기를 조절하고 대비를 강하게 보정할 수 있습니다. 보다 아래에 위치한 검정색-흰색 음영 막대의 출력 레벨(Output Levels) 슬라이더로는 대비를 약하게 만들 수 있습니다. 일반적인 보정 작업의 경우 위의 입력 레벨에 속한 세 개의 슬라이더만 사용하는 경우가 대부분입니다.
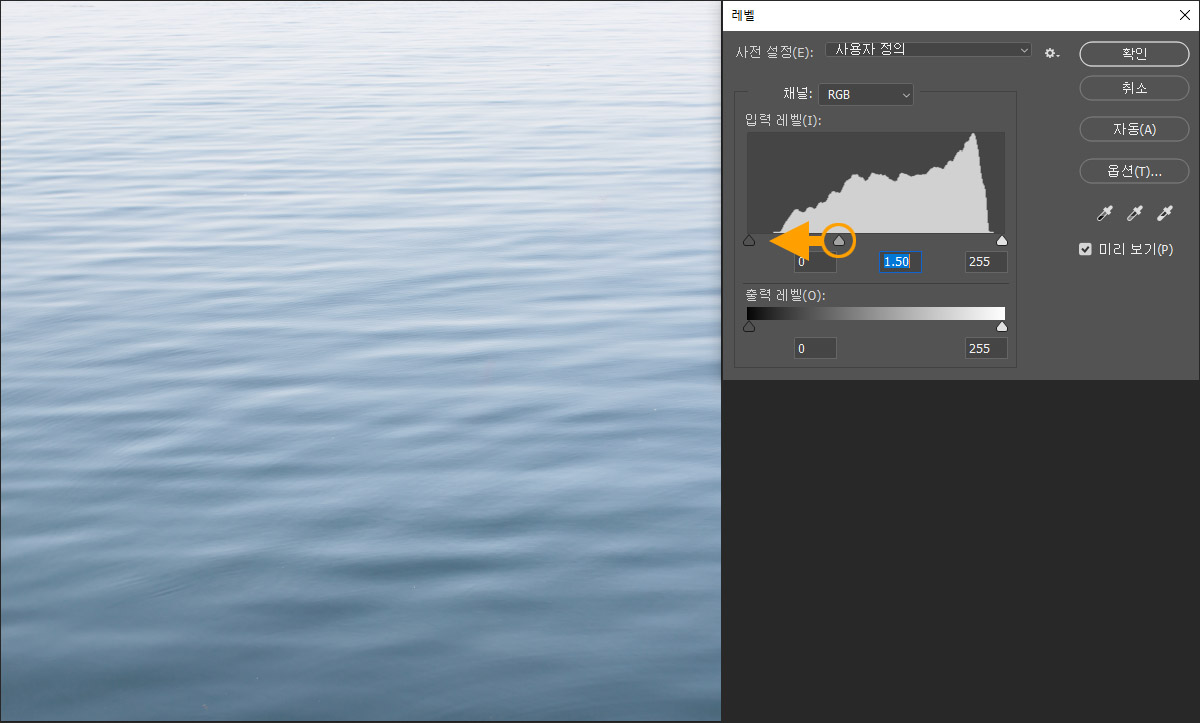
입력 레벨의 회색 슬라이더는 채널의 중간 값(128) 위치를 새롭게 정의합니다. 즉 슬라이더를 왼쪽으로 움직이면 보다 어두운 신호를 중간 신호로 조절해 이미지가 밝아집니다.
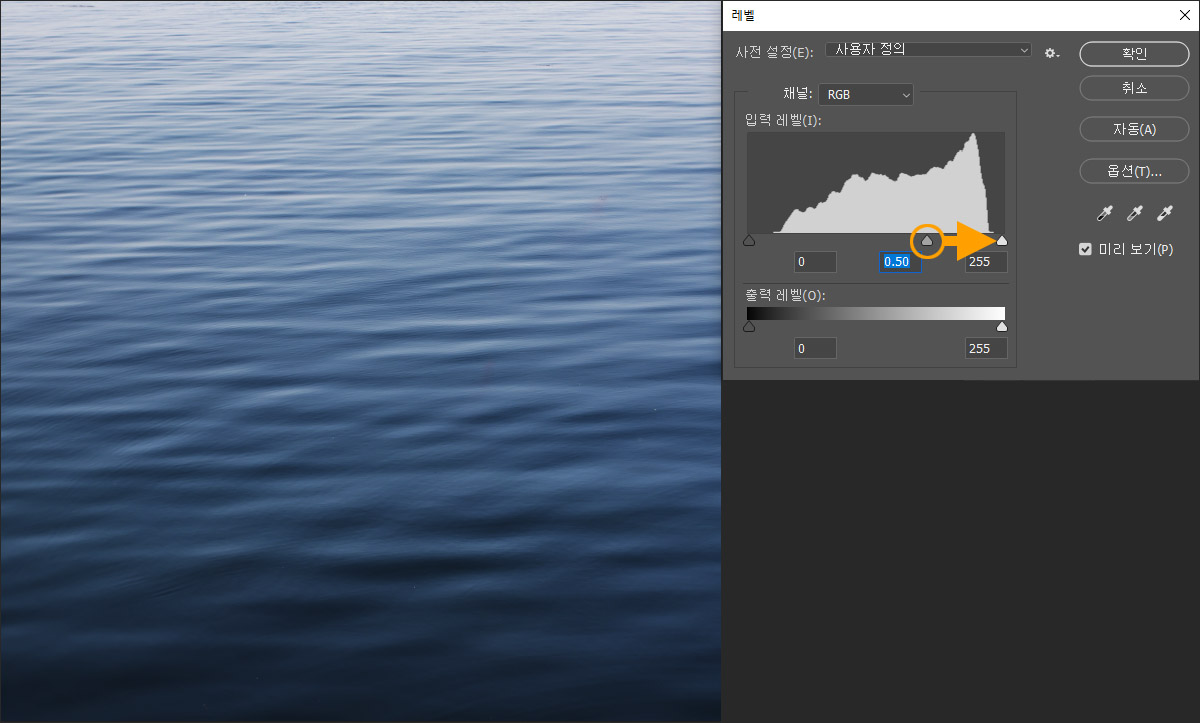
반대로 오른쪽으로 움직이면 보다 밝은 신호를 중간 신호로 조절하므로 이미지가 어두워집니다.

한편 입력 레벨의 검정색과 흰색 슬라이더는 각각 채널의 최소 값(0)과 최대 값(255) 위치를 새롭게 정의합니다. 이를 통해 이미지의 대비를 강하게 만들 수 있습니다. 가령 검정색 슬라이더를 오른쪽으로 움직여 20에 놓으면 20 이하의 기존 신호를 모두 0으로 만들면서 나머지 전체 신호를 어두운 방향으로 당겨옵니다. 반대로 흰색 슬라이더를 왼쪽으로 움직일 경우, 슬라이더가 위치한 기존 신호를 모두 255로 만들면서 전체 신호를 밝은 방향으로 당기는 형태가 됩니다. 결국 두 슬라이더를 움직여 어두운 부위를 더 어둡게, 혹은 밝은 부위를 더 밝게 보정해 대비를 증가시킬 수 있는 것입니다.
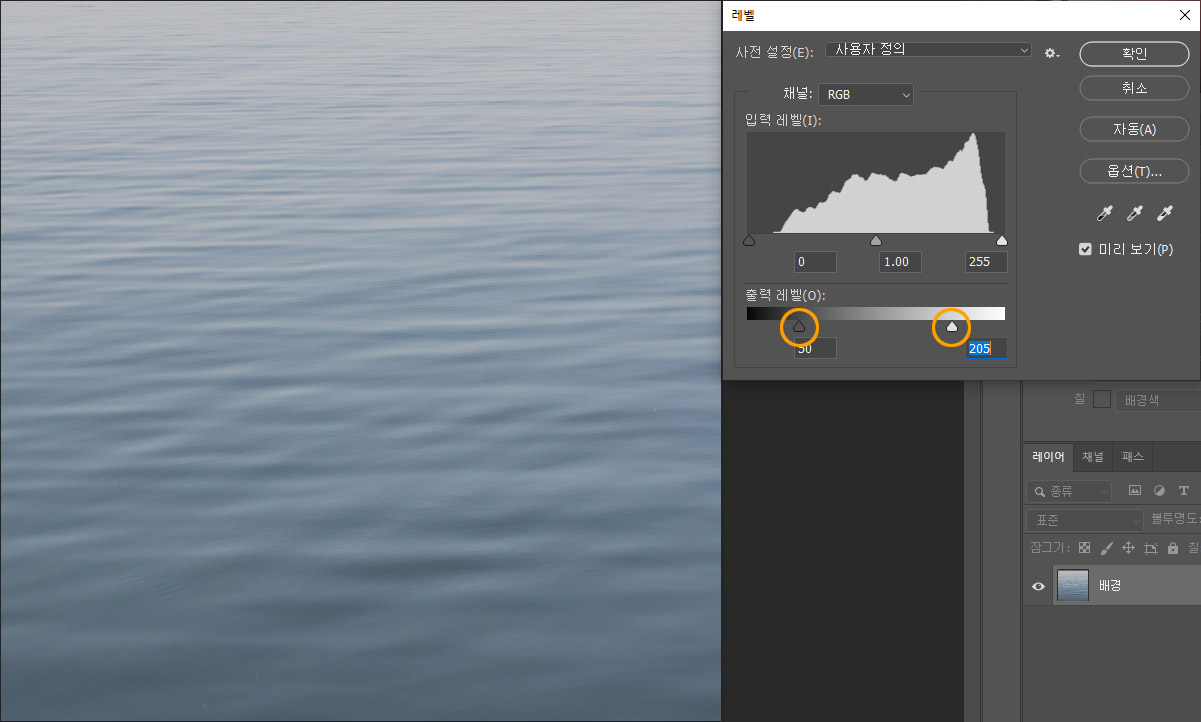
입력 레벨과는 반대로, 출력 레벨의 검정색과 흰색 슬라이더는 각각 기존 채널의 최소 신호와 최대 신호를 슬라이더가 위치한 세기로 새롭게 정의합니다. 그러면 이미지의 대비를 약하게 만들 수 있습니다. 가령 검정색 슬라이더를 오른쪽으로 움직여 30에 놓으면 기존의 0이었던 신호를 30으로 만들면서 전체 신호를 밝은 방향으로 밉니다. 반대로 흰색 슬라이더를 왼쪽으로 움직이면 기존의 255였던 신호를 그만큼 어두운 방향으로 미는 형태가 됩니다. 두 슬라이더를 움직임에 따라 어두운 부위는 밝게, 밝은 부위는 어둡게 보정해 대비를 감소시킬 수 있는 것입니다.
하지만 레벨 기능으로 대비를 약하게 만드는 것은 전체 신호 범위를 일률적으로 제한하는 것으로, 결과물이 지나치게 밋밋한 느낌을 줄 수 있습니다. 이러한 느낌을 의도하지 않는 이상, 대비를 줄일 때는 레벨 기능보다 곡선(Curves) 기능을 사용하는 것이 더 나은 결과물을 보여줍니다.
"소실된 세부 묘사 부위 확인하기"
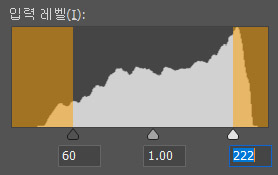
레벨 기능으로 이미지의 대비를 증가시킬 때는 기존의 어두운 영역과 밝은 영역에서 세부 묘사가 소실될 수 있음을 인지하고, 이에 대한 대비책을 마련하는 것이 좋습니다. 입력 레벨의 검정색 혹은 흰색 슬라이더를 움직인 위치에 히스토그램상 두 슬라이더보다 바깥쪽에 위치한 그래프가 있다면, 기존 이미지의 가장 어둡거나 밝은 영역에서 검정색이나 흰색으로 뭉쳐 보이는 세부 묘사의 소실이 나타남을 의미합니다. 대비를 강하게 할수록 소실되는 부위는 더 넓어집니다.
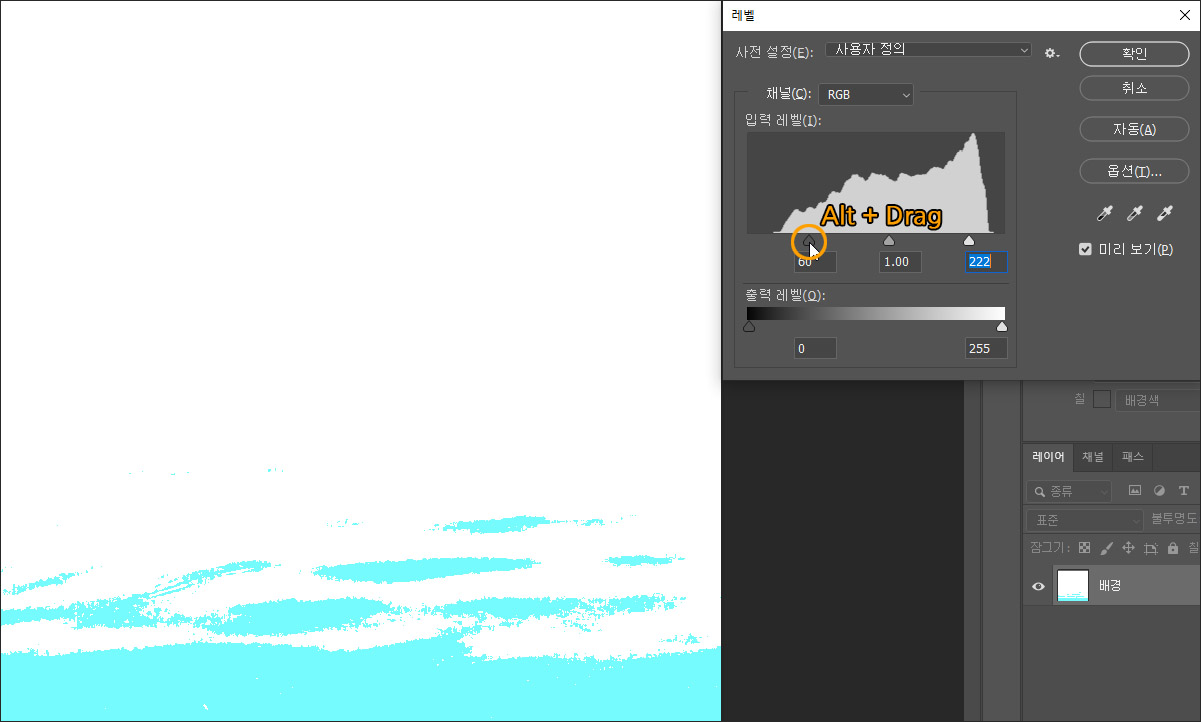
세부 묘사의 소실 부위를 확인하려면 두 슬라이더를 움직일 때 키보드의 왼쪽 Alt를 입력합니다. 검정색 슬라이더를 움직일 때는 흰색 외의 컬러로 표시되는 부위에서 일부 색상 채널의 신호가 소실됨을, 검정색으로 표시되는 부위에서는 모든 채널의 신호가 소실됨을 나타냅니다.
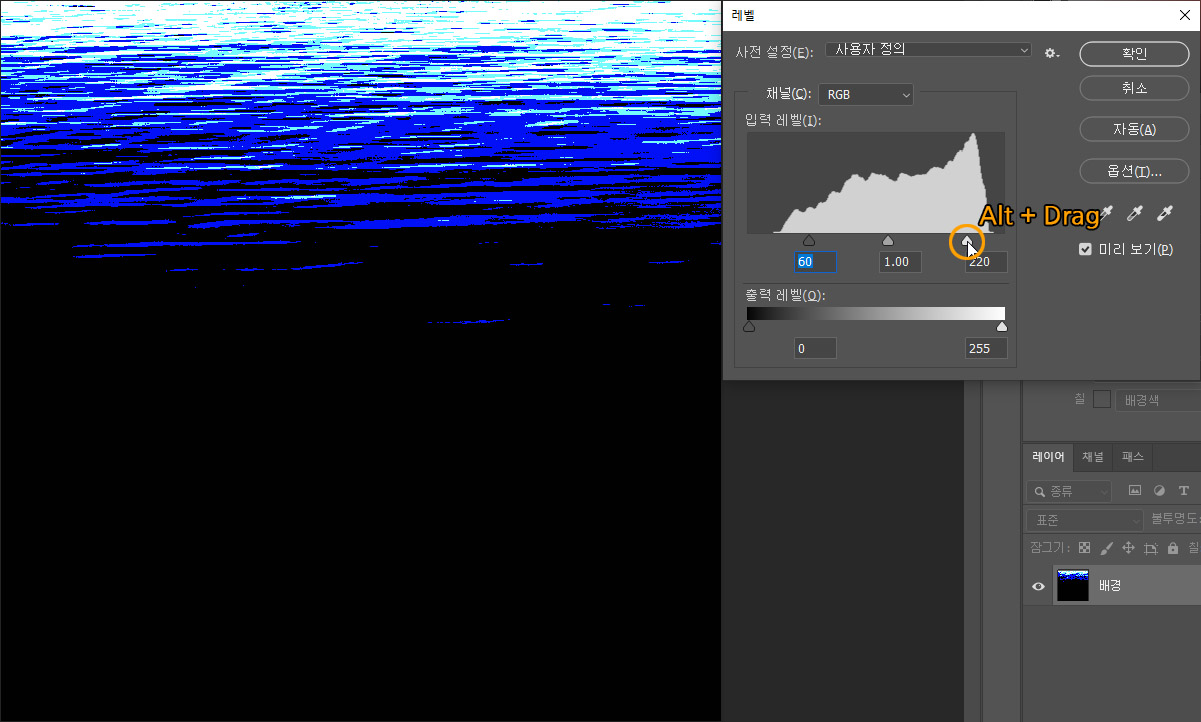
반면 흰색 슬라이더를 움직일 때는 검정색 외의 컬러로 표시되는 부위에서 일부 색상 채널의 신호가 소실됨을 나타내고, 흰색으로 표시되는 부위에서 모든 채널의 신호가 소실됨을 나타냅니다. 대비를 더 강하게 할 것인지, 아니면 양쪽 밝기 영역의 세부 묘사를 보존할 것인지는 전적으로 작가의 의도에 달려있습니다. 근본적으로는 레벨 기능의 이러한 단점을 극복하기 위해 처음부터 곡선(Curves) 기능을 사용해 중간 밝기 영역의 대비를 증가시켜 같은 효과를 노리거나, 레이어 마스크(Layer Mask)등을 이용해 소실된 부위의 투명도를 조절하는 방법을 고려하는 것도 좋습니다.
"이미지 샘플링을 통해 회색 점 설정"
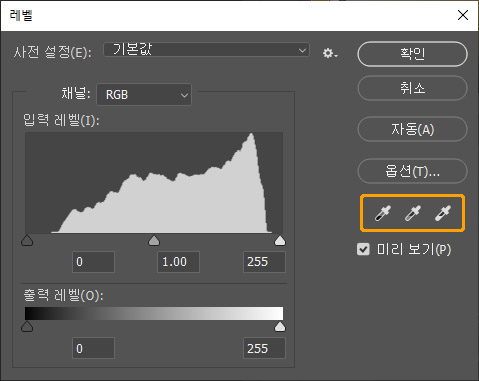
표시한 각각의 스포이드 도구를 선택한 후 이미지의 한 부위를 클릭하면 해당 부위를 검정, 회색, 흰색이 되도록 컬러를 보정할 수 있습니다. 이 작업은 해당 레벨 기능을 통한 이전 조정을 초기화시킨다는 점을 유념해야 합니다. 작업 중인 이미지의 색상 모드가 RGB인 경우 작동하며, 그 외의 모드일 경우 예상과 다른 결과가 나타날 수 있습니다. 스포이드 도구를 더블 클릭해 검정, 회색, 흰색 외의 다른 컬러를 목표로 설정할 수도 있습니다.





댓글