그룹은 여러 개의 레이어를 묶어 관리하는 또 다른 방법입니다. 레이어 연결처럼 이동과 변형을 함께 할 수 있다는 특징에 더해 몇몇 효과와 설정을 한꺼번에 적용시킬 수도 있습니다.
"그룹 만들기"
레이어 그룹을 만드는 방식은 크게 두 가지로, 비어있는 그룹을 먼저 만든 후 여기에 레이어를 포함시키는 방식과, 레이어를 선택한 상태에서 포함된 상태로 그룹을 만드는 방식이 있습니다. 상황별로 편리한 방식을 선택해 사용하면 됩니다.
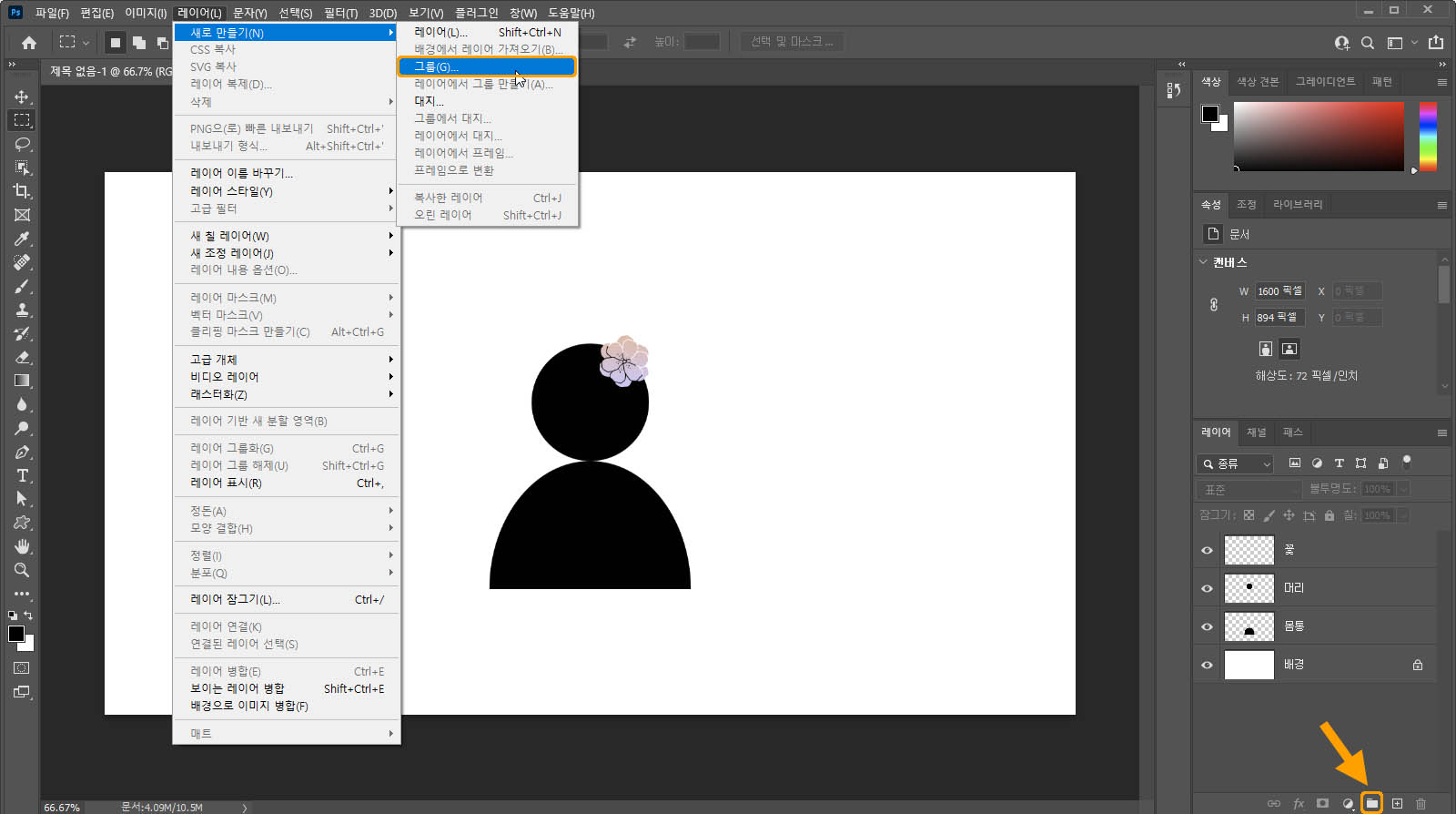
레이어가 많고 복잡한 상황이라면 그룹을 먼저 생성한 후 레이어를 몇 개씩 끌어다 놓는 방식이 좋을 것입니다. [레이어] - [새로 만들기] - [그룹] 메뉴를 클릭하거나, 레이어 패널에서 새 그룹 아이콘을 클릭합니다. 레이어 패널에서 선택한 레이어가 있을 경우 해당 레이어의 바로 위 목록에 만들어지고, 선택한 레이어가 없을 경우에는 가장 위에 만들어집니다.
| Ctrl을 입력하며 그룹 만들기 아이콘을 클릭하면 그룹이 선택한 레이어 목록 아래에 만들어집니다. |
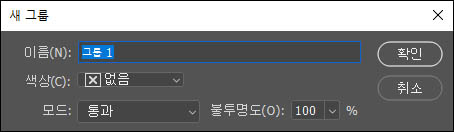
메뉴를 이용할 경우 새 그룹 대화 상자를 통해 이름과 혼합 방법 등을 설정할 수 있습니다. 그룹의 혼합 모드 기본값은 '통과(Pass Through)'입니다. 만든 이후에도 바꿀 수 있는 것들이므로 그냥 확인 버튼을 클릭하면 새 그룹이 만들어집니다.
| 그룹을 만들 때 Alt를 입력하며 레이어 패널의 그룹 아이콘을 클릭해도 새 그룹 대화 상자가 나타납니다. |
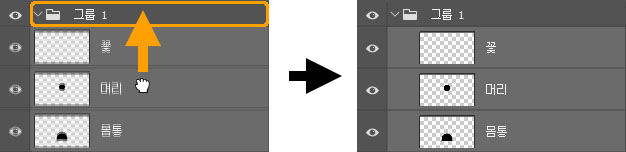
그룹을 만든 후 여기에 포함시킬 레이어를 끌어다 놓습니다.
| Shift를 입력하며 목록을 클릭하면 연속된 레이어를 선택할 수 있고, Ctrl을 입력하면 불연속적인 레이어를 선택할 수 있습니다. |
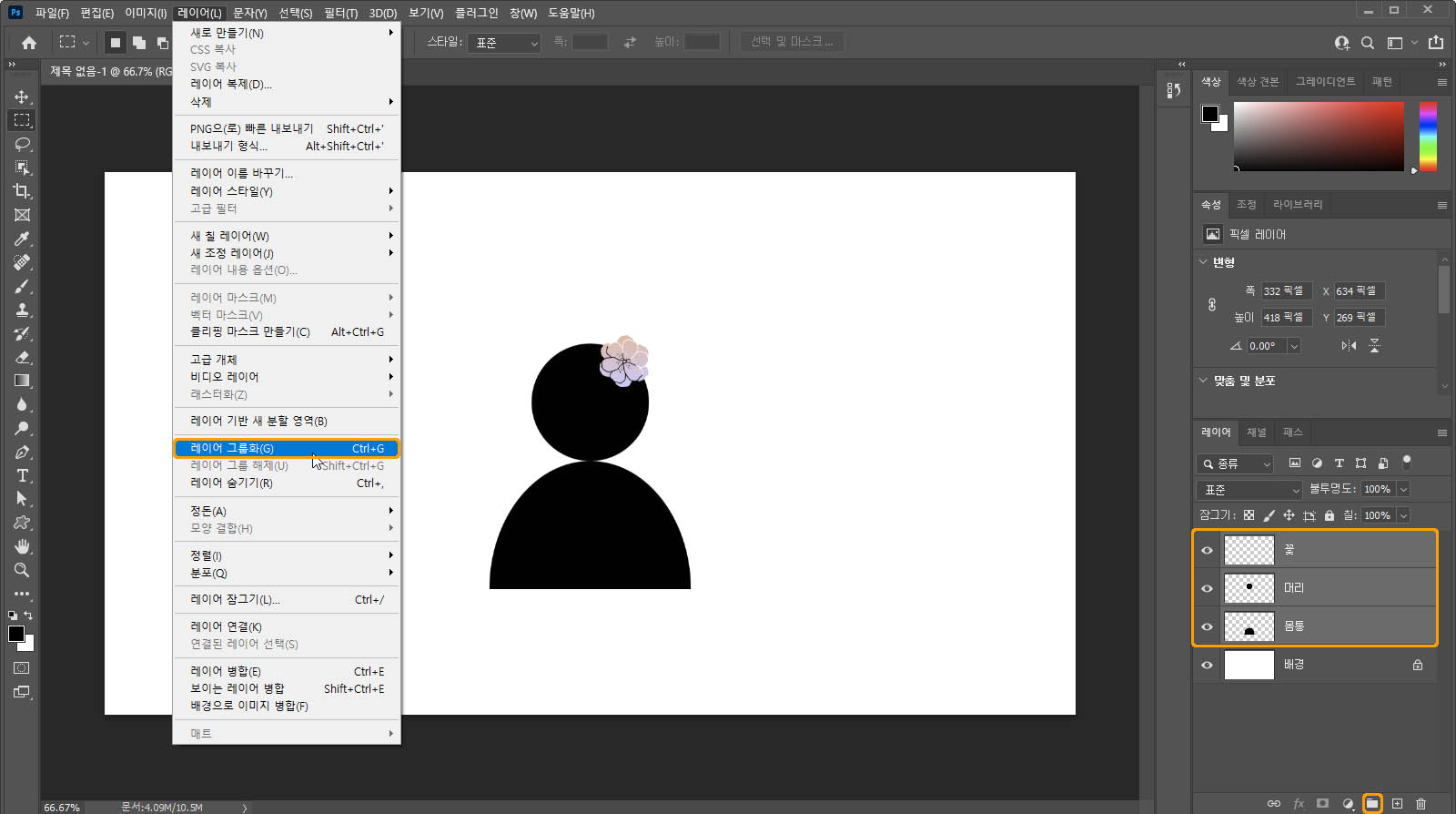
다음 방식은 레이어를 선택해 그룹에 포함한 상태로 만드는 것입니다. 대개의 경우는 이 방식이 선호될 것입니다. 그룹을 만들기 전 레이어 패널에서 대상 레이어를 모두 선택합니다. 이후 [레이어] - [새로 만들기] - [레이어에서 그룹 만들기] 메뉴를 클릭하거나(대화 상자 출력), [레이어] - [레이어 그룹화] 메뉴를 클릭합니다. 혹은 레이어 패널의 새 그룹 아이콘을 클릭합니다. 여러 방법 중 Ctrl + G를 입력하는 단축키를 사용하는 것이 편리합니다.
| 선택된 레이어가 한 개인 경우 새 그룹 아이콘을 클릭하면 아무것도 포함하지 않은 상태로 그룹이 만들어집니다. 반면 Shift를 입력한 채 새 그룹 아이콘을 클릭하면 선택한 레이어가 포함된 그룹을 만들 수 있습니다. |
"그룹 열기, 접기"
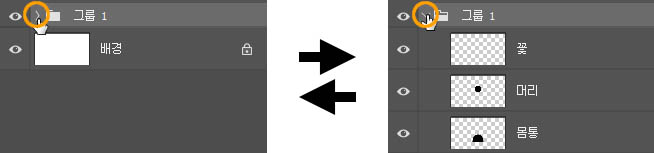
폴더 아이콘 왼쪽의 삼각형을 클릭하면 그룹을 열거나 접을 수 있습니다. 여러 개의 그룹이 있을 경우 Ctrl을 입력하며 삼각형을 클릭하면 모든 그룹을 열거나 접을 수 있습니다.

삼각형을 우클릭하면 원하는 그룹 외 다른 그룹을 모두 열거나 접을 수도 있습니다.
"그룹으로 할 수 있는 일"
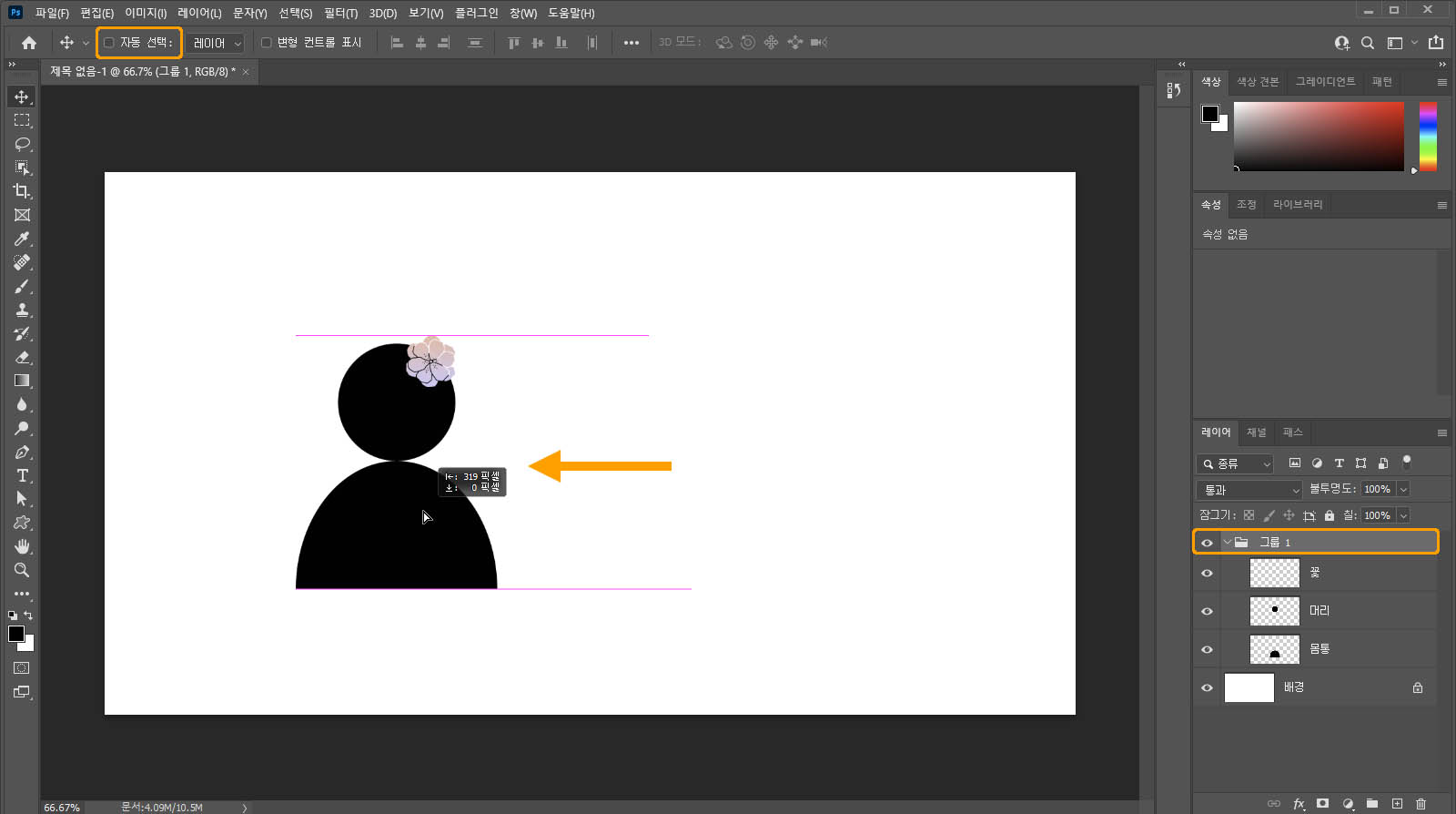
이동 도구(Move Tool)의 설정에 따라 그룹에 포함된 레이어를 한꺼번에 이동시킬 수 있습니다. 자동 선택 옵션이 해제된 상태에서는 레이어 패널에서 그룹을 선택한 후 이동시켜야 합니다. 반면 그룹 내 레이어를 선택하면 해당 레이어만 움직이는 상태가 됩니다.
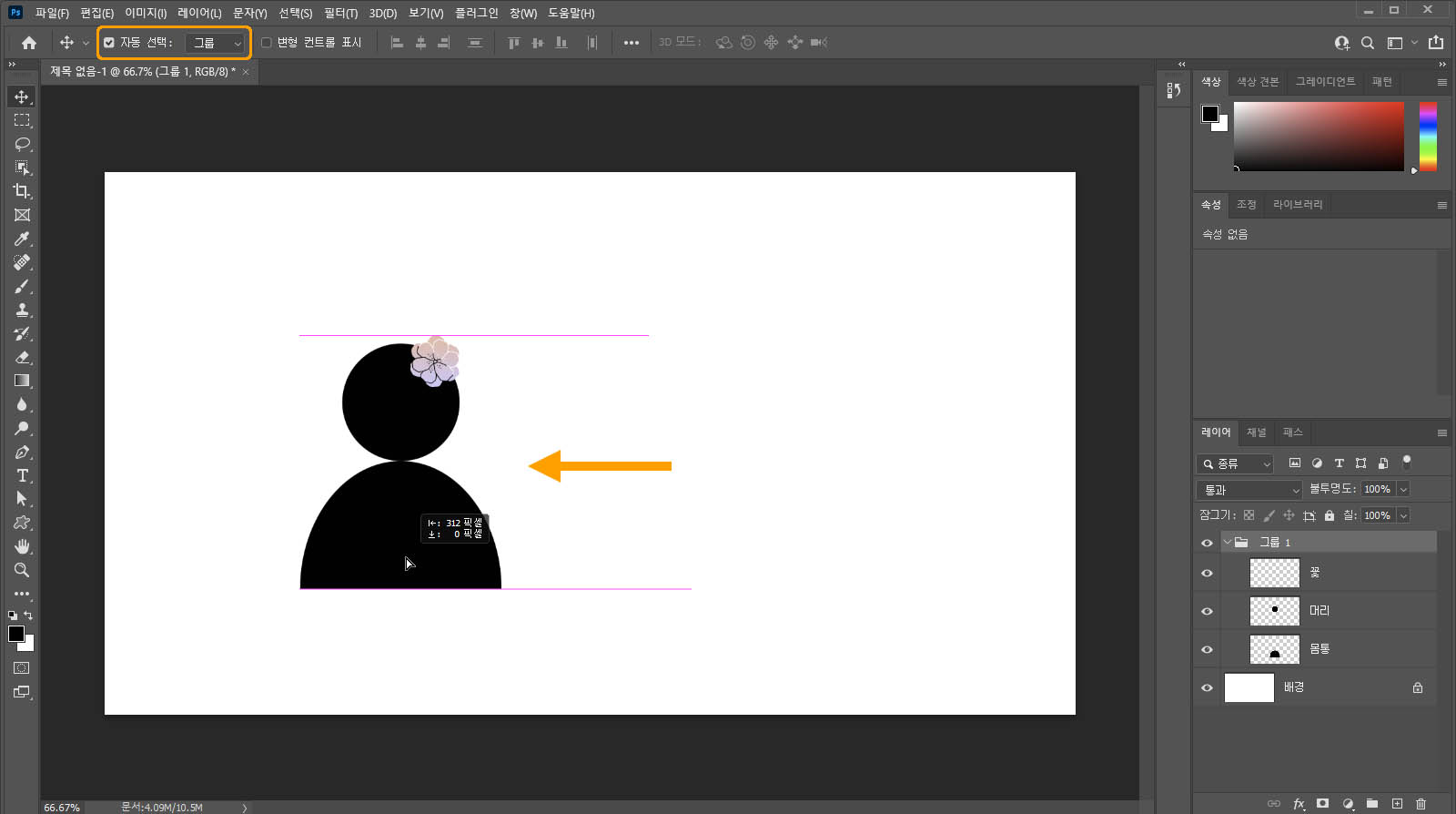
자동 선택 옵션이 활성화된 상태라면 오른쪽의 팝업 메뉴가 "그룹"으로 설정된 상태여야 그룹에 포함된 레이어를 모두 이동시킬 수 있습니다. 팝업 메뉴가 "레이어"로 설정된 상태에서는 그룹에 포함된 레이어를 모두 선택하지 않는 한 한꺼번에 이동할 수 없습니다.
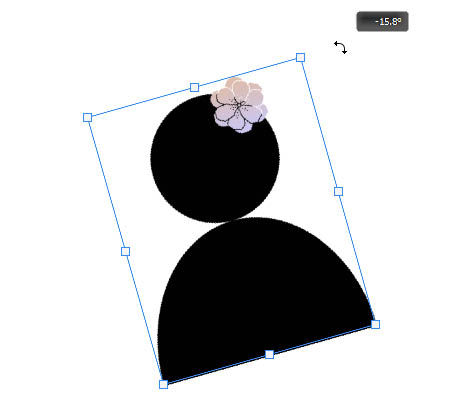
변형을 한꺼번에 적용시키는 것도 가능합니다. 그룹을 선택한 후 자유 변형(Free Transform)이나 개별적인 변형 기능을 실행하면 컨트롤 상자가 한꺼번에 표시됩니다. 여기까지는 레이어 연결과 같은 기능을 수행합니다.
| 그룹에 포함된 레이어(A)와 그룹 밖의 레이어(B)가 연결된 경우, 그룹을 이동하면 밖의 레이어(B)에는 이동이 적용되지 않습니다. 이 경우 함께 이동하려면 그룹과 연결되어야 합니다. 반면 그룹 안의 레이어나 그룹 밖의 레이어를 선택해 이동하면 나머지 레이어도 함께 이동됩니다. |

레이어 연결과 차이점은 그룹의 불투명도(Opacity)나 칠(Fill) 설정을 변경해 여기에 포함된 레이어의 투명도를 한꺼번에 조절하고, 블렌드 모드를 변경해 혼합 방법을 선택할 수 있다는 것입니다. 물론 레이어 스타일(Layer Style)을 한 번에 적용할 수도 있고, 레이어 마스크(Layer Mask) 등의 부분적인 투명도 편집도 가능합니다. 즉 여러 개의 레이어를 단일 개체처럼 취급할 수 있는 상황이 레이어를 연결했을 때 보다 더 많습니다.
다만 그룹이 모든 상황에서 레이어 연결보다 유용한 것이라 단정할 수는 없습니다. 그룹에 포함된 레이어는 이미지에서 표시되는 앞뒤 순서가 그룹에 종속되는데, 원래의 레이어 순서를 유지해야 할 경우에는 그룹을 사용하기 곤란할 것입니다. 이때는 레이어 연결을 사용해야 합니다.
"그룹 해제"
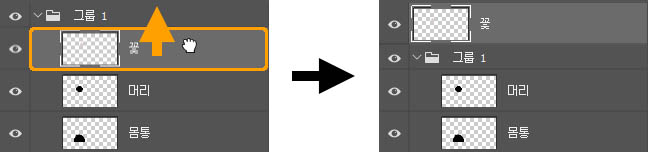
그룹에 포함된 레이어를 제외시키려면 레이어 패널에서 목록을 드래그해 그룹 바깥으로 끌어다 놓으면 됩니다.
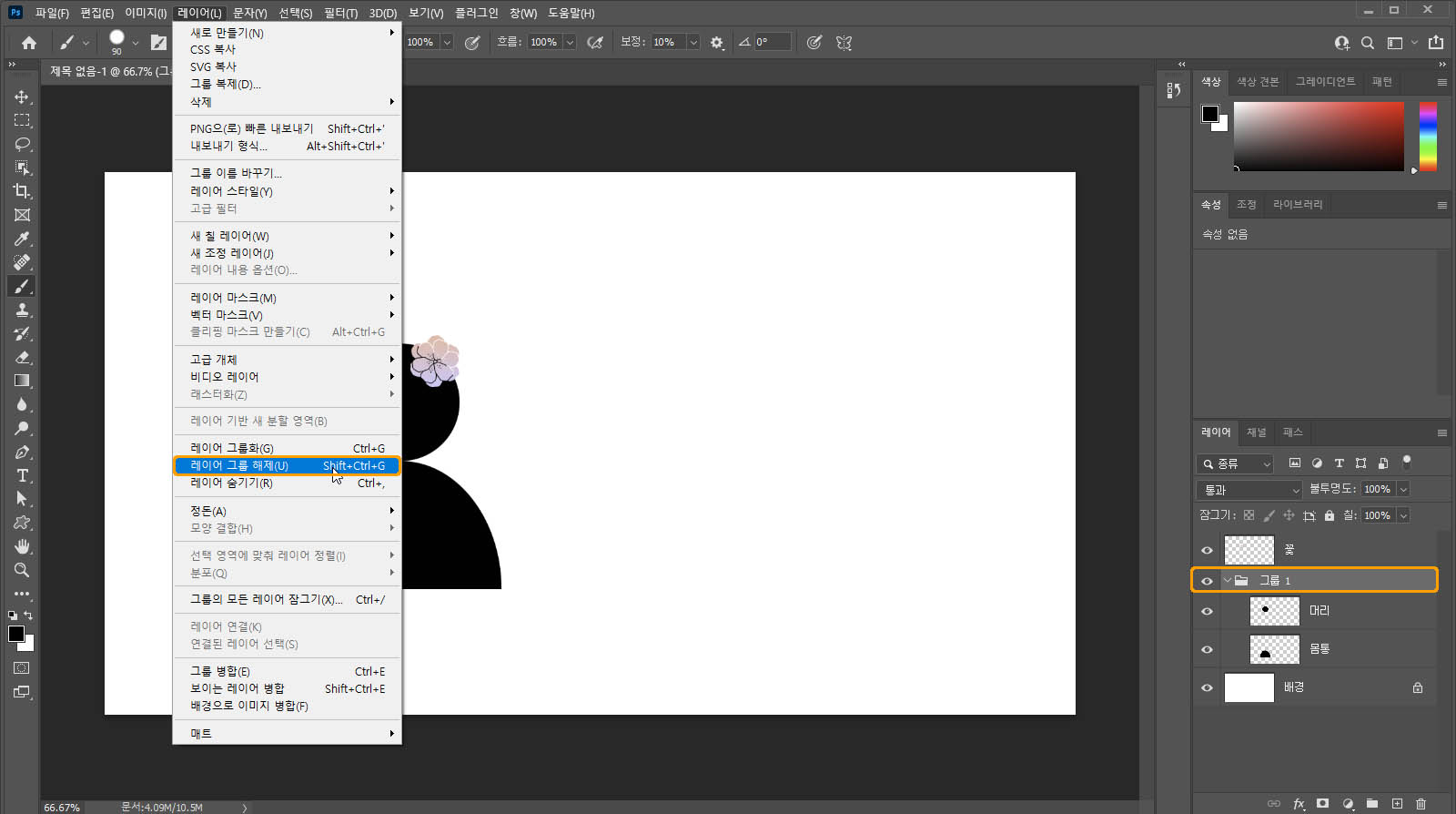
선택한 그룹을 해제하는 방법은 [레이어] - [레이어 그룹 해제] 항목을 클릭하는 것입니다. 단축키는 Shift + Ctrl + G입니다.
이 글과 연관된 문서 :
2021.02.22 - [포토샵/레이어] - 포토샵 레이어 연결(Link Layers)
포토샵 레이어 연결(Link Layers)
레이어 연결 기능을 사용하면 여러 개의 레이어를 함께 이동하거나 변형할 수 있습니다. 연결 후 해제도 자유로워서 복잡한 디자인 요소를 배치할 때 사용하기 좋은 기능입니다. 그룹과 비슷
phominator.tistory.com





댓글