포토샵의 커브(Curves) 기능은 이미지 밝기와 컬러를 보정하기 위해 사용하는 기능입니다. 슬라이더를 조절하는 방식 아니어서 다소 조작이 까다로울 수도 있지만, 대비를 보정할 시 레벨(Levels) 기능이 갖는 단점을 극복할 수 있습니다. 또한 밝기 영역별 보정 강도를 조절할 수 있어 더욱 세밀한 보정 결과물을 얻을 수 있습니다.
"커브 기능 실행 방법"
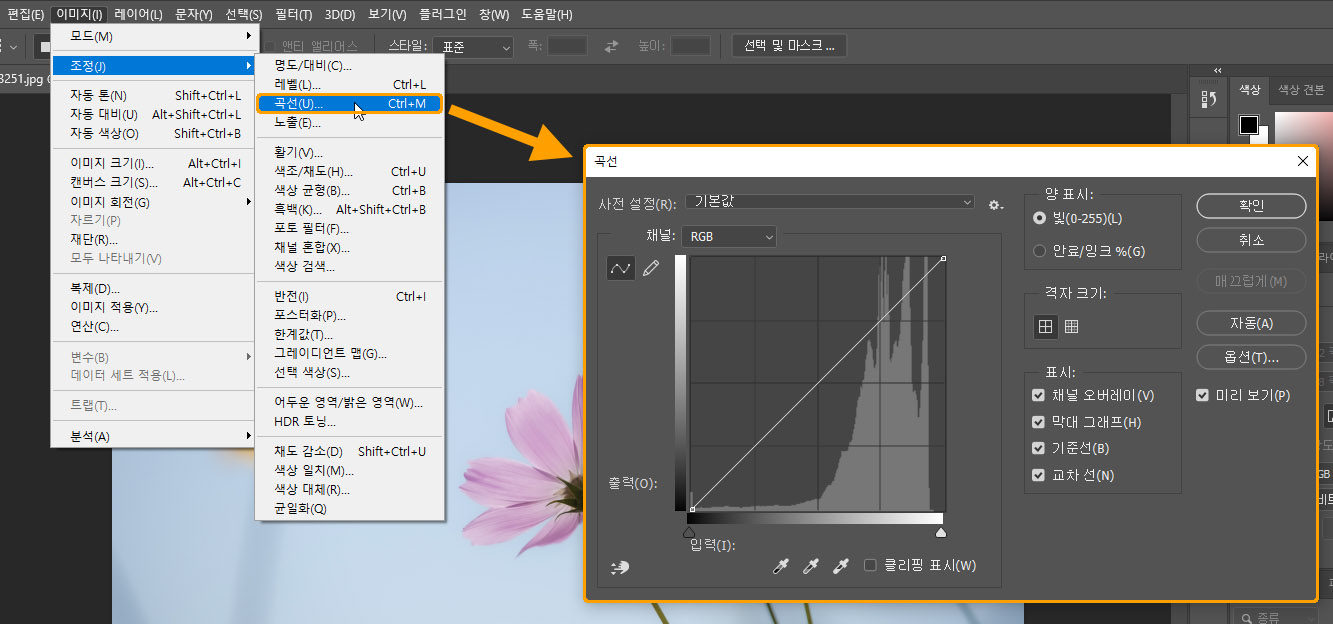
보정할 레이어를 레이어 패널에서 선택한 후 [이미지(Image)] - [조정(Adjustments)] - [곡선(Curves)] 항목을 클릭합니다. 단축키는 Ctrl + M입니다. 이 방법은 레이어를 직접 수정하는 것으로, 만약 보정 결과가 만족스럽지 않다면 취소(Ctrl + Z) 기능으로 보정을 취소한 뒤 다시 시도하는 것이 좋습니다.
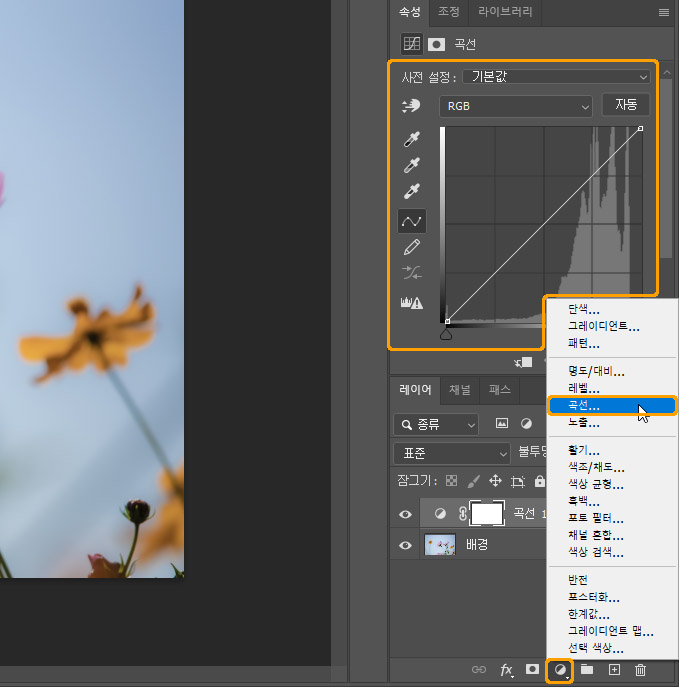
다른 방법은 조정 레이어(Adjustment Layer)를 이용해 커브 기능을 적용하는 것입니다. 이렇게 하면 레이어를 직접 수정하지 않으므로 반복적인 조절에도 데이터 손실이 누적되지 않습니다. [레이어(Layer)] - [새 조정 레이어(New Adjustment Layer) - [곡선(Curves)] 항목을 클릭하거나, 레이어 패널의 새 조정 레이어 만들기 버튼을 클릭한 메뉴에서 곡선(Curves) 항목을 선택하면 됩니다.
조정 레이어를 통한 보정 효과는 레이어 패널의 순서상 자기보다 아래에 있는 모든 레이어에 일괄 적용됩니다. 효과의 범위를 조절하고싶다면 레이어 순서를 변경하거나, 클리핑 마스크(Clipping Mask) 혹은 레이어 그룹 등의 기능을 활용해야 합니다. |
"커브 기능 사용 방법"
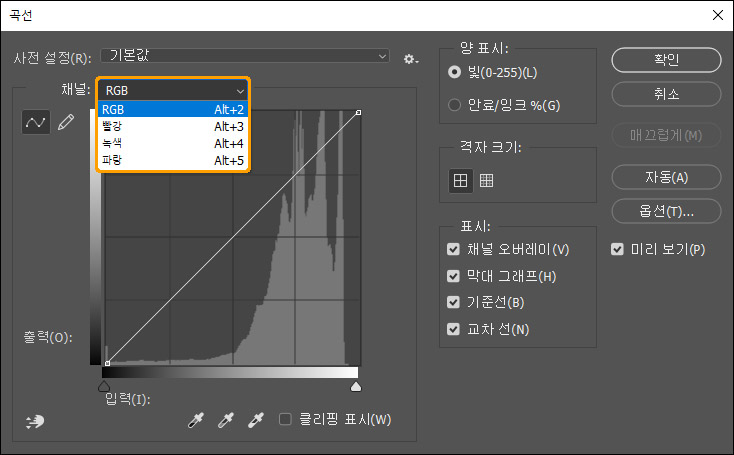
채널(Channel) 항목을 클릭하면 밝기를 보정할 것인지 컬러를 보정할 것인지를 선택할 수 있습니다. 기본 값인 통합 채널(RGB 혹은 CMYK 등)이 선택된 상태에서는 밝기를 보정할 수 있으며, 그 외의 단일 채널을 선택하면 색상 채널별 수정을 통해 컬러를 보정할 수 있습니다. 여기에서는 통합 채널을 선택해 밝기를 보정하는 것을 중심으로 설명합니다.
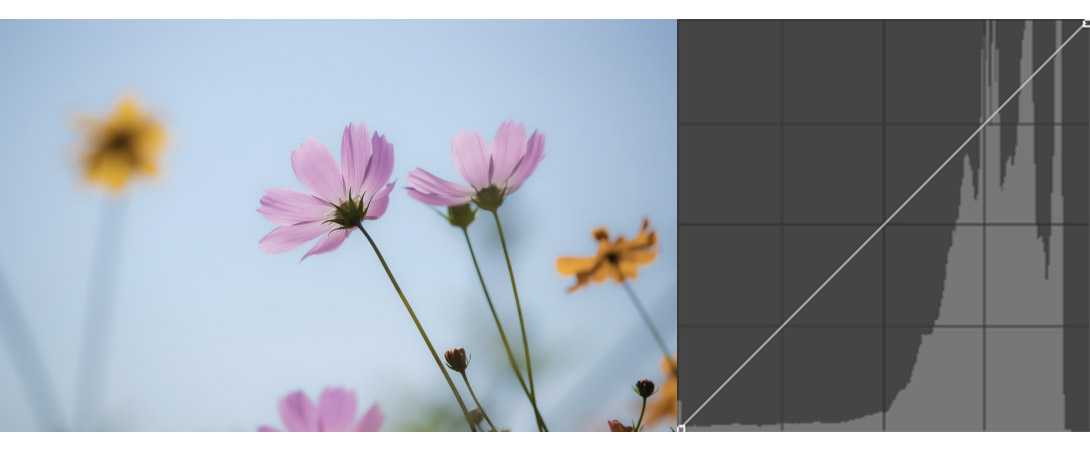
단순히 슬라이더를 움직이는 여타 기능들과는 달리, 커브는 좌표 평면에 표시된 선을 이동시키거나 구부리는 방식으로 조작합니다. 입력 축은 원본 상태의 픽셀 밝기 수준을, 출력 축은 보정 후 픽셀의 밝기 수준을 뜻합니다. 때문에 아무런 보정을 가하지 않은 상태에서는 그림과 같은 곧은 대각선 형태를 띱니다.
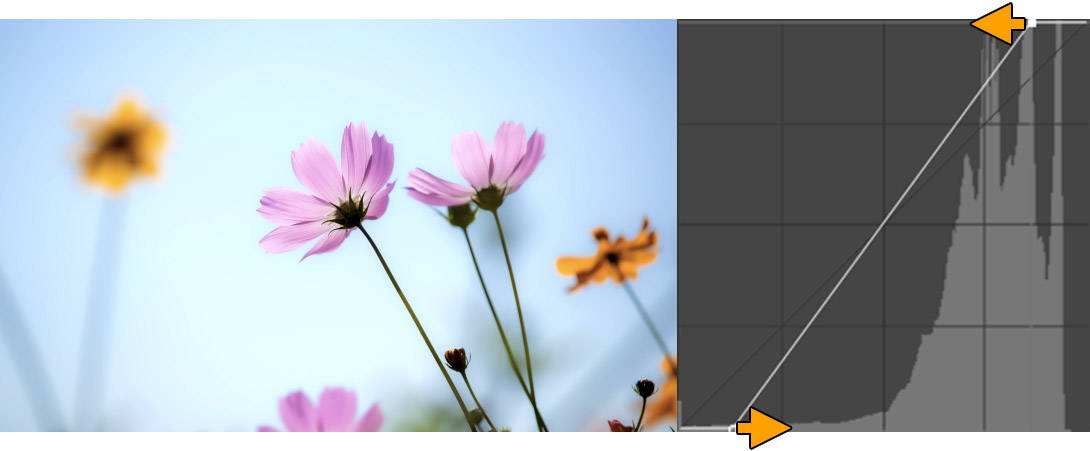
선의 형태를 변형시키는 것은 조절점을 통해서입니다. 곡선 기능에서 선은 항상 조절점을 통과하도록 작동합니다. 선의 양쪽에는 기본 조절점이 두 개 달려있는데, 이것을 드래그하면 레벨(Levels) 기능과 같은 방식으로 대비를 조절할 수 있습니다. 전체적인 기울기를 가파르게 조절하면 대비가 강해지고, 완만하게 조절하면 대비가 약해집니다.
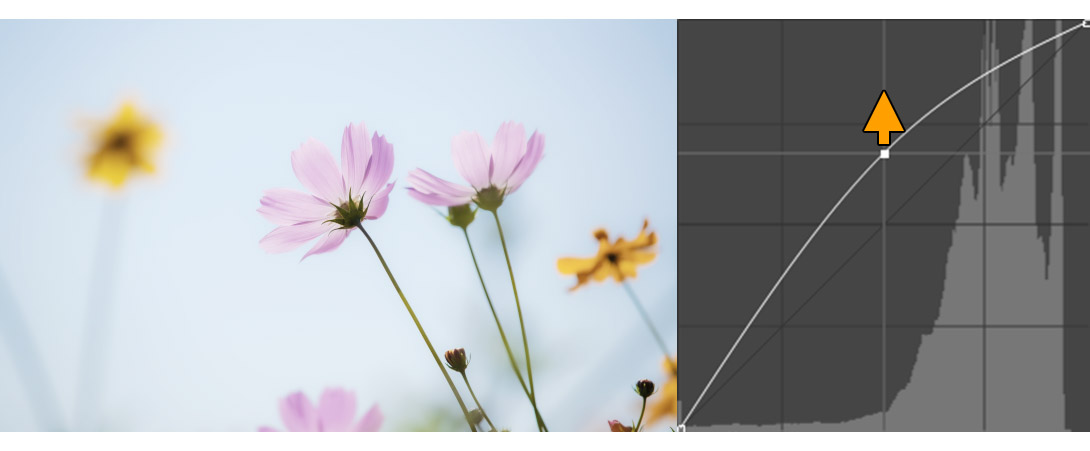
선의 중간 부분을 마우스로 클릭하면 임의의 조절점이 추가됩니다. 이 조절점을 드래그해 움직이면 곡선 형태로 선이 휘어집니다. 중간 부분을 끌어올린 경우 중간 밝기 영역을 중심으로 레이어를 밝게 보정하게 합니다. 곡선의 전후 형태를 비교해보면 중간 밝기 영역에 해당하는 픽셀이 나머지보다 더 많이 밝아진 것을 알 수 있습니다.
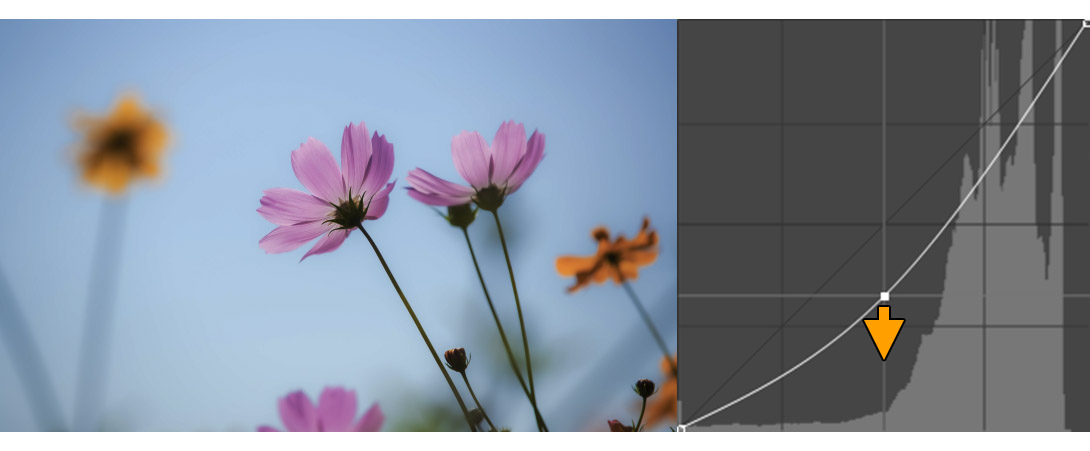
반대로 중간 부분을 끌어내린 경우에는 중간 밝기 영역을 중심으로 레이어를 어둡게 보정합니다. 추가된 조절점은 Delete나 Backspace를 입력, 혹은 창 밖으로 드래그해 삭제할 수 있습니다.
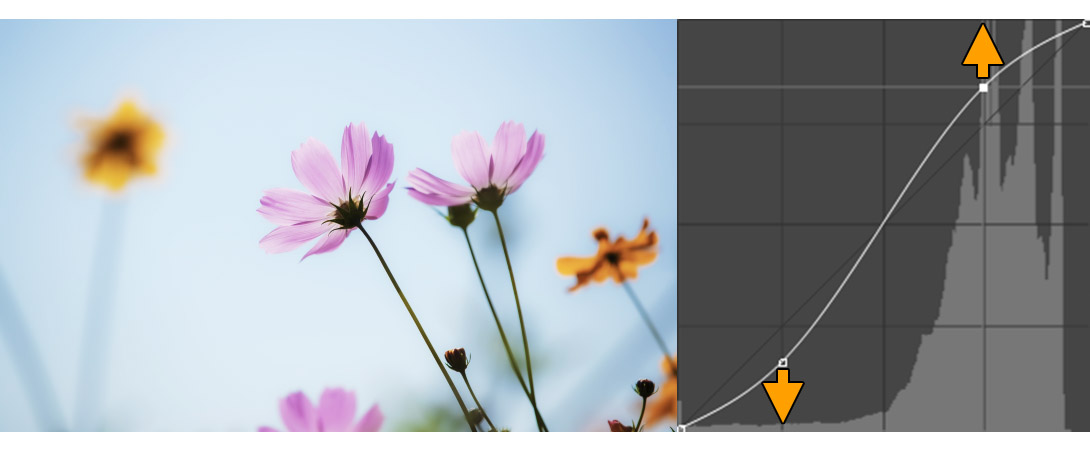
조절점은 원하는 만큼 추가할 수 있으며 위치도 자유롭게 움직일 수 있는데, 이를 이용하면 밝기 영역별 보정 세기를 달리하거나 어둡고 밝게 만드는 차이를 줄 수 있습니다. 가령 중간 밝기 영역보다 어두운 곳은 더 어둡게 만들고 밝은 곳은 더 밝게 만들면 곡선은 S자 형태가 됩니다. 이는 중간 톤 영역을 이용해 대비를 증가시킨 것으로, 레벨 기능을 사용하거나 곡선 기능으로 선의 기울기를 가파르게 만들어 대비를 강하게 만든 것에 비해 세부묘사 소실을 줄일 수 있다는 장점이 있습니다.
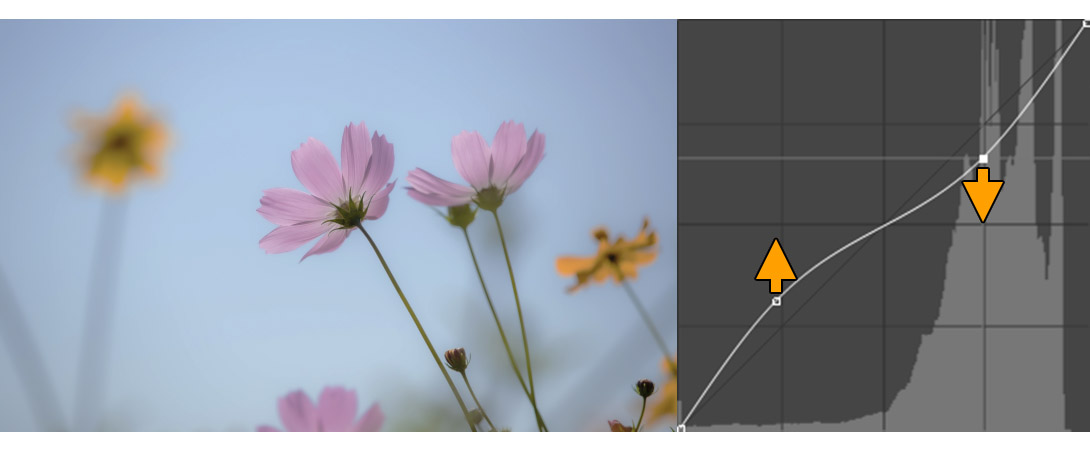
반대로 중간 밝기 영역보다 어두운 곳은 밝게 만들고 밝은 곳은 어둡게 만들면 역 S자 형태가 됩니다. 이것은 중간 톤 영역을 이용해 대비를 약하게 만든 것으로, 레벨 기능을 사용하거나 선의 기울기를 완만하게 만들어 대비를 약하게 만든 것에 비해 덜 밋밋해 보인다는 장점이 있습니다.
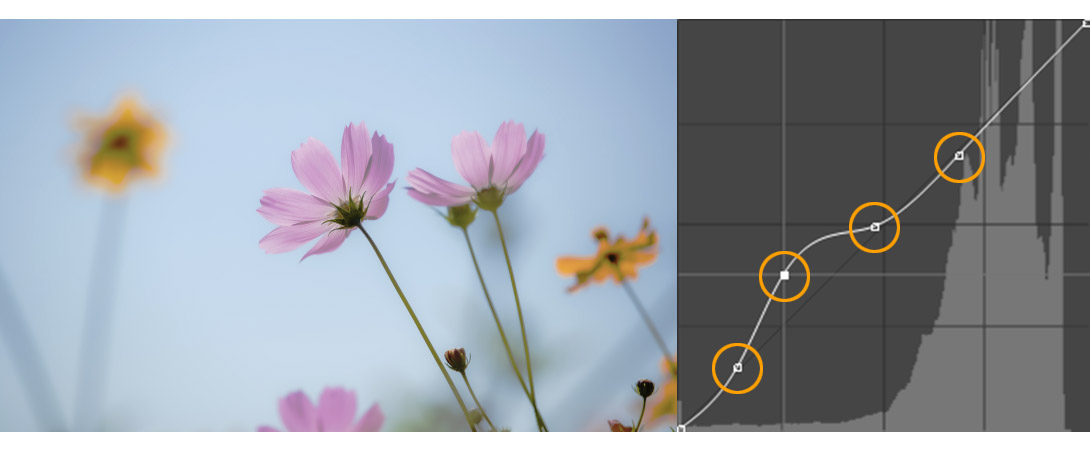
특정 밝기 영역만 보정할 필요가 있을 경우에는 여러 개의 조절점을 추가해 그림과 같이 보정할 수도 있습니다. 위 예시는 어두운 영역만 밝게 만든 경우를 보여줍니다.
키보드의 화살표 키를 입력하면 선택한 조절점의 위치를 1 단위로 미세하게 움직일 수 있습니다. Shift와 함께 방향키를 입력하면 10 단위로 움직일 수 있습니다. Shift를 입력한 채 조절점을 클릭하면 여러 개의 조절점을 동시에 선택할 수 있습니다. 이 상태에서는 선택된 여러 조절점을 한꺼번에 움직일 수 있습니다. |
"커브 기능의 기타 옵션"
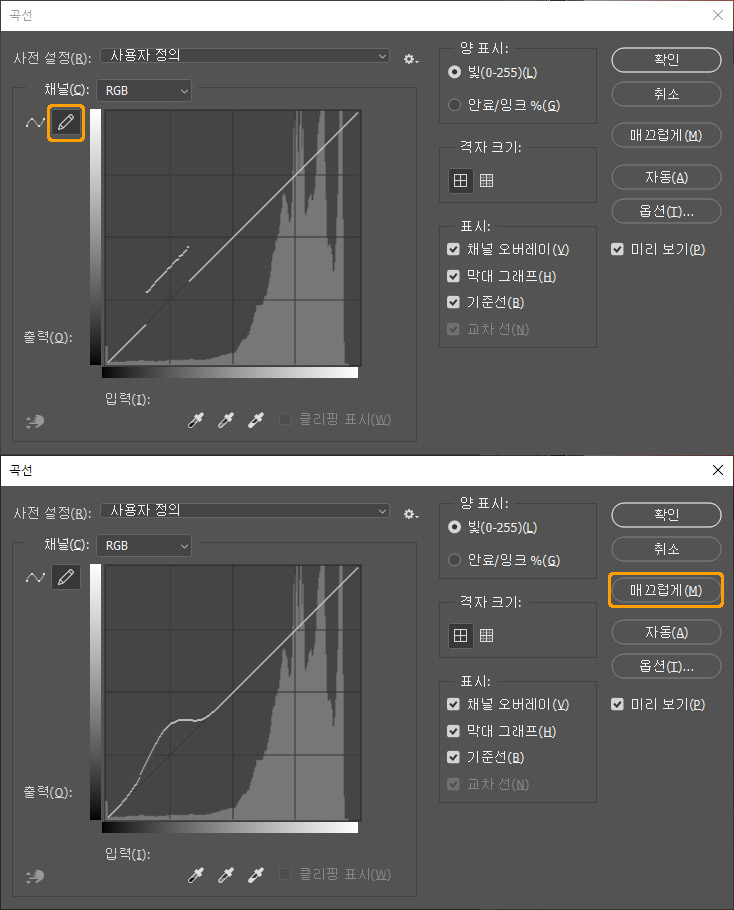
위 그림에 표시한 연필 모양 버튼을 클릭하면 드래그하는 방식으로 곡선을 직접 그릴 수 있습니다. 일부 밝기 영역을 특정 값으로 수정하기 위해 사용됩니다. 곡선을 그린 후 매끄럽게(Smooth) 버튼을 클릭하면 직접 그린 곡선의 형태를 매끄럽게 다듬을 수 있습니다.
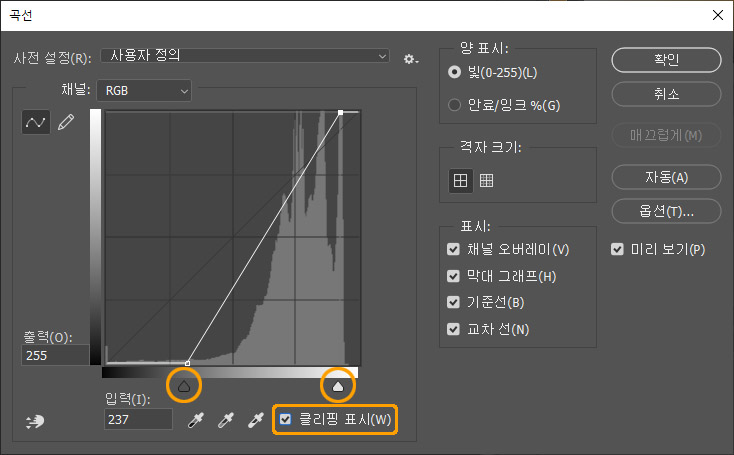
입력(Input) 축 아래에 있는 검은색, 흰색 슬라이더를 움직이면 곡선의 기울기를 가파르게 만들 수 있습니다. 이때 Alt를 입력하면 각각의 슬라이더를 움직일 때 발생하는 세부묘사 소실 부위를 확인할 수 있습니다. 또한 클리핑 표시(Show Clipping) 체크박스를 활성화해도 됩니다.
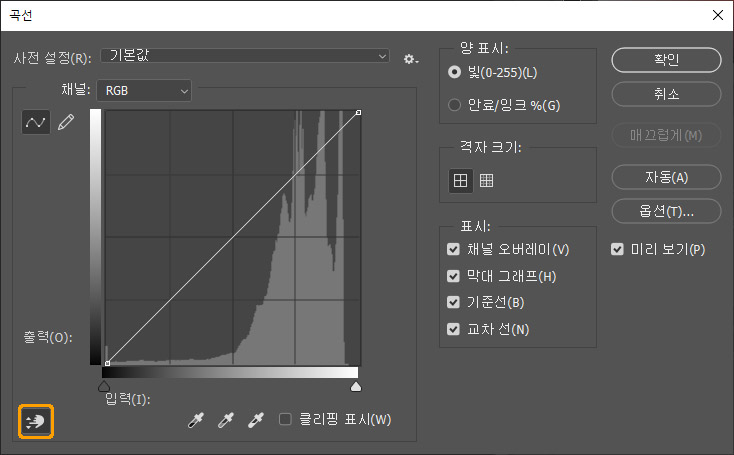
손가락 모양의 토글 버튼을 클릭한 후 보정 중인 이미지를 클릭하면 해당 밝기 부위의 조절점을 추가할 수 있습니다. 또는 이미지를 클릭한 후 위아래로 드래그해 해당 밝기 부위를 곧바로 조절할 수도 있습니다.
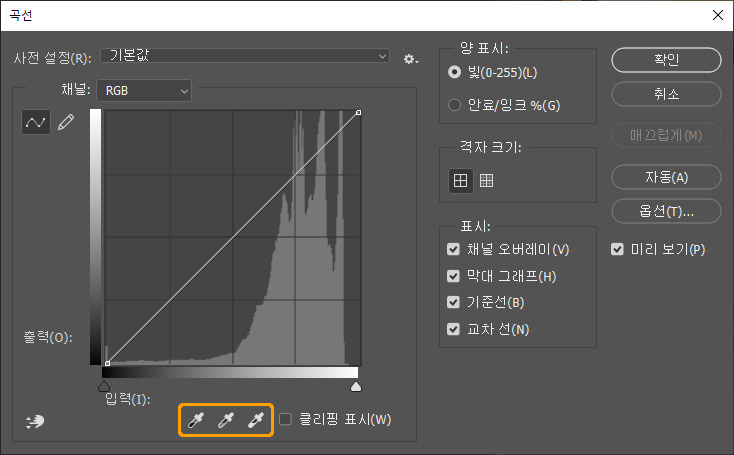
작업 중인 이미지의 색상 모드가 RGB인 경우, 대화 상자의 스포이드 도구를 선택한 후 이미지의 한 부위를 클릭하면 해당 부위를 각각 검정, 회색, 흰색이 되도록 컬러를 보정할 수 있습니다. 스포이드 도구를 더블 클릭해 검정, 회색, 흰색 외의 다른 컬러를 목표로 설정할 수도 있습니다.
커브 기능의 기타 옵션은 아래와 같습니다.
양 표시(Show Amount of) : 기본 상태는 빛(0-255)으로 선택돼있지만, 안료/잉크 % 항목을 선택하면 인쇄를 위해 밝기 정보를 잉크 농도로 표시할 수 있습니다. 격자 크기(Grid size) : 격자 표시 단위를 선택할 수 있습니다. 기본 상태는 가로 세로로 4분할된 단순 격자가 표시되지만, 10% 단위의 세부 격자를 표시하도록 선택할 수도 있습니다. Alt를 입력한 채 조절 창을 클릭해도 전환할 수 있습니다. 채널 오버레이(Channel Overlays) : 채널별 보정을 달리한 경우, 합성 채널을 선택했을 때 단일 채널의 곡선을 함께 표시합니다. 막대 그래프(Histogram) : 조절 창의 히스토그램 표시 여부를 선택합니다. 기준선(Baseline) : 곡선의 초기 위치인 기준선의 표시 여부를 선택합니다. 교차 선(Intersection Line) : 조절점을 드래그할 때 표시되는 교차선의 표시 여부를 선택합니다. |
이 글과 연관된 문서 :
https://phominator.tistory.com/68
포토샵 레벨(Levels) 기능
포토샵의 레벨 기능은 이미지 밝기를 보정하는 용도의 기능으로, 명도/대비(Brightness/Contrast)에 비해 대비를 보정하는 방식을 조금 더 세분화할 수 있는 것이 특징입니다. 또한 채널(Channel) 별로
phominator.tistory.com





댓글