포토샵 화면에 띄워진 이미지의 보기 비율을 조절하는 방법과 보기 영역을 이동시키는 방법에 대해 알아보겠습니다. 이 두 가지의 숙달 여부는 전체 포토샵 작업 효율에 지대한 영향을 미칩니다. 아래는 이와 관련된 돋보기 도구와 손 도구의 사용 방법을 소개하는 내용입니다. 단, 실제 작업에서는 도구를 선택하는 것 외의 조작법이 선호되므로 도구 자체의 사용법은 참고만 하시길 권유드립니다. 일반적으로 선호되는 다른 방법은 맨 아래에 소개해놓았습니다.
"돋보기 도구(Zoom Tool) 사용 방법"
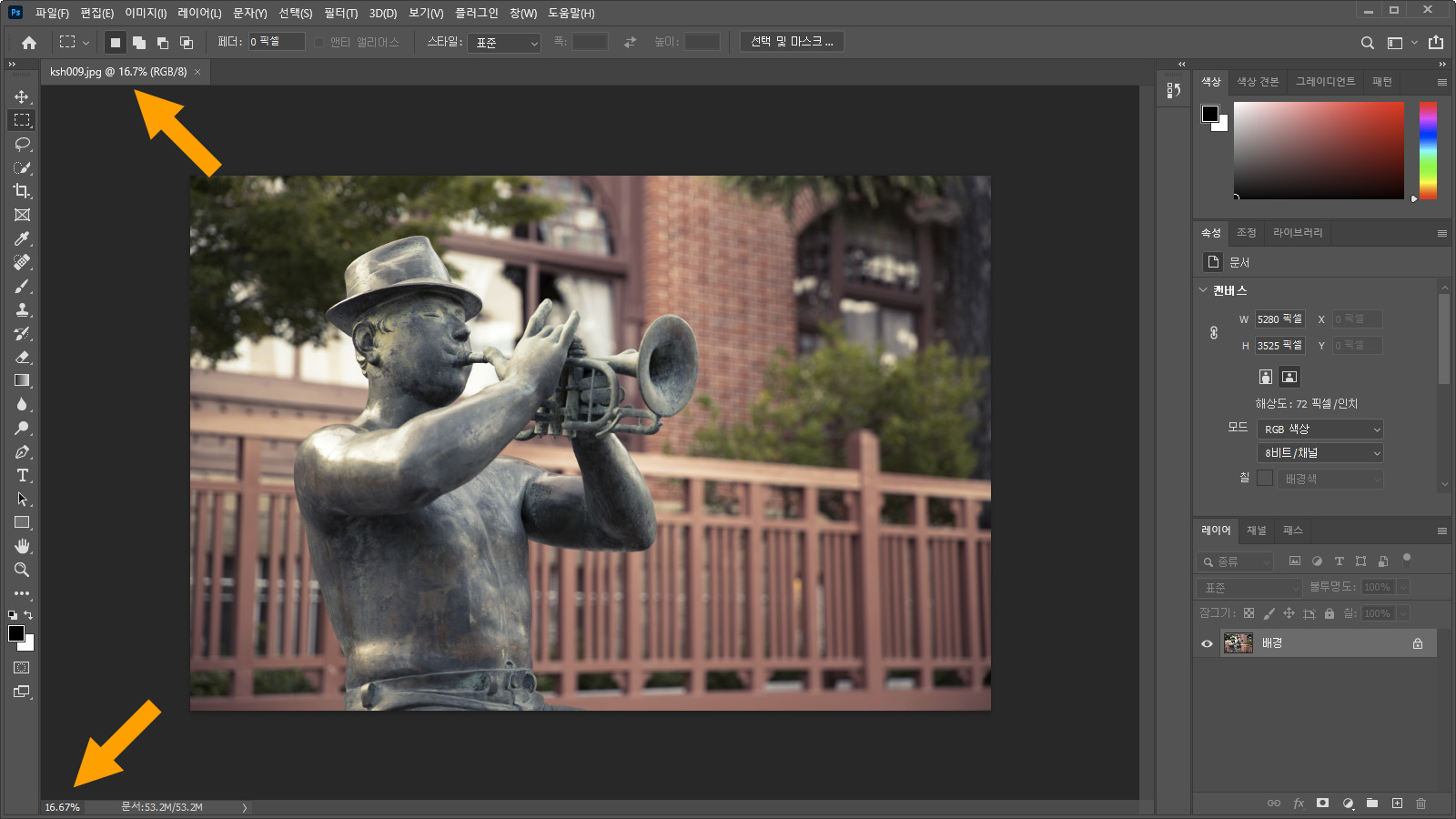
처음 이미지를 띄우면 창의 크기에 맞는 비율로 이미지가 표시됩니다. 이미지 탭이나 창의 왼쪽 아래의 %로 이 비율을 알 수 있으며, 100% 보다 작다면 그만큼 실제보다 이미지를 작게 보고 있다는 뜻입니다. 작업을 위한 세부적인 관찰이 필요할 때는 화면에 표시되는 비율을 높여야 합니다. 이미지 품질은 보기 비율이 100% 일 때 평가하는 것이 바람직합니다. 물론 더욱 세밀한 작업이 필요한 경우엔 더 높은 비율을 사용하는 경우도 있습니다. 도구 패널의 아래쪽에는 보기 비율을 조절하는 돋보기 도구가 있습니다.

도구를 선택한 뒤 확대해 보고 싶은 부위를 클릭하면 비율을 확대해 볼 수 있습니다. 확대를 계속해서 반복하면 12800% 까지 높여 볼 수 있습니다.
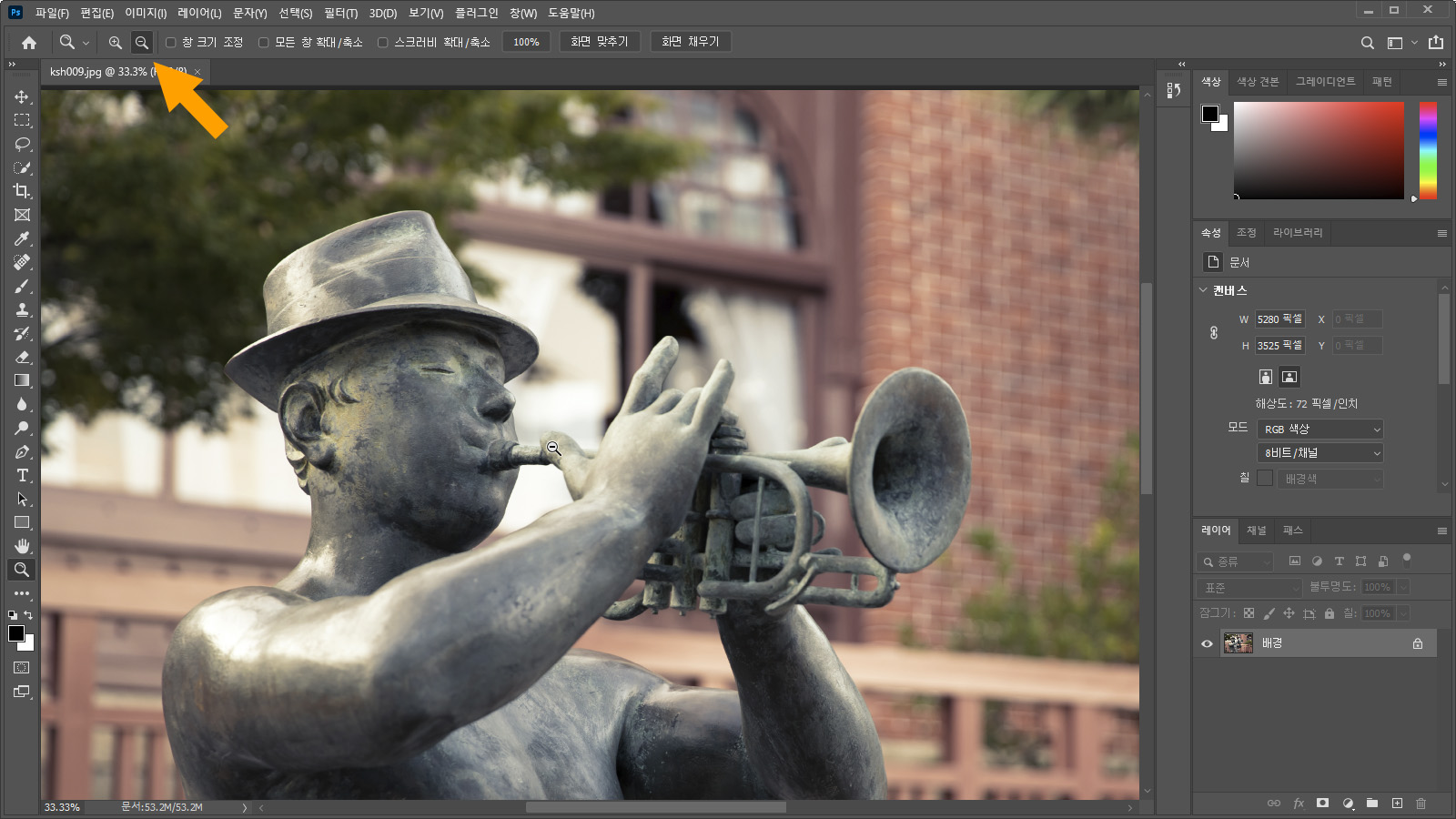
다시 보기 비율을 축소시키는 방법은 옵션 막대의 - 가 표시된 돋보기 버튼을 클릭한 뒤 이미지를 클릭하는 것입니다. 일일이 옵션 막대의 확대, 축소 모드 버튼을 누르는 일이 번거롭다면 Alt를 입력한 채 이미지를 클릭합니다. Alt를 입력하는 동안은 돋보기 도구가 선택한 모드의 반대로 작동됩니다. (예 : 확대 모드 선택 중 Alt 입력 : 축소 모드로 작동)
| 돋보기 도구의 옵션 막대에는 그 외 아래와 같은 옵션 항목이 있습니다. 창 크기 조정 : 이미지 창이 포토샵에 고정돼 있지 않을 때 사용하는 옵션. 보기 비율에 맞춰 창의 크기가 함께 조절됩니다. 모든 창 확대/축소 : 여러 장의 이미지가 띄워진 상태에서 모든 이미지의 보기 비율을 한꺼번에 조절할 수 있는 옵션입니다. 스크러비 확대/축소 : 마우스를 좌우로 드래그하여 보기 비율을 조절할 수 있는 옵션. 해제된 상태에서는 영역을 지정해 보기 비율을 확대하는 방식으로 작동됩니다. 100% : 실제 이미지 크기로 보기 비율을 조절합니다. 화면 맞추기 : 작업 영역 안에서 이미지 전체를 표시하는 보기 비율로 조절합니다. 화면 채우기 : 작업 영역에 여백에 없는 보기 비율로 조절합니다. |
"손 도구(Hand Tool)의 사용 방법"

포토샵 작업 영역의 크기보다 넓은 비율로 확대하면 이미지의 전체 모습을 볼 수 없게 됩니다. 비율을 유지한 채 다른 곳으로 보기 영역을 이동시킬 때는 손 도구를 사용합니다. 도구를 선택한 후 이미지를 드래그하면 영역을 이동시킬 수 있습니다.
| 손 도구의 '모든 창 스크롤' 옵션을 제외한 나머지는 돋보기 도구와 같습니다. 모든 창 스크롤은 여러 장의 이미지가 띄워진 상태에서 모든 이미지의 보기 영역을 한꺼번에 이동시키도록 합니다. 돋보기 도구의 '모든 창 확대/축소' 옵션과 함께 사용하면 비슷한 이미지를 나란히 띄운 상태에서 비교해보는 용도로 사용하기 좋습니다. |
"실제 작업에서 선호되는 조작법"
이미지 보기 비율과 영역 조작은 꽤나 빈번히 일어나기 때문에 도구를 선택하는 과정 자체가 번거로운 것이 사실입니다. 일반적으로는 도구를 선택하기보다 키보드를 이용한 방법이 선호됩니다. 다음 중 편한 것을 선택해 주력으로 사용하시면 좋겠습니다.
보기 비율 확대/축소 :
- Ctrl과 + 키 입력, 혹은 Ctrl과 - 키 입력
- Z를 입력하는 동안 마우스를 클릭해 확대, Z와 함께 Alt를 입력하는 동안 축소
- 위의 동작 중 Z 대신 Ctrl + 스페이스바로 대체
보기 영역 이동 :
- 스페이스바 입력하면서 이미지 드래그
- H를 입력하는 동안 마우스를 드래그해 이동 영역 지정





댓글