포토샵에서 이미지를 자르는 기능인 "자르기"와 "크롭 툴"의 사용 방법을 알아보겠습니다.
간단히 이미지 자르기 - (Crop 명령)
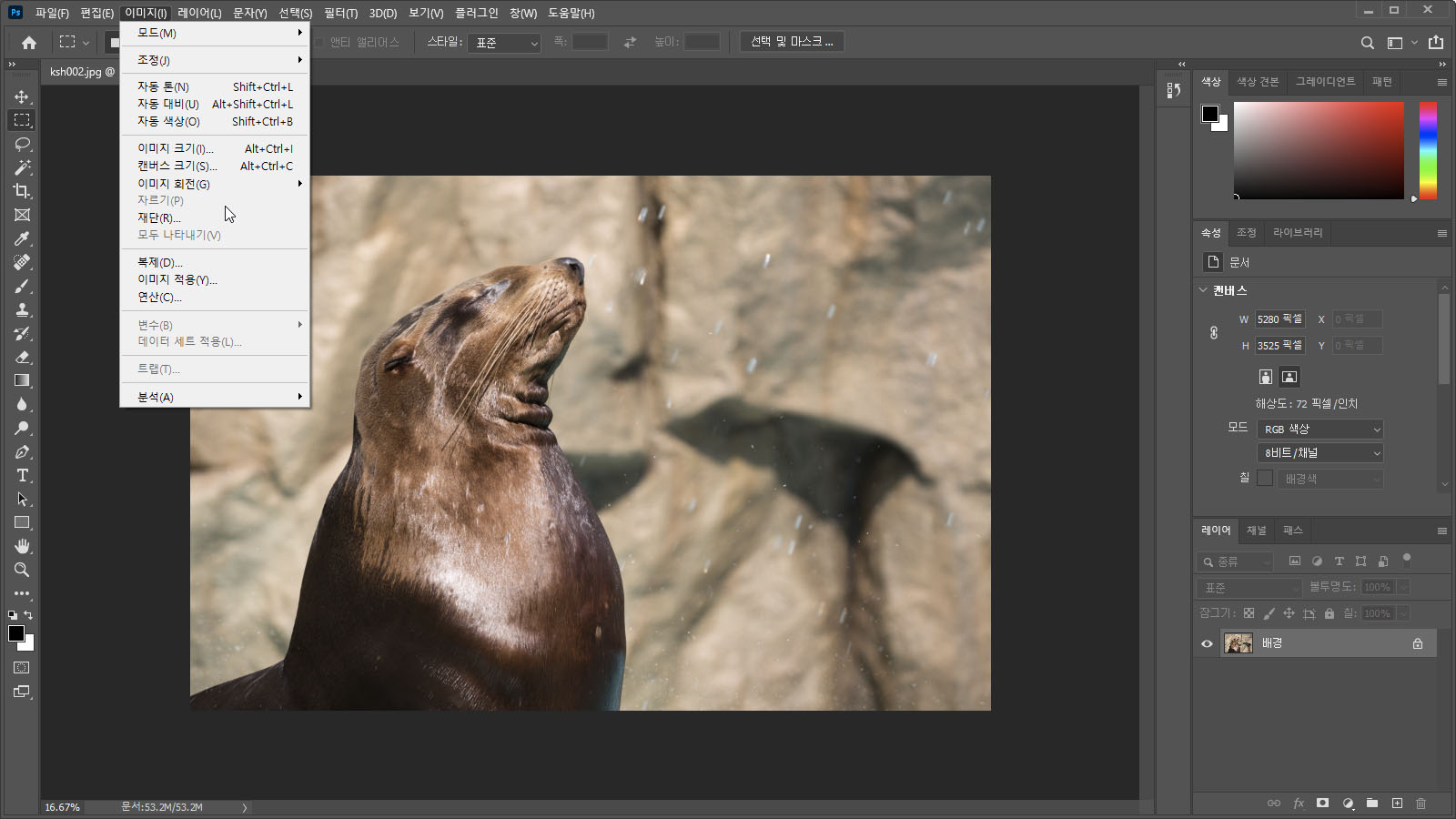
빠르고 간편하게 이미지를 자를 때는 "자르기" 기능을 사용할 수 있습니다. 만약 포토샵에 익숙지 않은 사용자라면 이 방법이 수월할 것입니다. 메뉴 표시줄에서 [이미지] - [자르기] 항목을 선택하면 되는데, 이 기능은 선택 영역을 먼저 지정한 상태여야 사용할 수 있습니다. 지금은 회색으로 표시돼 실행할 수 없는 상태입니다.
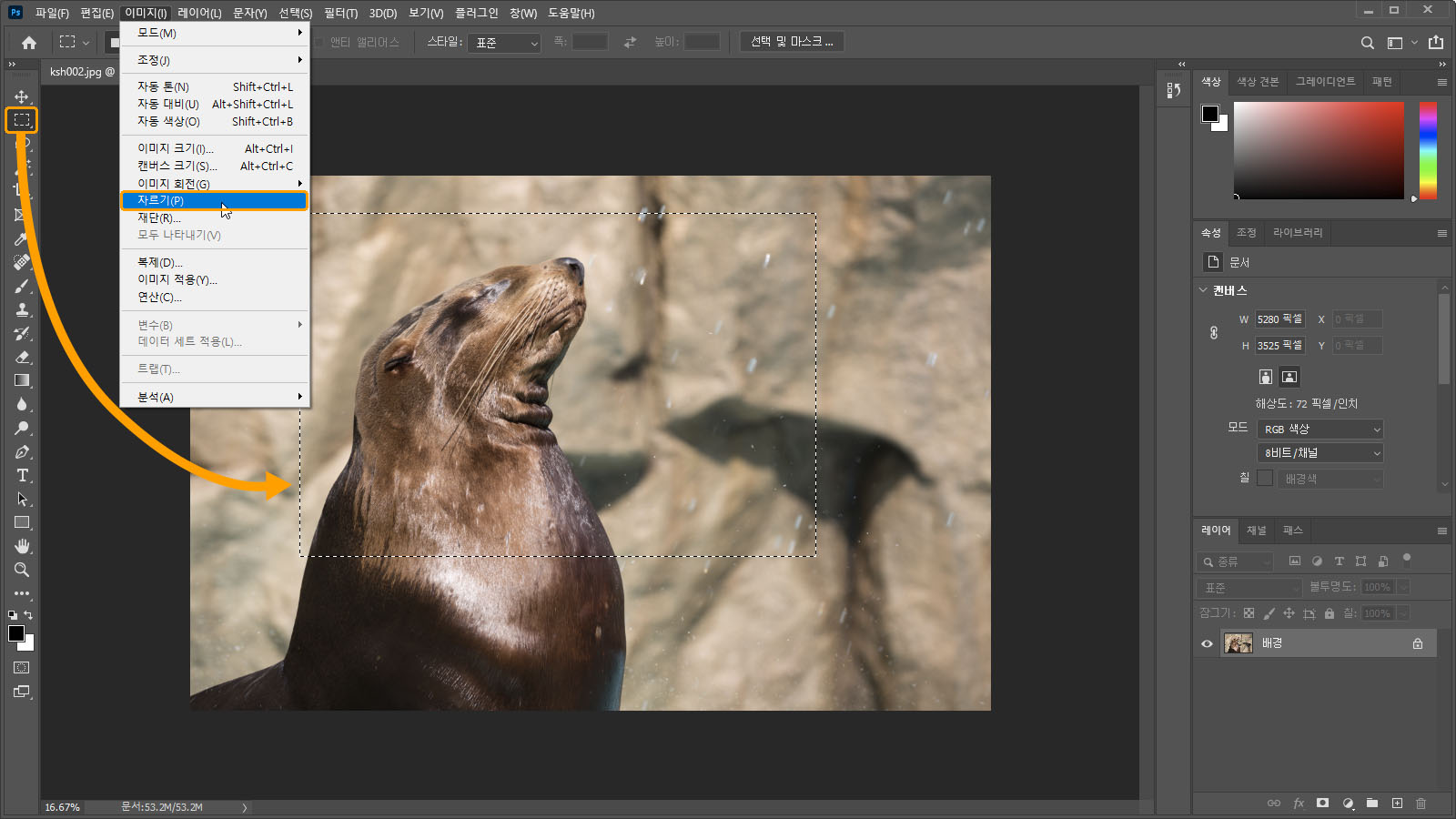
선택 영역을 지정해 포토샵에게 어떻게 자를 것인지를 알려주도록 합시다. 도구 패널에서 사각형 윤곽 도구(Rectangular Marqee Tool)를 선택하고 이미지를 드래그합니다. 이제 [이미지] - [자르기] 항목을 클릭하면 이미지를 자를 수 있습니다.
| 자르기를 위해서는 사각형 윤곽 도구가 적당하지만 다른 선택 영역 도구를 사용할 수 없는 것은 아닙니다. 대신 이미지를 자른 후에도 캔버스 형태는 사각형을 유지해야 하므로 다른 모양으로 선택 영역을 지정하면 영역의 최대 가로폭과 세로폭 크기로 잘립니다. |
| 캔버스 자체를 사각형 외의 형태로 자르는 방법은 없습니다. 다른 형태의 윤곽을 가진 이미지가 필요하다면 레이어의 투명도를 편집하는 방법을 사용해야 합니다. |
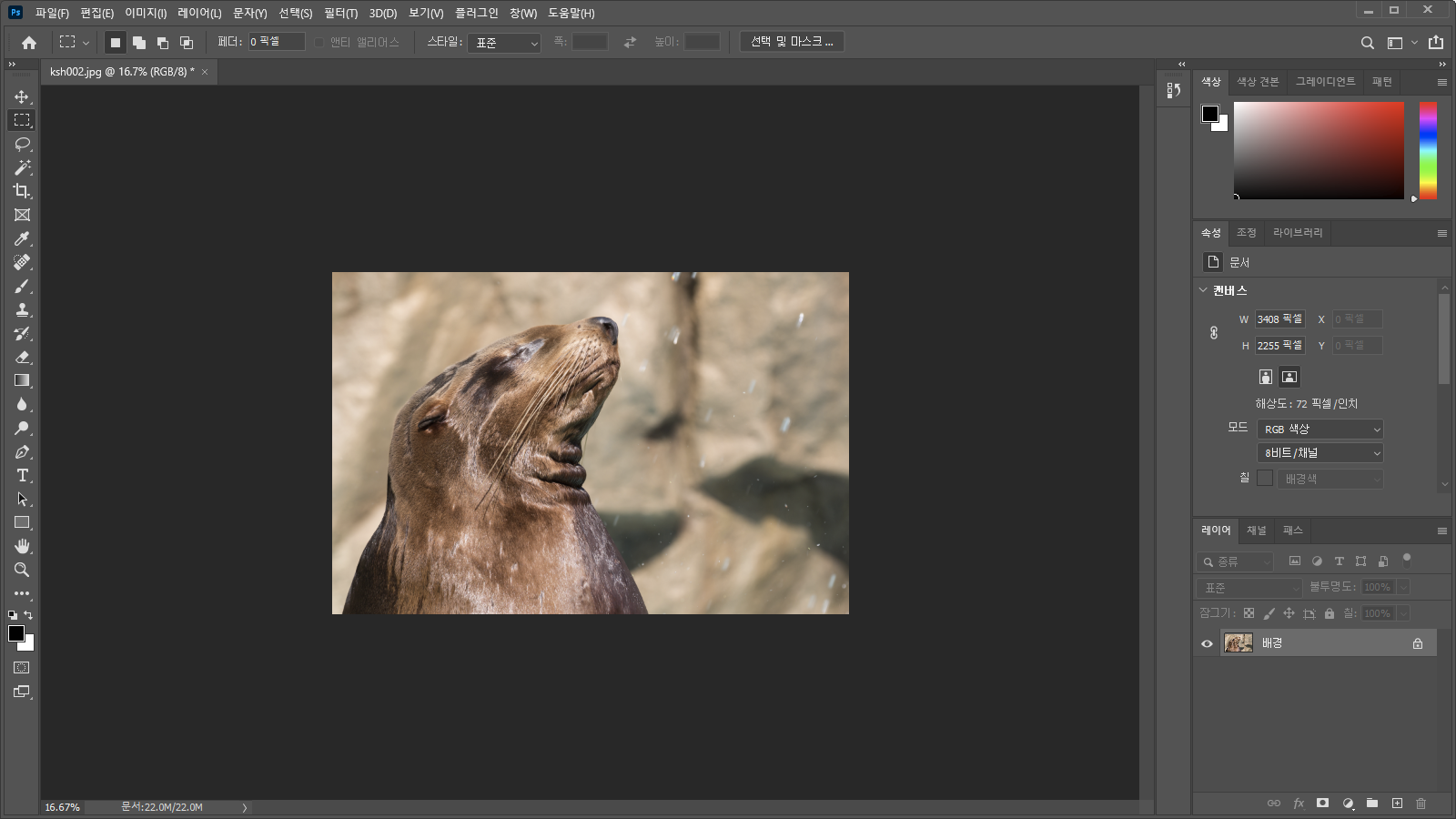
지정된 선택 영역만큼 이미지가 잘린 모습입니다.
자르기 도구(Crop Tool)로 자르기
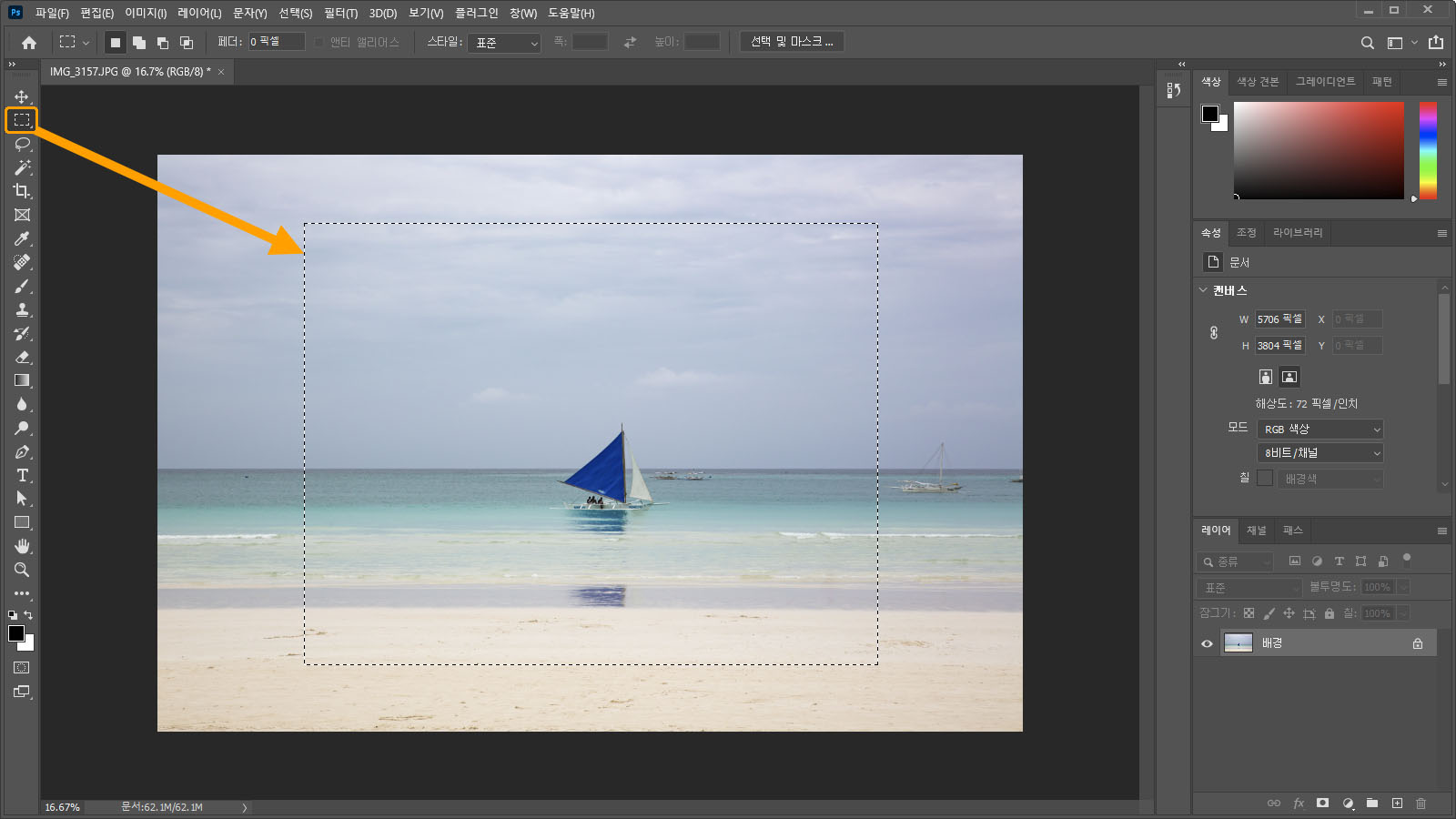
자르기 도구를 사용하면 보다 다양한 옵션을 사용해 이미지를 자를 수 있습니다. 먼저, 위에서 살펴보았던 것처럼 선택 영역을 이용한 자르기를 할 수 있습니다. 이미지에 선택 영역을 지정합니다.
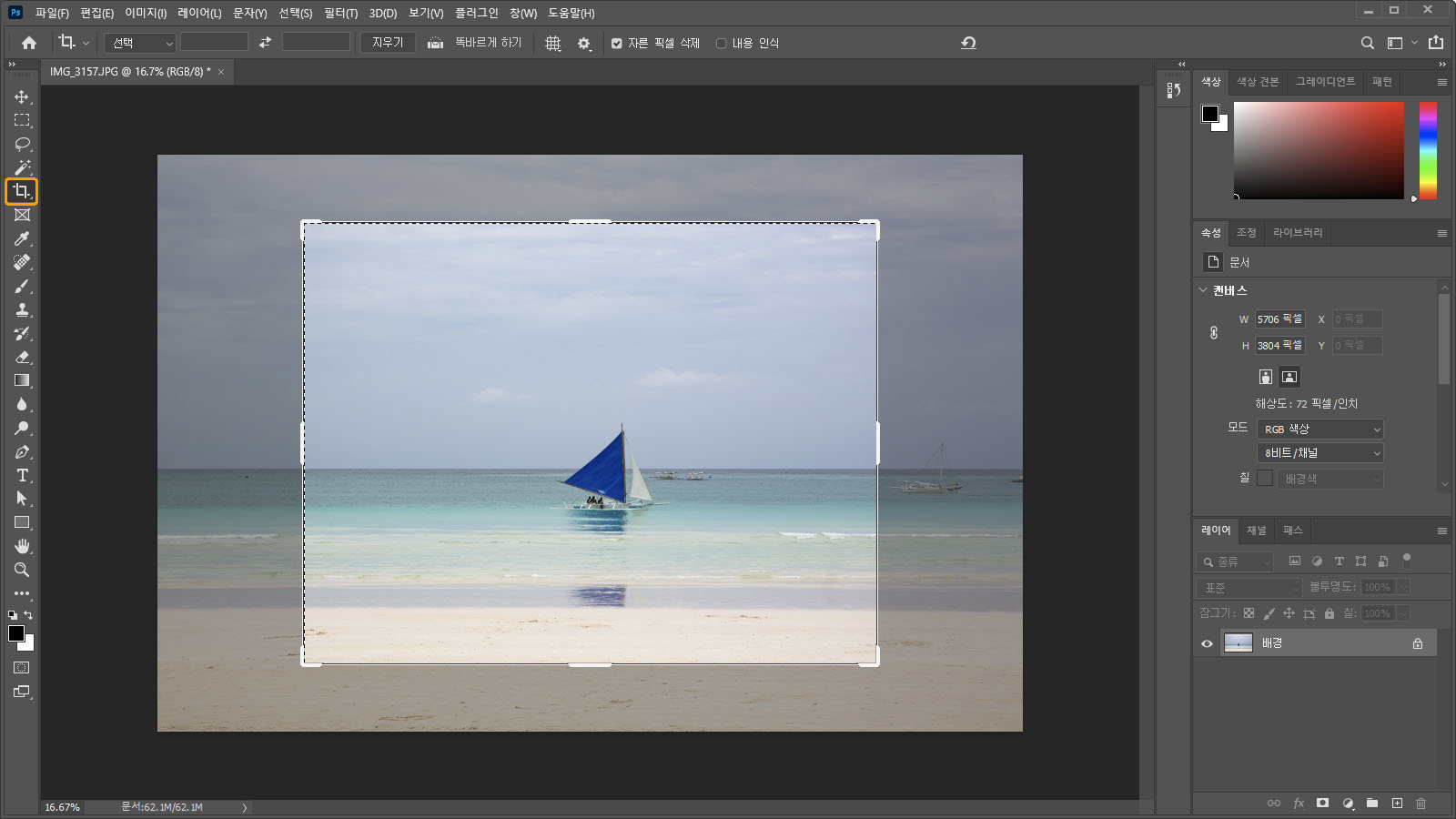
도구 패널에서 자르기 도구를 선택하면 선택 영역을 모두 포함하는 자르기 영역이 지정됩니다. 자르는 영역은 미리 보기 안내선 형식으로 표시됩니다. 이대로 Enter를 두 번 입력하면 자르기가 적용되고, 필요할 경우 영역을 조절해 수정할 수도 있습니다. 자르기 영역의 경계를 조절하는 자세한 방법은 다음 섹션에 있습니다.

선택 영역을 지정하지 않은 상태에서 자르기 도구를 선택하면 사용자가 처음부터 직접 자르기 영역을 편집할 수 있습니다. 이미지 외곽을 따라 자르기 영역이 표시된 모습입니다. 이것을 조작하는 국면은 두 가지로 나뉩니다.
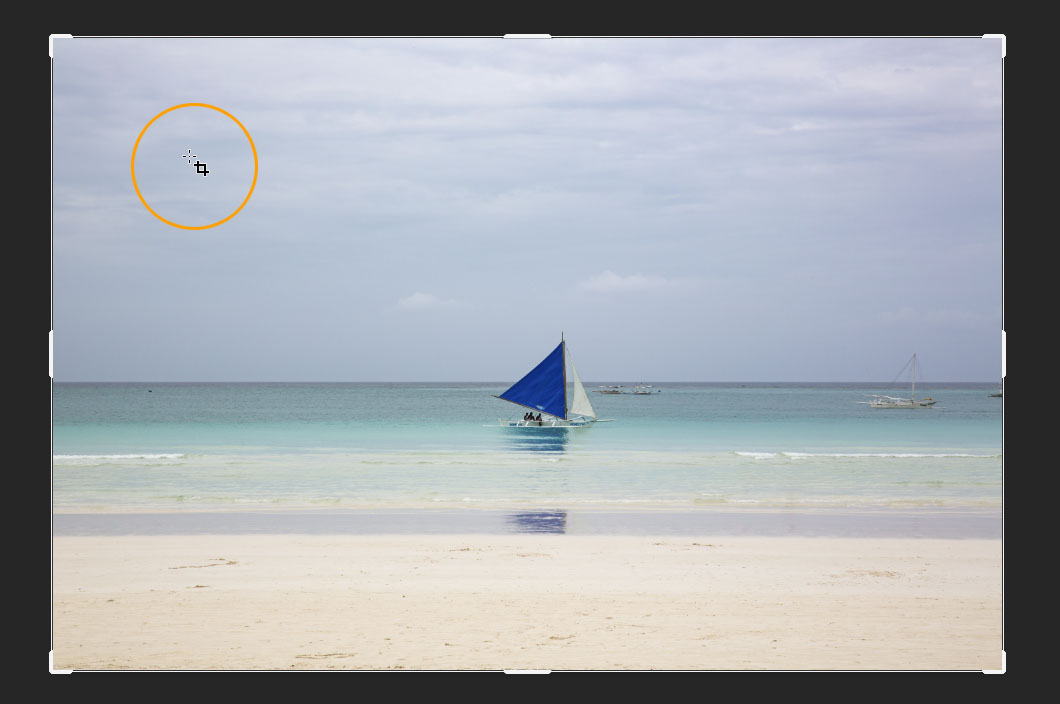
영역을 한 번도 조작하지 않은 상태에서 이미지로 마우스를 가져가면, 커서가 자르기 도구 모양으로 변경되는 것을 볼 수 있습니다. 이때는 드래그하는 방식으로 새로운 영역을 지정할 수도 있고 기존 영역의 경계를 드래그해 조작할 수도 있습니다. 처음 국면은 이미지를 자를 대략적인 범위를 지정한다고 생각하시면 되겠습니다.

어떤 방식이든 자르기 영역을 수정하면 두 번째 국면이 됩니다. 이때는 영역 내부에 비율을 나타내는 격자가 표시되고, 커서를 이미지로 가져가도 자르기 도구 모양이 표시되지 않습니다. 대신 영역 안쪽을 드래그하면 위치를 이동시킬 수 있습니다. 자를 위치를 수정하려면 영역의 경계를 드래그해야 합니다. 두 번째 국면은 자를 범위를 세부적으로 조절하는 과정이라 생각하시면 좋겠습니다.
| 자르기 영역을 이동시킬 때 Shift를 입력하면 이동 방향을 수직, 수평, 혹은 대각선으로 제한시킬 수 있습니다. |
| 보다 세밀하게 영역을 이동시켜야 할 경우에는 키보드의 방향키를 이용하는 것이 좋습니다. |
| 두 번째 국면에서 Shift를 입력하면 마우스를 드래그해 새로운 자르기 영역을 지정할 수 있습니다. 드래그 도중에도 Shift 입력을 유지하면 정사각형 영역이 지정되는데, Shift를 떼면 직사각형 영역을 지정할 수 있습니다. |

Enter를 입력하거나 옵션 막대의 확인 버튼을 클릭하면 이미지 자르기가 적용됩니다. 어떤 방식으로 자를 영역을 지정하든 결과는 같으므로 편리한 방식을 사용하면 됩니다.
자르기 영역을 조절하는 방법
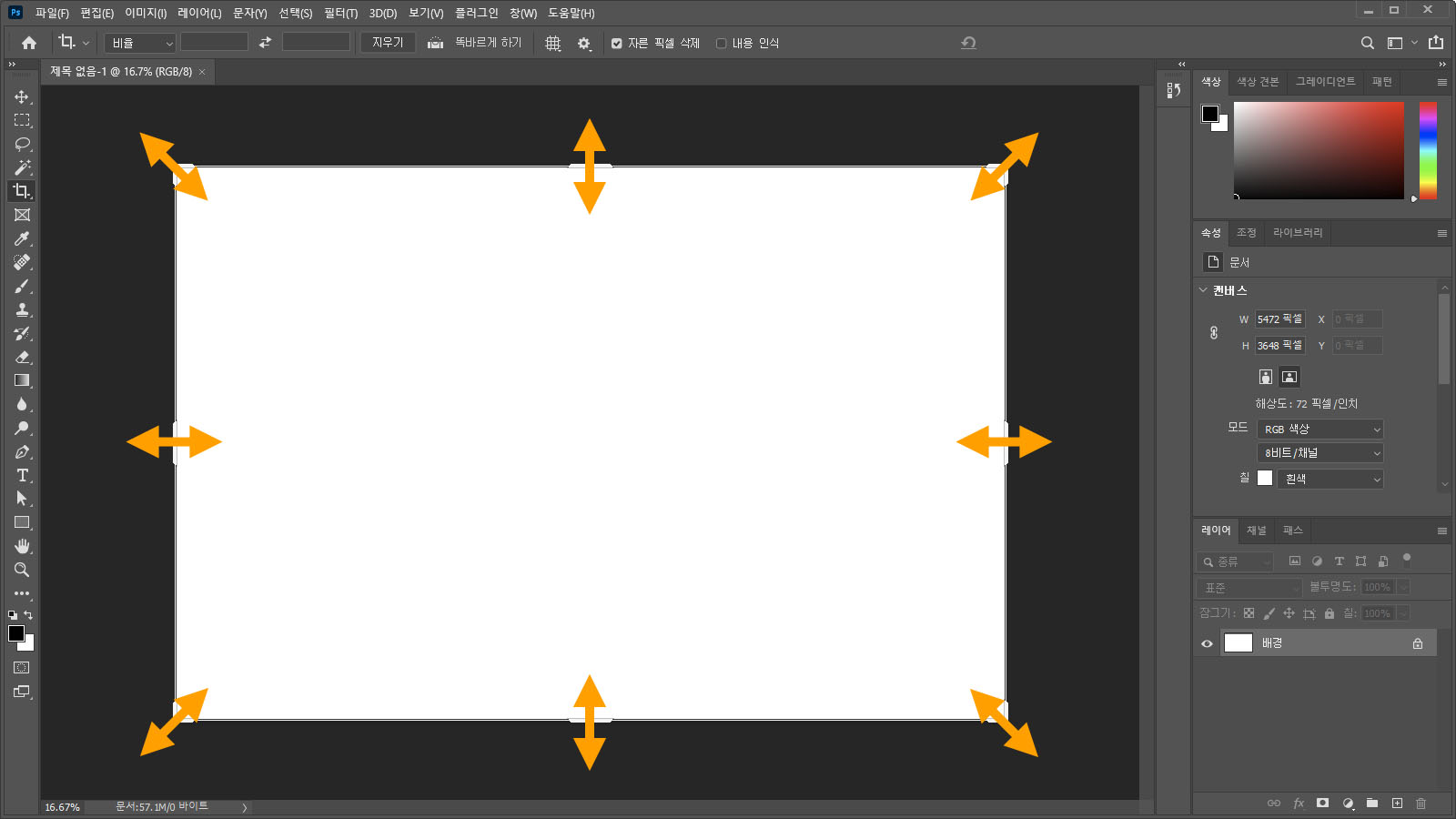
영역의 경계를 드래그할 때 면을 드래그하면 해당하는 한쪽 면을, 모서리를 드래그하면 접하고 있는 두 면을 동시에 조절할 수 있습니다. 이때 Shift를 입력하면 기존 영역의 비율을 유지할 수 있고, Alt를 입력하면 마주 보는 위치의 경계를 함께 조절할 수 있습니다.
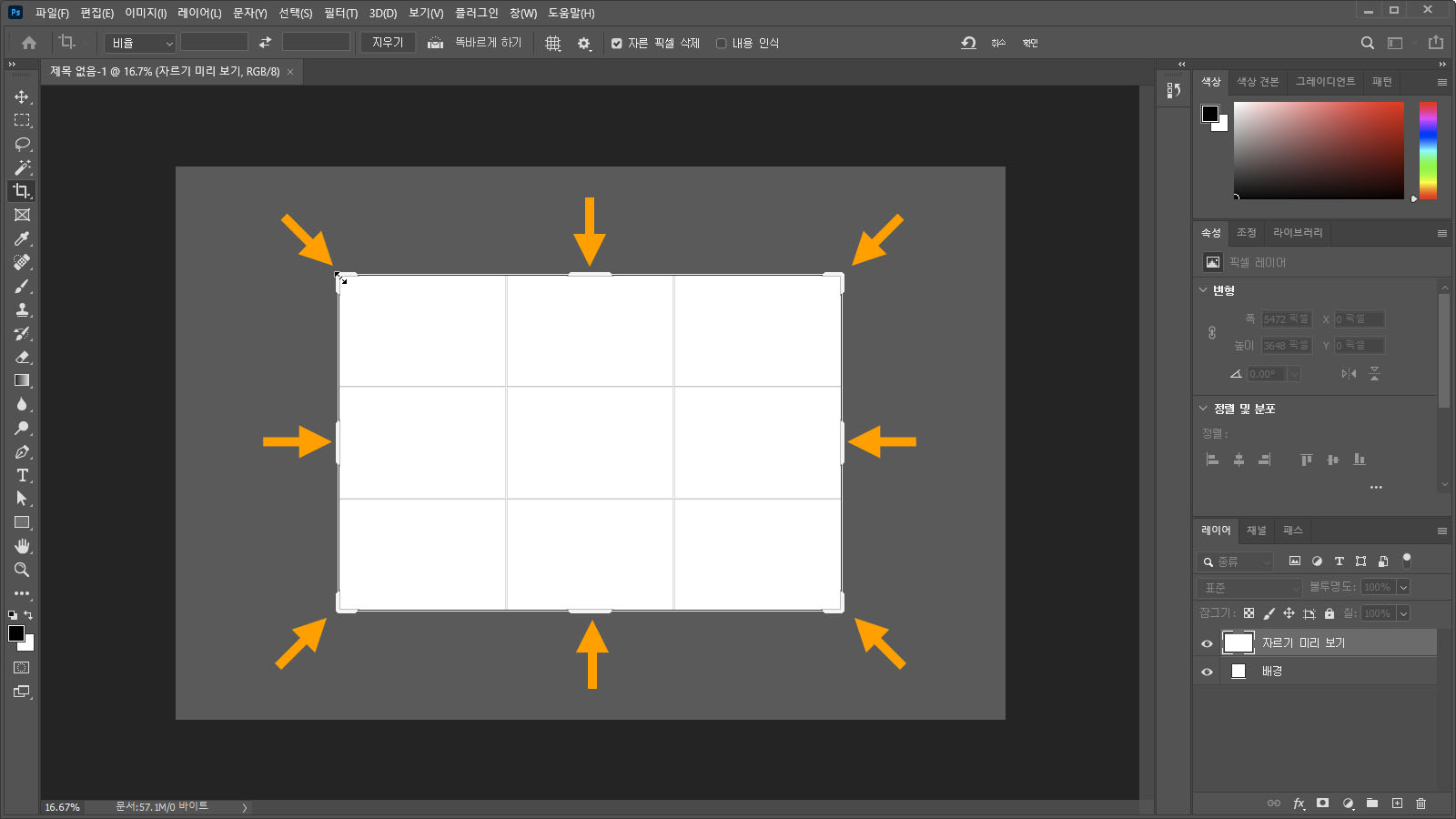
Shift와 Alt를 동시에 입력할 수도 있습니다. 가령 현재 이미지의 비율과 중심을 유지한 채 자르고 싶다면 경계를 드래그할 때 Shift와 Alt를 함께 입력하면 됩니다.

자르기 영역 바깥쪽에 마우스를 가져가면 회전하는 듯한 모양의 커서가 표시됩니다. 여기를 드래그하면 이미지를 회전시키면서 자를 수 있습니다. 이미지를 회전시킴에 따라 여백이 표시되지 않도록 영역의 크기가 자동으로 조절됩니다. 이것은 포토샵의 수평 조절 방법 중 가장 보편적이고 전통적인 방식입니다.
| Shift를 입력하면 15도 단위로 이미지를 회전시킬 수 있고, Ctrl을 입력하면 회전할 때 자르기 영역의 크기를 유지할 수 있습니다. |
비율이나 사이즈를 지정하여 자르기
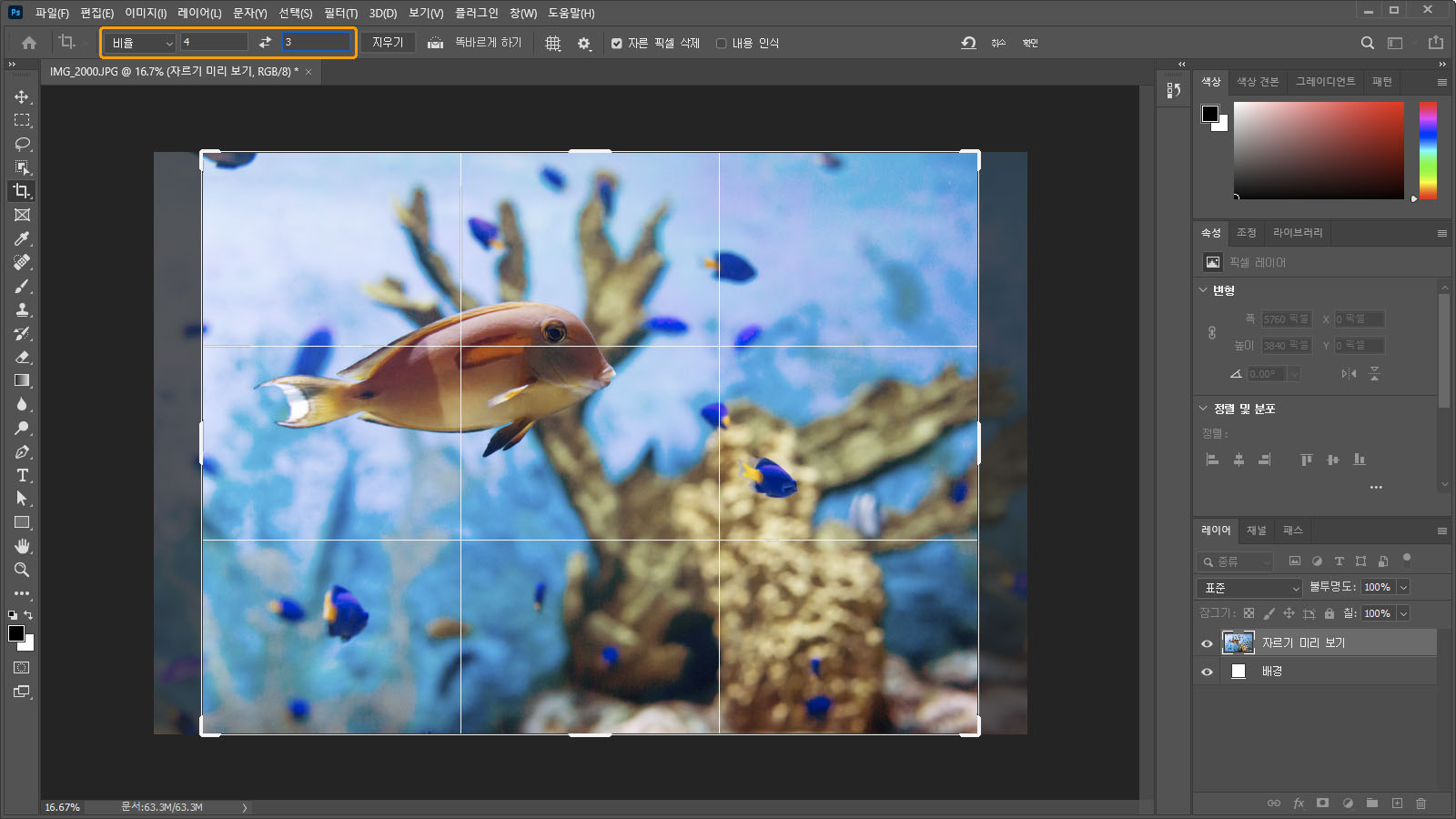
자르기 도구를 사용해 일정한 비율이나 크기를 지정해 자를 수도 있습니다. 대량의 파일을 빠르게 처리하려 할 때 특히 유용한 기능입니다. 옵션 막대에서 비율 항목 오른쪽 입력 칸에 원하는 가로 세로 비율을 입력합니다. 그러면 자르기 영역의 비율을 고정시킬 수 있습니다.
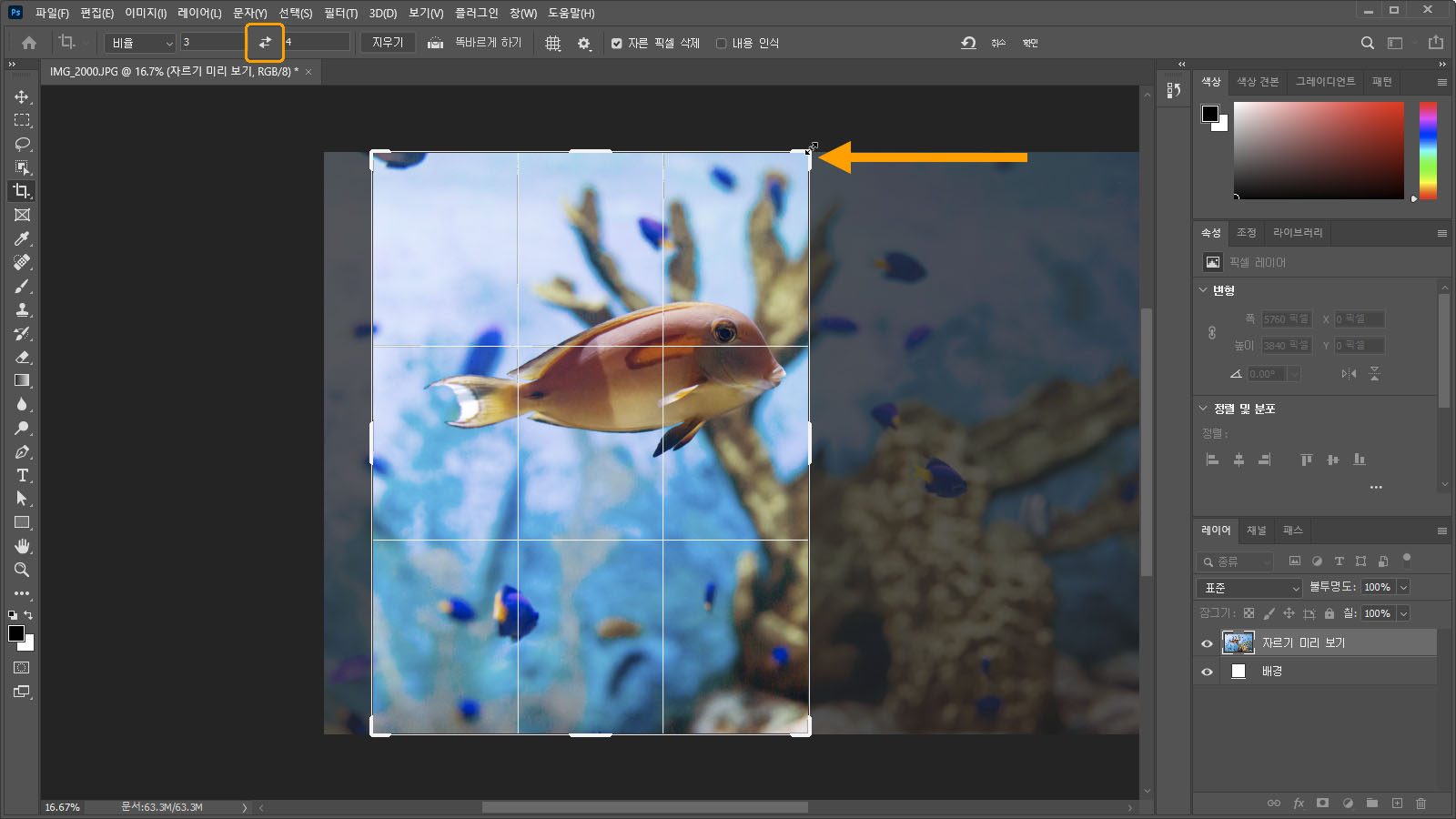
비율 입력 칸 가운데의 교환 버튼을 클릭해 가로 세로 비율을 바꿀 수도 있지만, 모서리 경계를 드래그해 비율을 교체시킬 수도 있습니다.
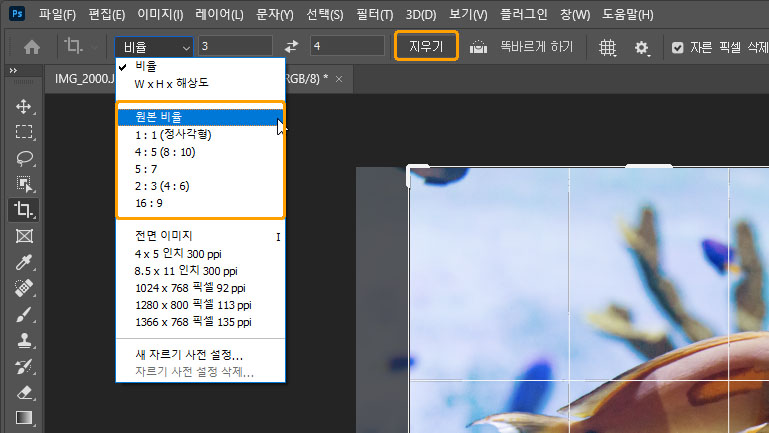
옵션 막대의 팝업 메뉴를 클릭하면 사전에 준비된 몇 가지의 비율을 선택할 수 있습니다. 한편, 더 이상 비율을 유지하고 싶지 않다면 지우기 버튼을 클릭하면 됩니다.
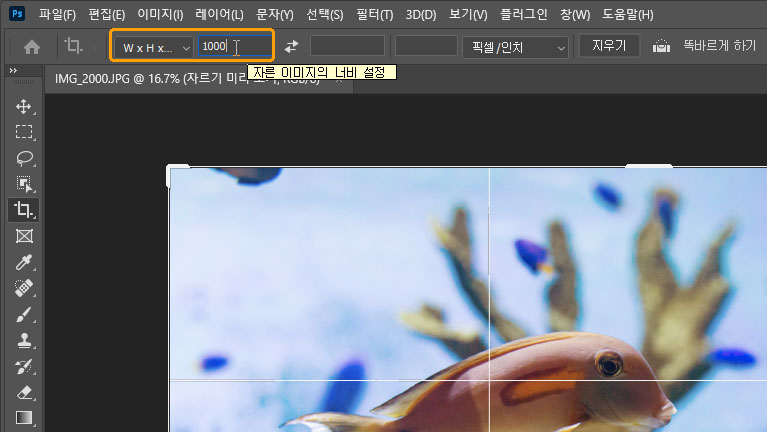
팝업 메뉴에서 W x H x 해상도 항목을 선택하면 이미지 자르기와 사이즈 조절을 동시에 할 수 있습니다. 가령 잘라낸 이미지 폭을 1000px로 조절하고 싶다면 첫 번째 입력 칸에 1000을 입력하는 방식입니다.
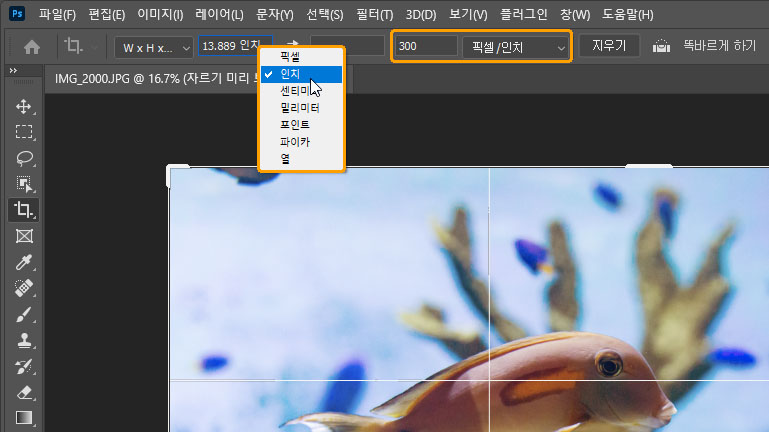
인쇄를 위한 이미지를 자를 때는 출력물의 크기와 해상도를 지정할 수도 있습니다. 값이 입력된 입력 칸을 우클릭해 원하는 단위를 선택할 수 있습니다. 그리고 오른쪽의 해상도 입력 칸에 출력에 알맞은 해상도 값을 입력하면 됩니다.
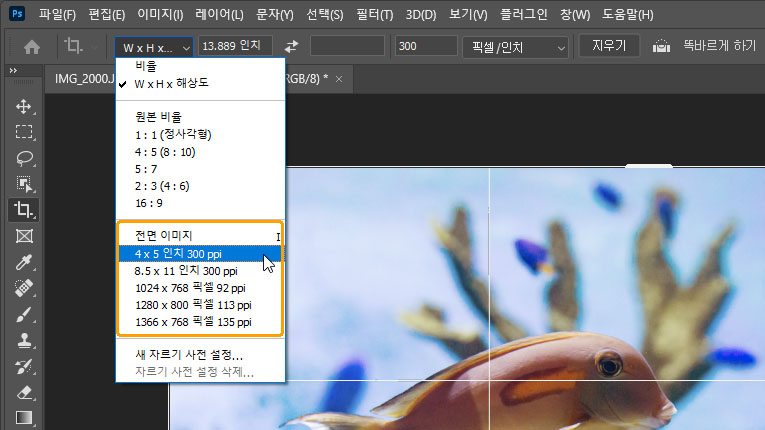
옵션 막대의 팝업 메뉴를 살펴보면 몇 가지의 사전 설정 크기를 선택할 수 있습니다.
| 전면 이미지(Front Image) 항목은 포토샵에 열려있는 다른 이미지의 사이즈와 해상도 값을 가져오는 역할을 합니다. 이 옵션을 사용하면 사이즈가 서로 다른 이미지를 맞춰 자르는데 유용하게 사용할 수 있습니다. |
그 외 옵션들
- 똑바르게 하기(Straighten)
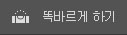
이미지의 수직, 수평을 조절하는 용도의 보조 도구입니다. 버튼을 클릭한 후 이미지에서 기준이 될만한 지점을 드래그하면 자동으로 수직, 수평을 조절할 수 있습니다.
- 오버레이 옵션 설정(Set the overlay options for the Crop Tool)
자르기 영역에 표시되는 격자의 형태를 변경하거나 격자의 표시 여부를 설정할 수 있습니다.
 |
자르기 도구 사용 중 단축키 O를 입력해 격자의 형태를 순환해 선택할 수 있으며, 특정 격자가 표시되는 상태에서 Shift+ O를 입력하면 격자의 방향을 회전시킬 수 있습니다. |
- 추가 자르기 옵션 설정(Set additional Crop options)
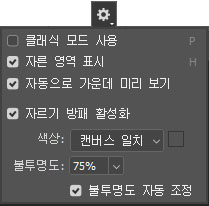 |
클래식 모드 사용 : 포토샵 CS5 까지 사용되던 방식으로 자르기 도구를 사용할 수 있습니다. 이 옵션을 사용하면 아래의 자른 영역 표시와 자동으로 가운데 미리 보기 옵션을 사용할 수 있습니다. 자른 영역 표시 : 자르기 경계 바깥으로 벗어난 이미지의 표시 여부를 결정합니다. 자동으로 가운데 미리 보기 : 자르기 영역의 중심으로 시점을 자동 이동시킵니다. 자르기 방패 활성화 : 자르기 경계 바깥의 음영을 표현 여부를 결정하고 음영의 컬러, 불투명도를 조절할 수 있습니다. |
- 자른 픽셀 삭제(Delete Copped Pixels)

잘려나간 부위의 처리 방법을 선택하는 옵션입니다. 활성화하면 잘린 부위를 삭제하지만, 해제할 경우 삭제하지 않고 잘린 부위를 보존시킵니다. 이때 배경 레이어(Background)는 일반 레이어로 변환됩니다. 나중에 복구하고 싶은 부위가 있을 때 자르기 영역을 확장시켜 복구시킬 수 있습니다.
- 내용 인식(Content-Aware)

자르기 영역을 원래 이미지보다 확장시켜 여백을 추가할 경우, 이 여백을 기존 이미지 내용을 인식한 픽셀들로 채웁니다.





댓글