포토샵에서 여백을 자르는데 특화된 기능인 재단(Trim)의 사용 방법을 소개해드립니다. 투명하거나 단색 여백을 자를 때 별도의 측정 과정 없이 자동으로 처리되는 장점이 있습니다.
| 재단 기능을 잘 사용할 수 있는 환경은 제한돼있습니다. 기준으로 선택한 색상에서 아주 조금의 차이만 보이더라도 이 부분을 여백으로 잘라낼 수 없기 때문입니다. 그 차이는 RGB 값 중 1 도 허용치 않습니다. JPG 등 손실 압축 방식의 이미지를 불러온 경우와 스캔받은 이미지의 경우, 여백을 원활히 자르는데 한계가 있습니다. 이때는 자르기 도구(Crop Tool)나 캔버스 크기(Canvas Size) 기능을 사용해야 합니다. |
"재단 기능의 사용 방법"
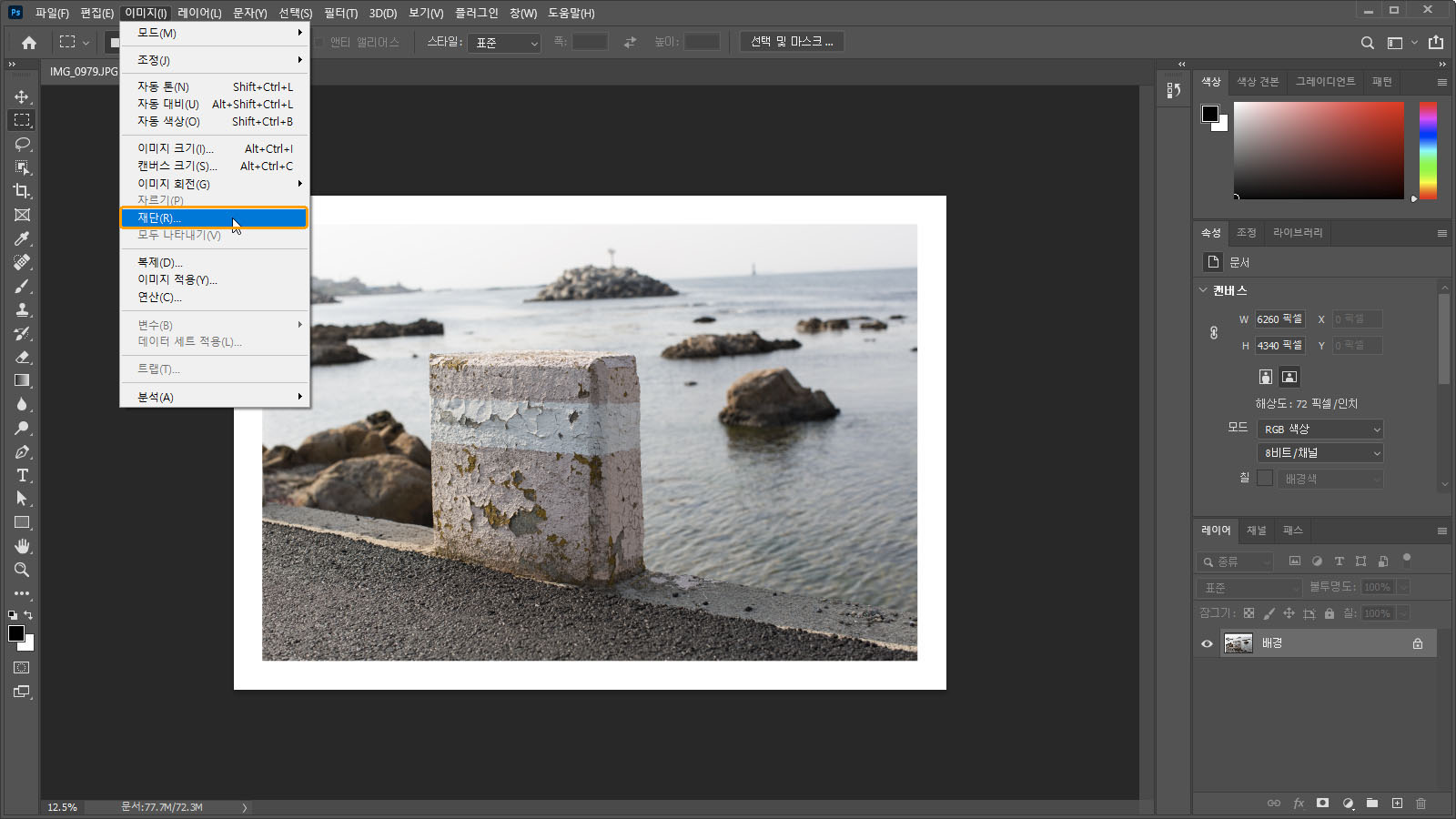
[이미지] - [재단] 항목을 클릭하면 대화 상자가 나타납니다.

이 기능은 기준 항목에서 선택한 지점의 색상을 여백으로 인식하고, 설정한 방향에서 같은 색상을 가진 여백을 모두 제거해주는 기능입니다. 여백의 색상이 단색이라면 둘 중 어느 것을 선택해도 결과물은 같습니다. 이후 아래의 재단 항목에서 제거할 여백 방향을 선택합니다.
| 배경(Background) 레이어가 있는 이미지에서는 왼쪽 위 혹은 오른쪽 아래 색상 중 하나를 선택할 수 있습니다. 배경 레이어가 없을 때는 투명 픽셀을 기준으로 선택할 수 있습니다. |
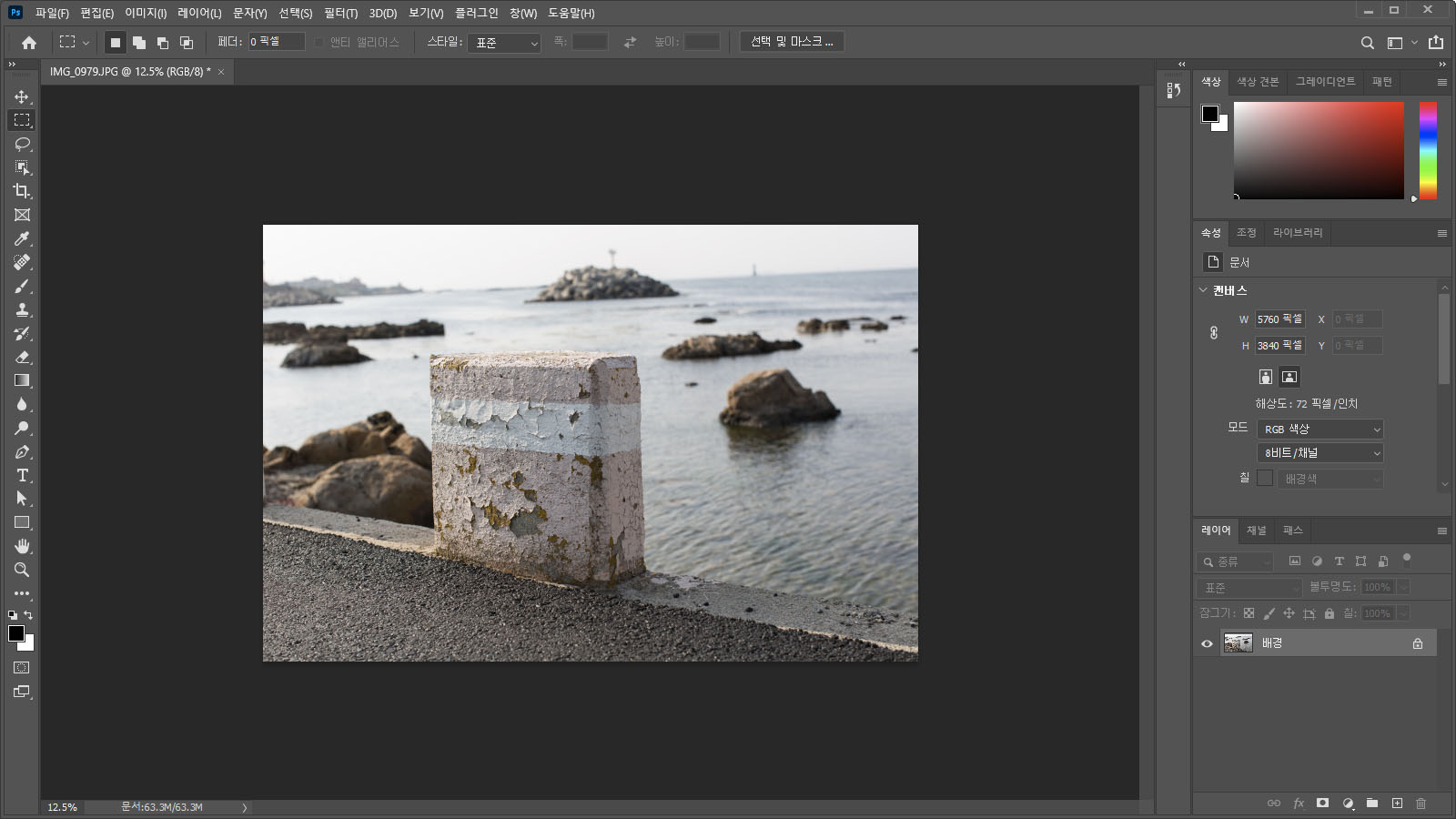
확인 버튼을 클릭하면 선택한 방향에서 여백만큼 캔버스가 축소됩니다.
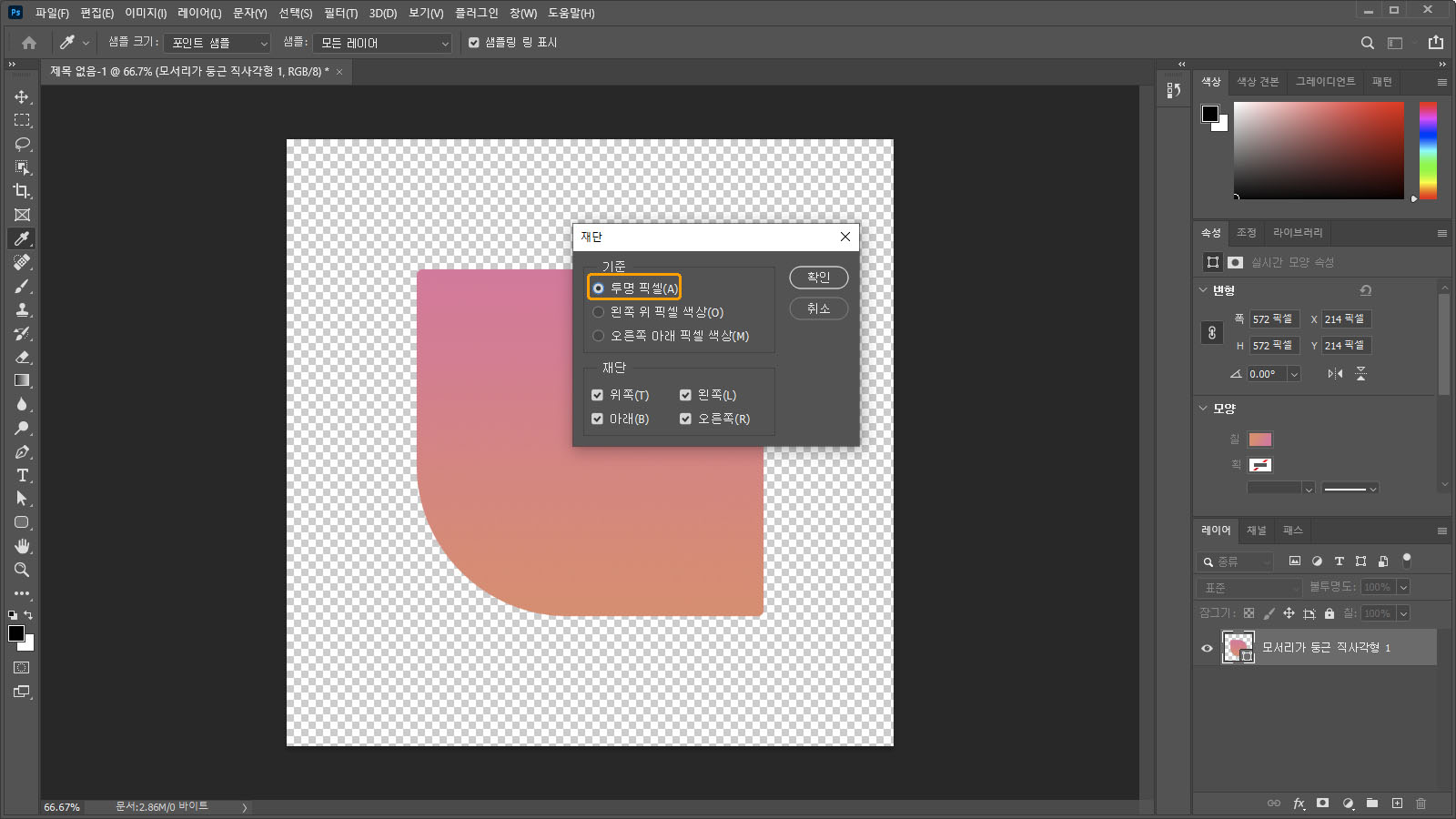
재단 기능은 배경이 없는 디자인 요소를 작업한 후 파일로 내보낼 때 특히 유용합니다. 기준 색상을 투명 픽셀로 선택합니다.
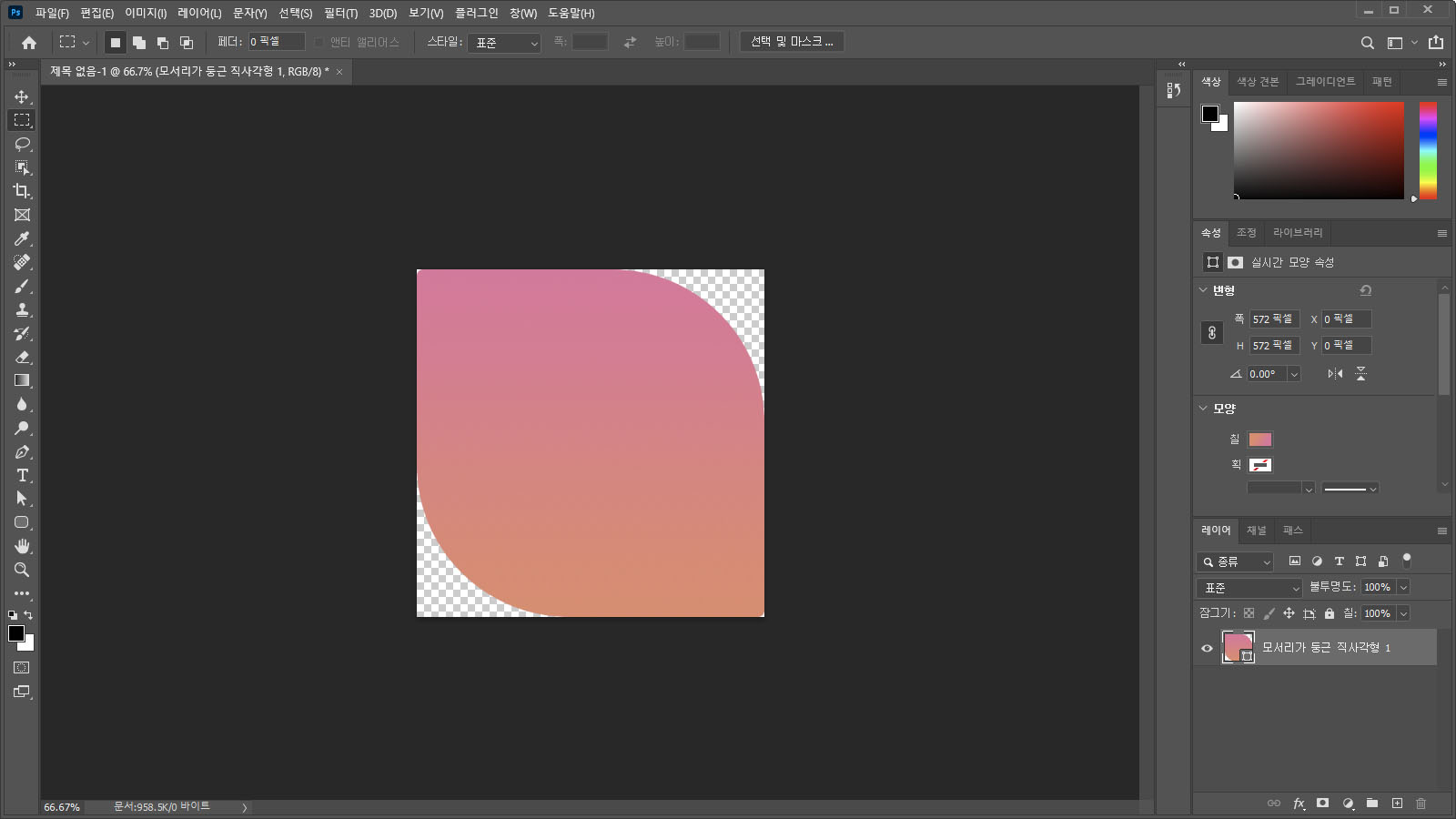
확인 버튼을 클릭하면 투명한 상태의 필요 없는 여백이 제거됩니다.
"한계, 극복 방법에 관한 잉여로운 연구"
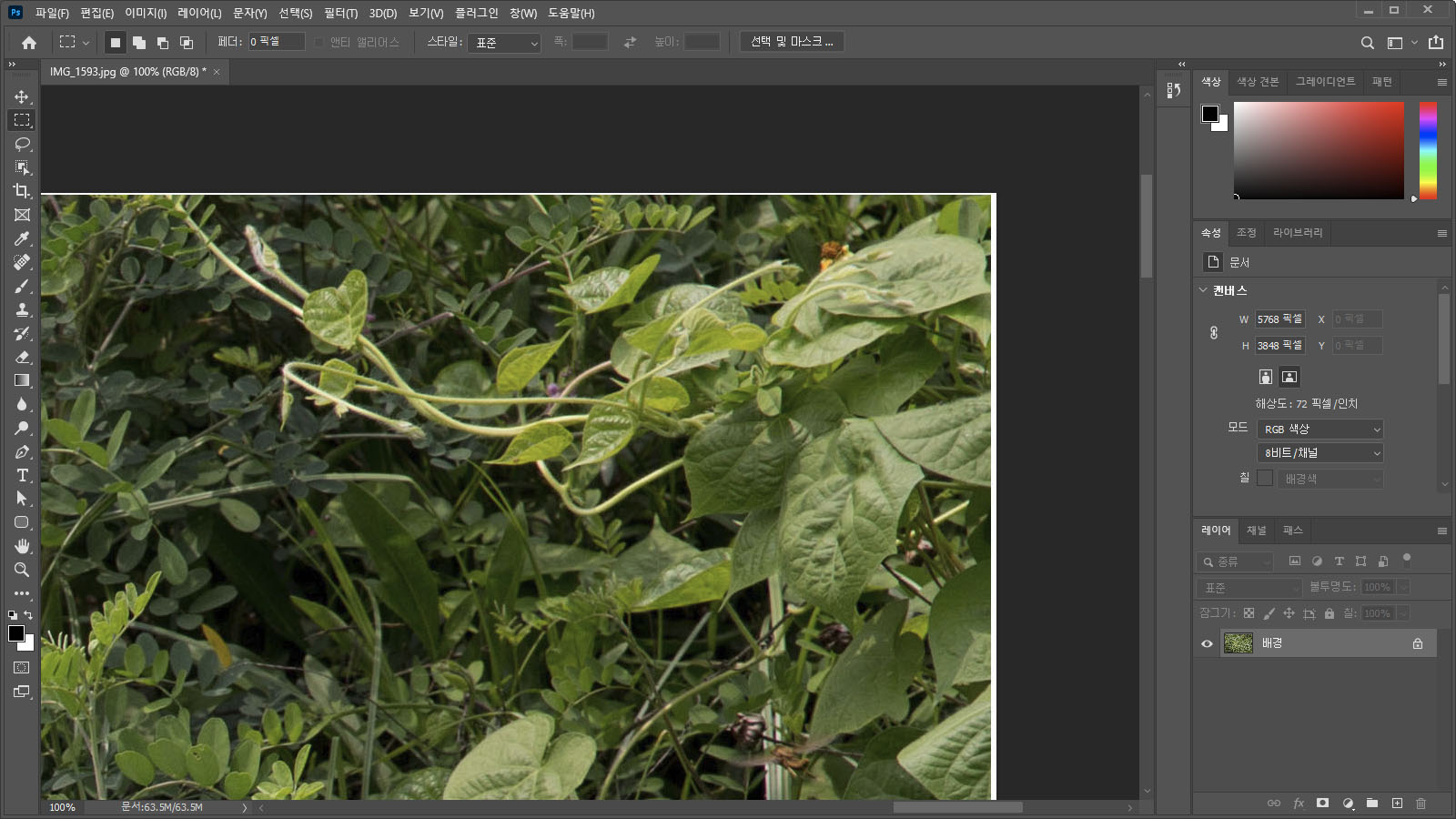
JPG 형식을 사용해 저장한 이미지는 인접한 픽셀에 의해 컬러가 조금씩 변형돼 저장됩니다. 이것은 손실 압축 방식을 사용하는 JPG의 특징입니다. 그래서 여백이 포함된 JPG 이미지를 불러왔을 때는 재단 기능만으로 여백을 깔끔히 제거할 수 없는 문제가 생깁니다. 여백으로 인식할 기준 색상에 한계값 설정이 가능하다면 해결될 문제지만, 그런 건 없으므로 나름 생각해본 대안입니다. 사실 한 두장 정도의 이미지라면 이렇게까지 할 필요는 없겠지만, 대량의 여백 이미지를 처리해야 하는 경우가 있다면 아래의 방법이 조금이라도 도움이 되셨으면 하는 바람입니다.
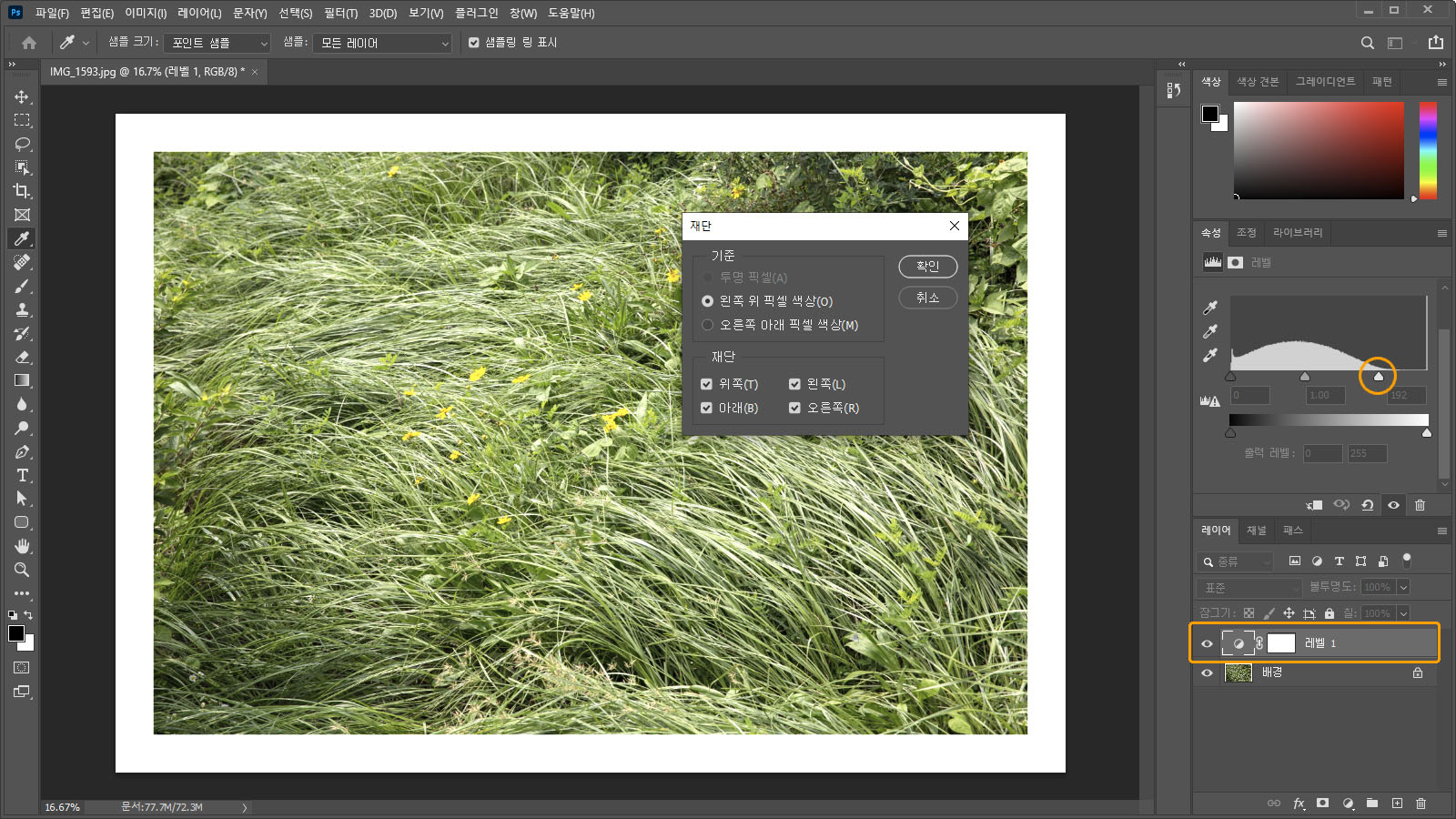
재단 기능이 여백을 인식하는 방식은 레이어 혼합에 의한 최종 표시 색상입니다. 그래서 원본의 상태가 어떻든 간에, 기능을 실행하는 순간 여백의 색상을 한 가지로 통일할 수만 있다면 깔끔히 제거할 수 있습니다. 너무 낮은 품질로 저장된 경우를 제외한다면, JPG로 저장된 여백의 컬러는 본래의 RGB 값에서 큰 폭으로 변하지는 않습니다. 따라서 여백이 본래 흰색이나 검정색일 경우 레벨 기능의 입력(Input) 값을 조절하면 이것을 다시 완전한 흰색이나 검정색으로 조절할 수 있습니다. 원본에 영향을 주지 않기 위해 조정 레이어를 사용합니다.

재단 기능을 사용하면 여백을 깔끔히 제거할 수 있습니다. 이후 조정 레이어를 삭제하면 됩니다. 이 과정을 액션으로 저장하면 대량의 이미지 여백을 빠르게 처리할 수 있습니다. 한편, 여백이 흰색이나 검정색 외 다른 색상이라면 레벨 기능으로는 곤란한 경우가 있을 것입니다. 이때는 레벨 대신 포스터화(Posterize) 기능의 조정 레이어를 사용해 여백 색상을 통일시킬 수 있습니다.
이 글과 연관된 문서 :
2021.02.04 - [포토샵/기초강좌] - 포토샵 이미지 자르기, 크롭 툴
포토샵 이미지 자르기, 크롭 툴
포토샵에서 이미지를 자르는 기능인 "자르기"와 "크롭 툴"의 사용 방법을 알아보겠습니다. 간단히 이미지 자르기 - (Crop 명령) 빠르고 간편하게 이미지를 자를 때는 "자르기" 기능을 사용할 수
phominator.tistory.com
2021.01.29 - [포토샵/기초강좌] - 포토샵 캔버스 사이즈 - 이미지 여백 만들기
포토샵 캔버스 사이즈 - 이미지 여백 만들기
캔버스 크기(Canvas Size) 기능은 포토샵에서 주로 여백을 추가하는 데 사용하는 기능입니다. 자르기 도구(Crop Tool)로도 같은 작업을 할 수 있지만, 정해진 단위로 정확한 크기를 변경해야 하는 작
phominator.tistory.com





댓글