포토샵의 필터 갤러리 사용 방법을 알아보겠습니다. 여기에는 회화적 표현과 질감 등 47 가지의 다양한 필터가 포함돼 있습니다.
"사용 방법"
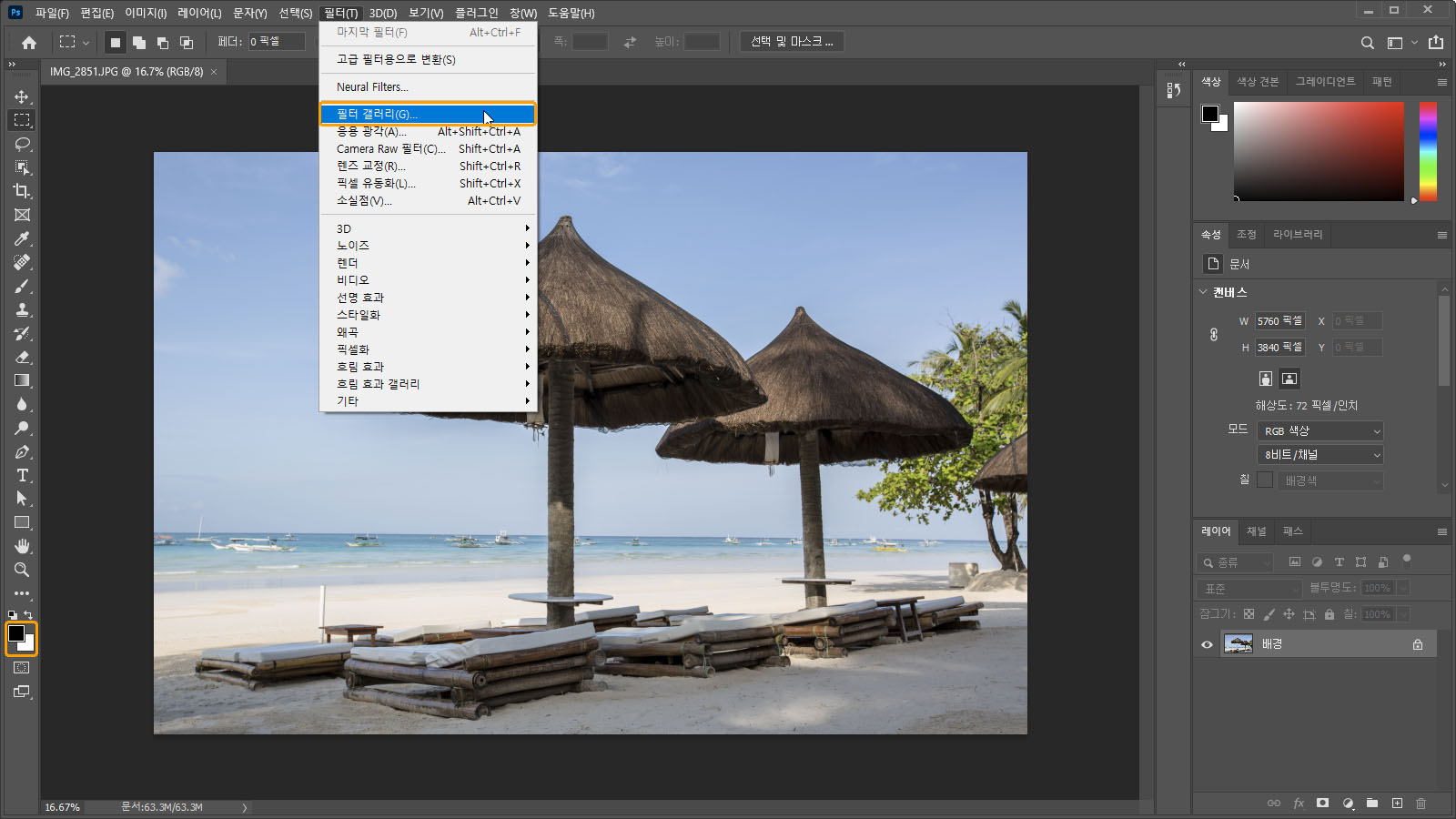
필터 갤러리 중 일부 효과는 전경색(Foreground color)과 배경색(Background color)을 사용하는 것이 있습니다. 필터를 실행하기 전 미리 선택해두거나, 원하는 효과를 얻기 위해 전경색과 배경색을 변경해야 할 수도 있습니다. 레이어 패널에서 적용할 레이어를 선택한 후 [필터] - [필터 갤러리] 항목을 클릭합니다.
| 필터 갤러리는 8비트 RGB 모드 이미지에서 작동합니다. 메뉴가 회색으로 표시돼 실행할 수 없다면 이미지 모드를 확인해보아야 합니다. |

먼저, 이미지 크기에 따라 대화 상자에 표시되는 미리 보기를 조절해야 할 수도 있습니다. 왼쪽 하단에 배율이 표시된 부분을 클릭해 "보기에 맞게 조정" 메뉴를 클릭하면 창 크기에 맞출 수 있습니다.
| 미리 보기 확대 : Ctrl을 입력하면서 미리 보기 클릭, 혹은 'Ctrl +' 미리 보기 축소 : Alt를 입력하면서 미리 보기 클릭, 혹은 'Ctrl -' |
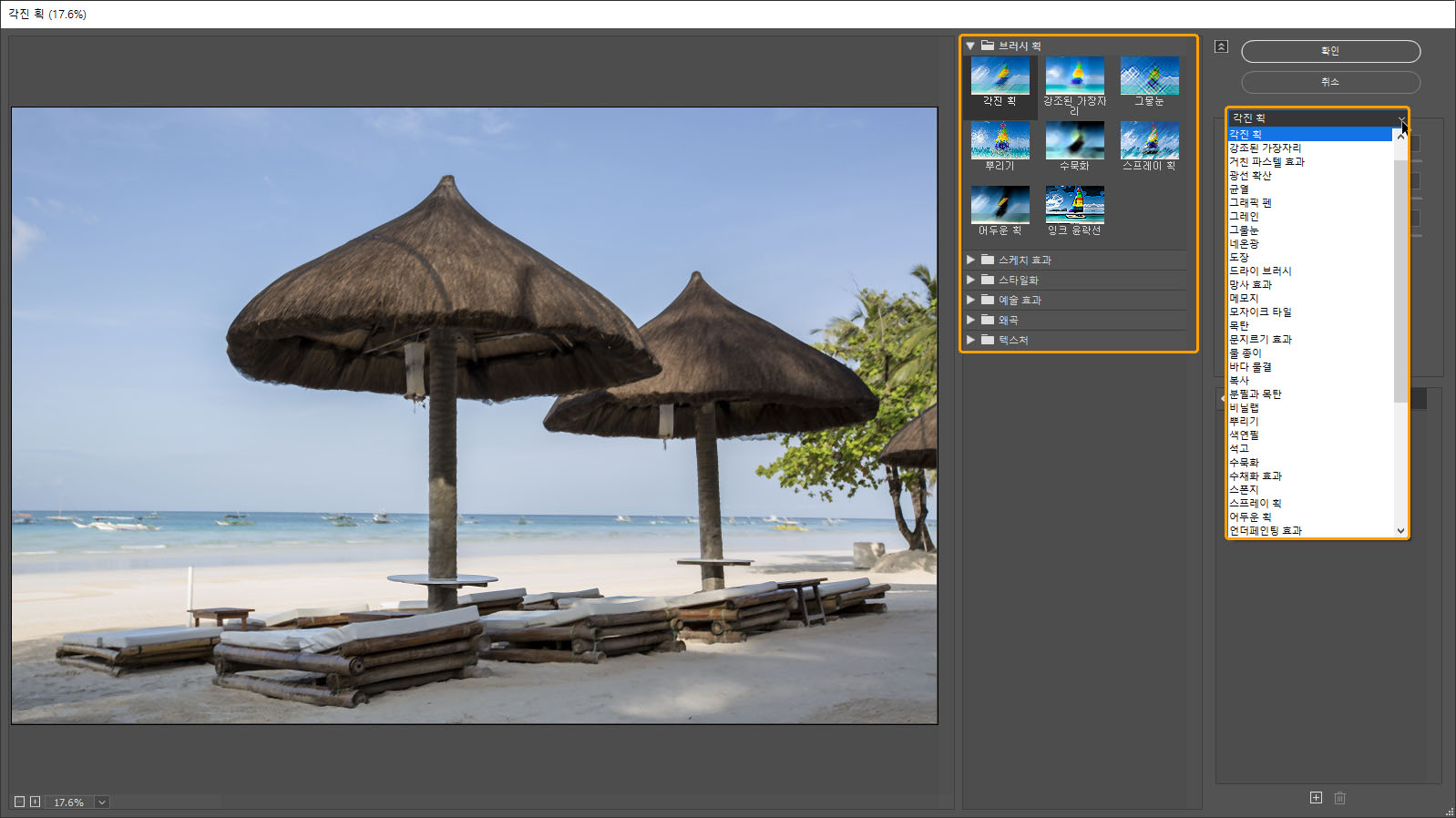
필터의 종류를 선택하는 방법은 폴더와 썸네일이 표시된 창을 이용하거나, 취소 버튼 아래에 있는 목록을 이용하는 것입니다. 썸네일 표시 창이 필요 없거나 더 넓은 미리 보기를 원한다면 확인 버튼 왼쪽의 버튼을 클릭해 썸네일 표시 창을 접어둘 수도 있습니다. 원하는 필터의 종류를 선택한 후 오른쪽의 세부 옵션을 조절해 효과를 하나 적용시킵니다.
| Alt를 입력한 채 폴더 목록을 클릭하면 전체 폴더를 한꺼번에 펼치거나 접을 수 있습니다. |
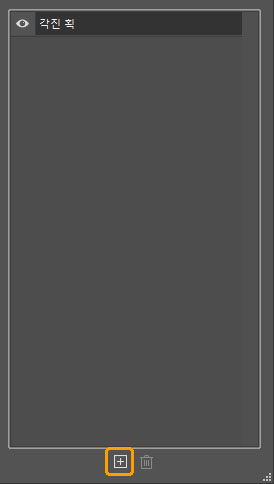
한 번에 여러 필터 효과를 중첩해 사용할 수도 있는데, 이때는 새 효과 레이어 버튼을 클릭합니다.
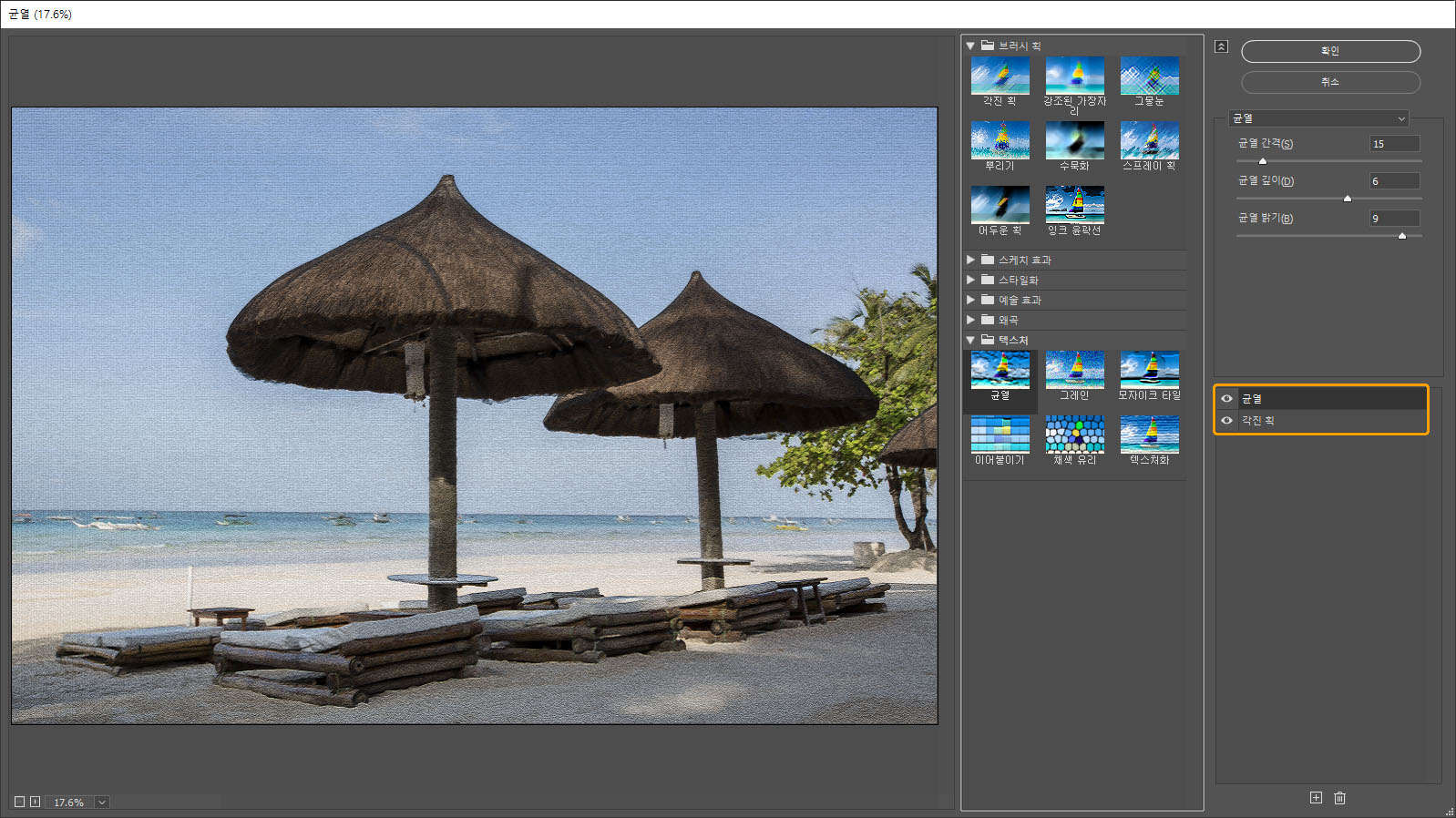
새 효과 레이어가 생성되면 또 다른 필터 종류를 선택하면 됩니다. 효과 레이어 목록을 클릭하면 이전의 필터 효과를 변경할 수 있고, 목록을 드래그해 필터 적용 순서를 바꿀 수도 있습니다. 가시성(눈동자) 아이콘을 클릭하면 미리 보기에서 효과를 제거할 수 있습니다. 이대로 확인 버튼을 클릭하면 미리 보기에서 제거된 필터 효과는 적용되지 않습니다.
| 적용 순서는 아래 효과 레이어 -> 위 효과 레이어 순입니다. |
"[필터] 메뉴에 모든 필터 갤러리 표시하기"
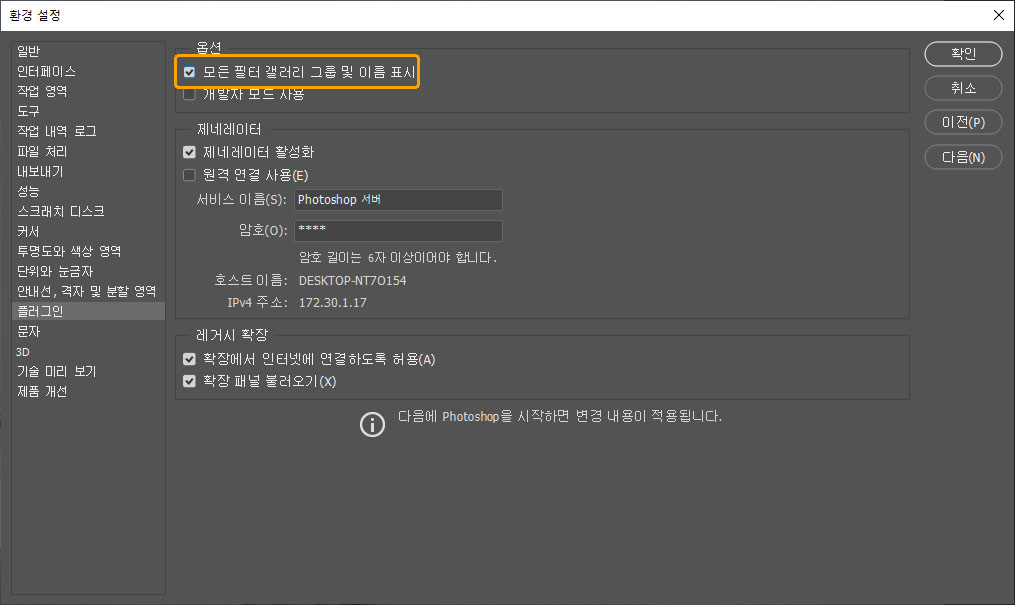
기본적으로 필터 갤러리의 모든 효과는 [필터] 메뉴에 표시되지 않지만, 환경 설정을 통해 메뉴에 표시되도록 변경할 수 있습니다. [편집] - [환경 설정] - [플러그인] 항목을 클릭하거나, Ctrl + K를 입력한 후 플러그인 탭을 선택하면 '모든 필터 갤러리 그룹 및 이름 표시' 체크박스를 발견할 수 있습니다. 이 옵션을 활성화한 후 확인 버튼을 클릭합니다.
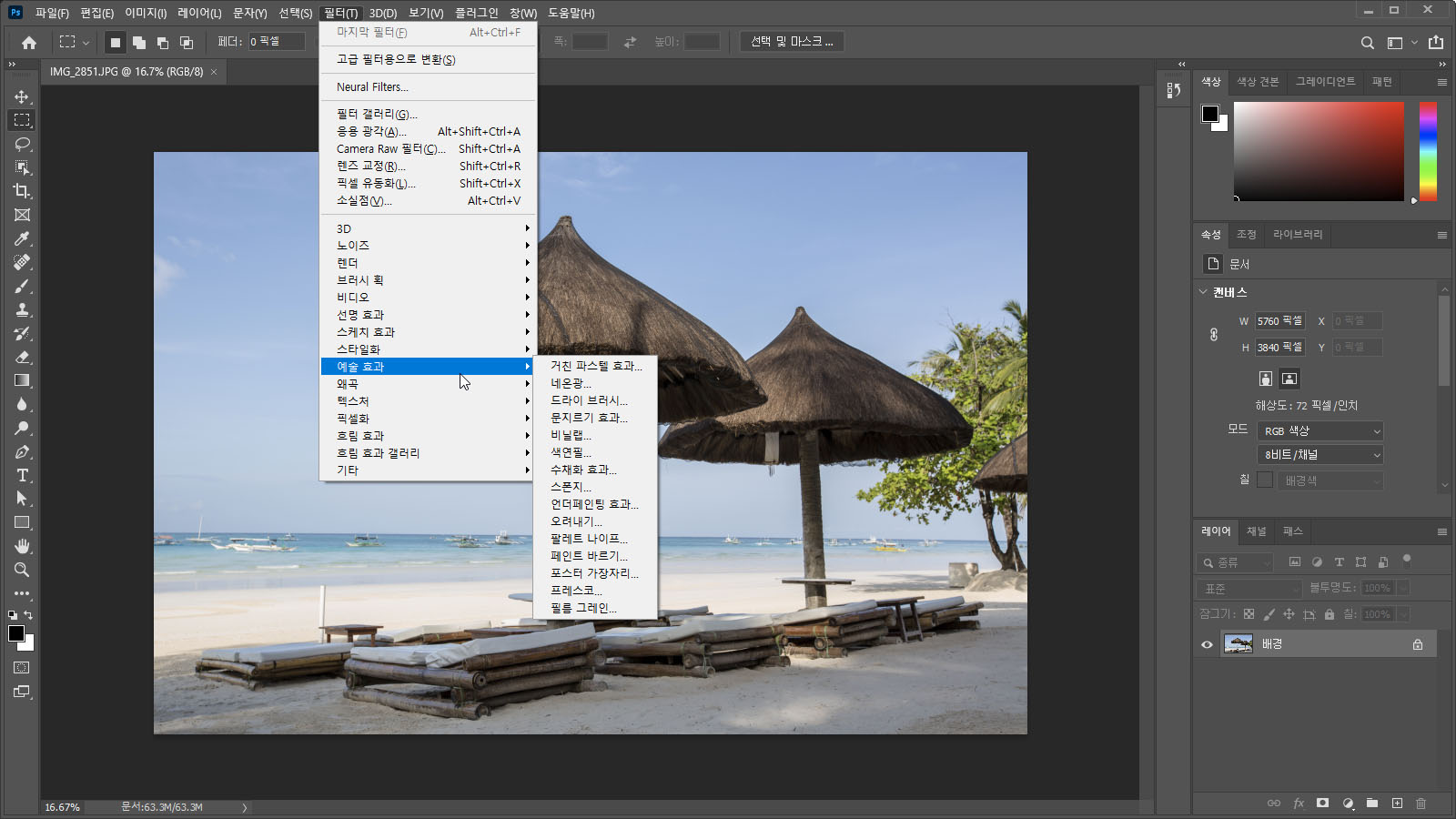
설정을 변경하면 [필터]에 모든 필터 갤러리 효과 메뉴가 표시됩니다.
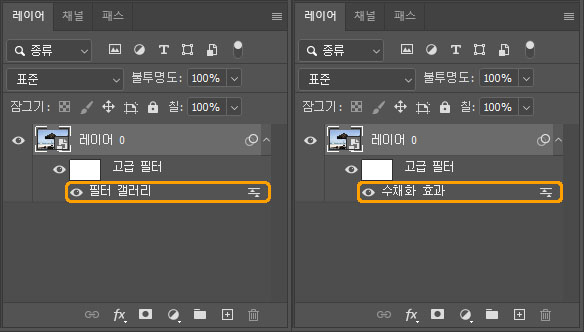
스마트 오브젝트(Smart Object)에 필터를 적용할 경우, 기존 방식으로 적용된 필터는 '필터 갤러리'로만 뭉뚱그려 목록에 표시되지만, [필터] 아래 메뉴를 통해 적용한 경우에는 필터 이름이 개별적으로 표시됩니다. 이렇게 하면 여러 개의 필터가 적용했을 때 개별적인 효과의 수정이 간편해집니다.
| 단, 여전히 [필터] - [필터 갤러리] 메뉴를 통해 필터를 적용할 수도 있는데, 이때는 '필터 갤러리'로 표시됩니다. |
"블렌드 모드 활용하기"
언뜻 보기에 필터 종류는 많지만 쓸만한 것은 몇 안돼 보일 수도 있습니다. 하지만 블렌드 모드를 활용해 원본과 혼합하는 방법을 변경하면 보다 많은 필터를 새로운 방식으로 활용할 수 있습니다. 이를 위해서는 필터 갤러리를 실행하기 전 레이어나 이미지를 스마트 오브젝트로 변환하는 것이 좋습니다.
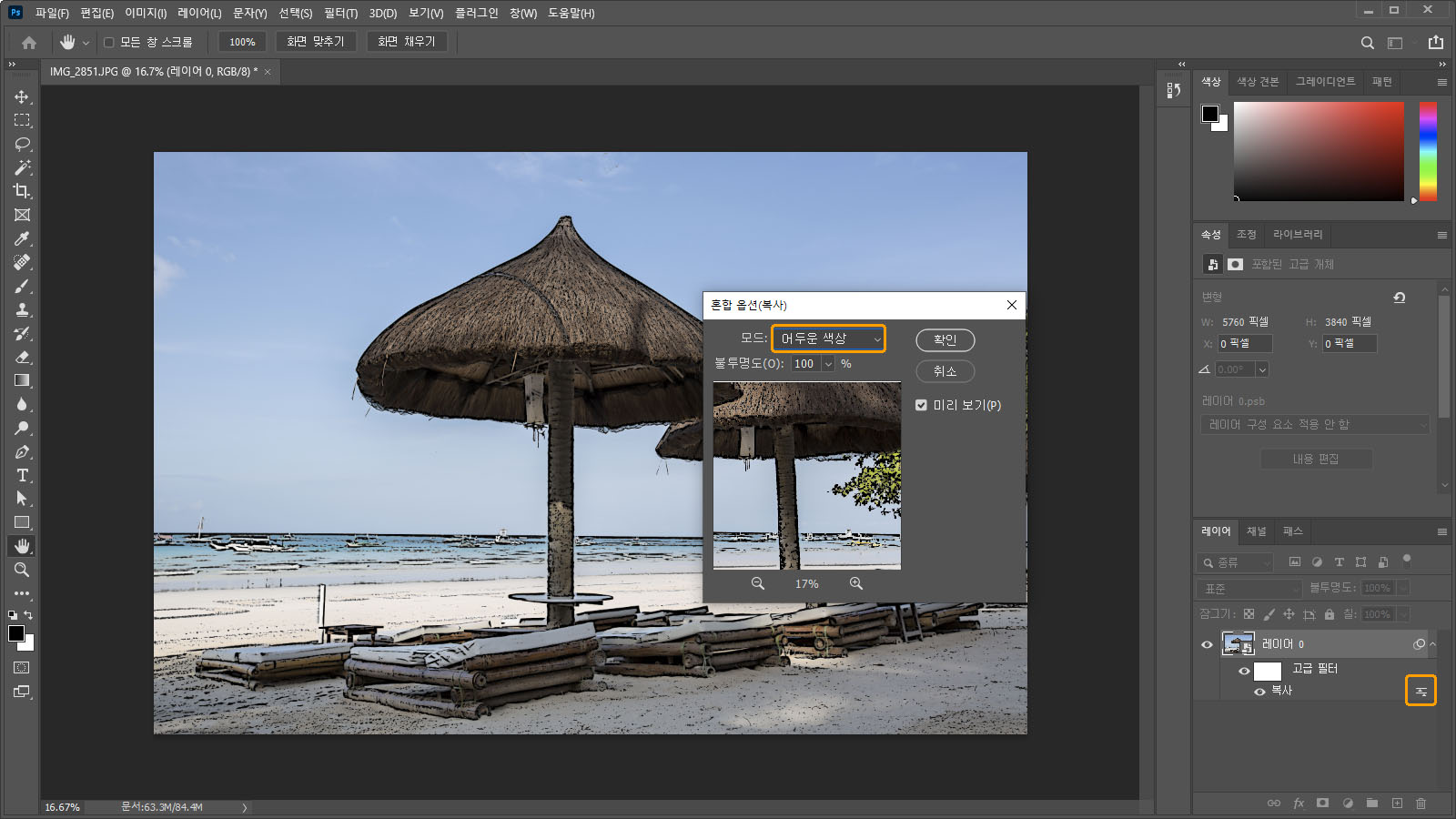
가령 전경색과 배경색이 검정, 흰색일 때 스케치 효과에 포함된 대부분의 필터는 검정색과 흰색 위주의 결과물로 나타납니다. 이것의 블렌드 모드를 곱하기(Multiply)나 어두운 색상(Darker Color), 혹은 스크린(Screen)이나 밝은 색상(Lighter Color)으로 설정하면 원본 컬러와 혼합된 결과를 얻을 수 있습니다. 만약 회색이 많이 포함된 필터 효과라면 오버레이(Overlay), 소프트 라이트(Soft Light) 등의 블렌드 모드를 사용해볼 만합니다.




댓글