실수를 하거나 결과물이 마음에 들지 않아 되돌리고 싶을 때는 작업 내역(History) 패널을 사용하거나, 간단히 취소 기능을 사용하면 됩니다.
| 작업 내역 패널에는 이 외에도 스냅샷을 저장하거나, 작업 내역 브러시 도구(History Brush Tool)와 연계된 기능이 포함돼 있지만, 여기에서는 작업을 취소하는 방법에만 집중하도록 하겠습니다. |
"작업 내역 패널을 이용해 취소하기"
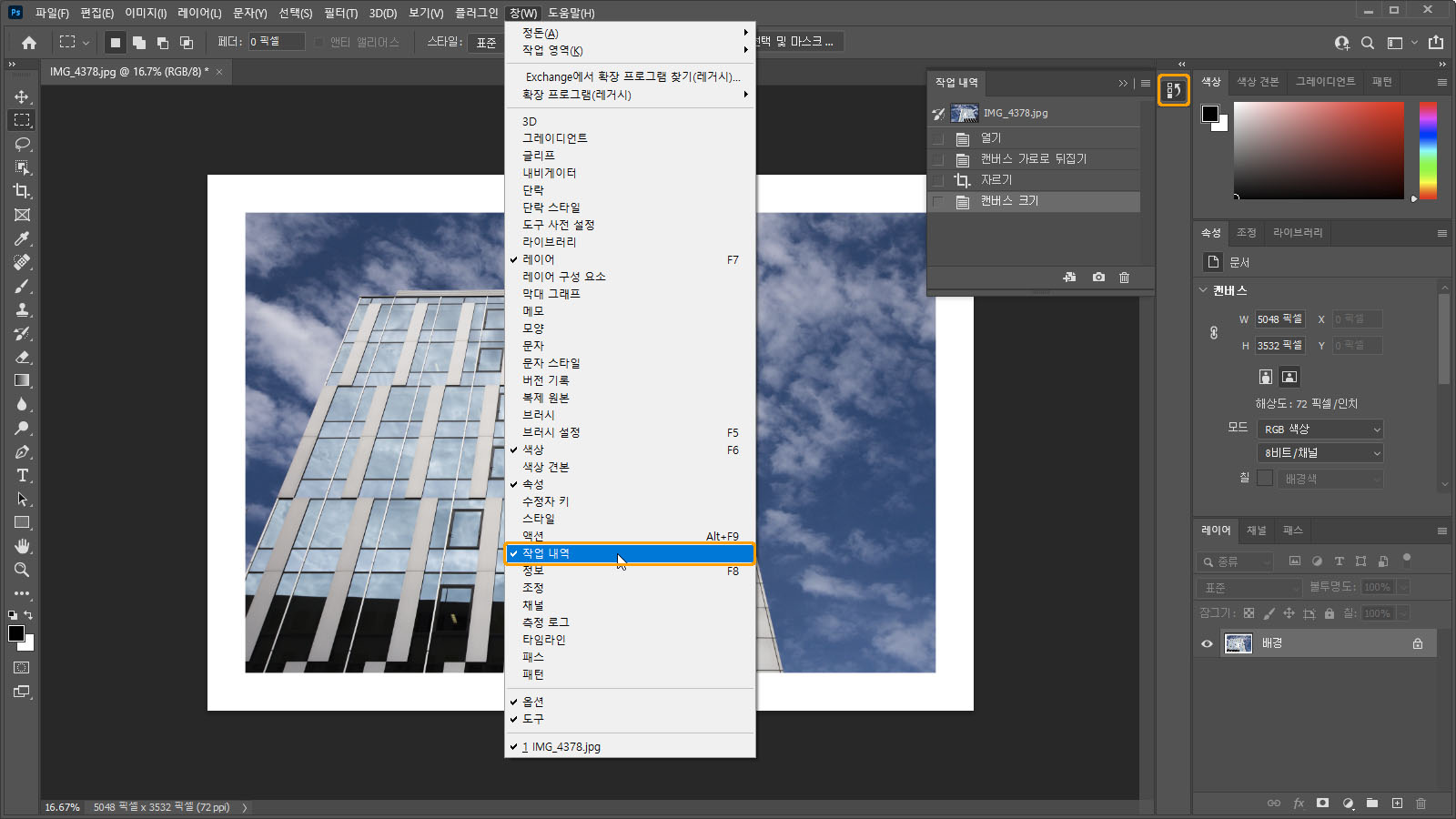
표시한 아이콘을 클릭하거나, 메뉴 표시줄의 [창] - [작업 내역] 항목을 클릭합니다. 이 패널에는 이미지가 포토샵에 열린 이후 적용된 모든 작업 내역이 기록됩니다. 기록은 이미지를 닫기 전까지 보관되지만, 보관 가능한 개수는 정해져 있습니다.
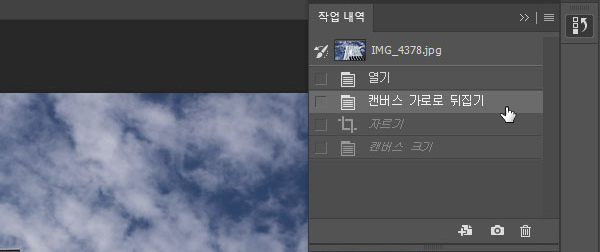
목록에 표시된 내역을 클릭하면 해당 시점으로 이미지를 되돌려 이후의 모든 작업을 취소시키게 됩니다.
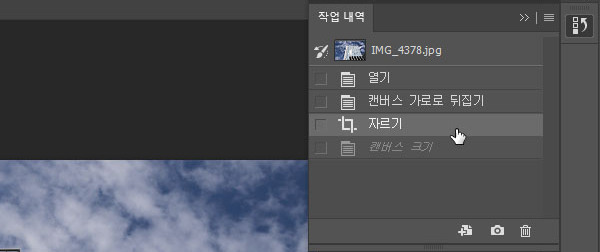
취소된 작업 목록을 클릭하면 해당 기능을 다시 실행한 결과가 나타납니다. 작업을 취소한 상태에서 새 작업을 덮어쓰지 않는 한 작업 내역이 계속 유지되기 때문에, 특정 기능을 실행한 전후 모습을 비교해보기에 유용합니다.
"취소, 다시 실행 단축키 활용하기"
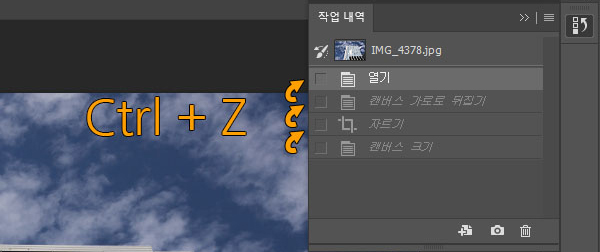
많은 단계의 작업을 취소할 때는 작업 내역 패널이 유용하겠지만, 몇 단계 되지 않는 작업을 취소할 때는 작업 내역 패널을 열고 조작하는 과정이 오히려 번거로울 수 있습니다. 이때는 취소 기능을 이용하는 편이 좋습니다. [편집] - [취소] 기능의 단축키인 Ctrl + Z를 입력하는 것입니다. 이 단축키를 반복해 입력하면 작업 내역 패널의 목록을 하나씩 위로 선택하는 것처럼 작업을 차례로 취소시킬 수 있습니다.
| 이 단축키 작동 방식은 포토샵 CC 2019 이후 버전에서만 유효합니다. 이전 버전의 작동 방식은 이 섹션의 마지막 두 문단을 참고하시기 바랍니다. |
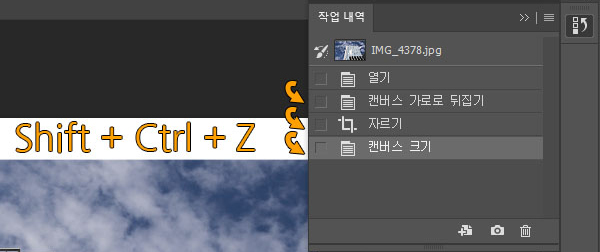
취소된 작업을 다시 실행시키는 [편집] - [다시 실행]의 단축키는 Shift + Ctrl + Z입니다.
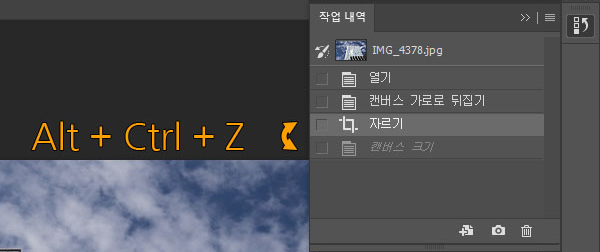
그 외에도 마지막 상태로 전환하는 단축키는 Alt + Ctrl + Z입니다. 이 기능은 직전에 적용된 작업의 전후를 비교해 보거나, 단축키로 취소된 작업 상태와 작업 내역 패널에서 선택한 상태를 상호 비교해보는 용도로 사용됩니다.
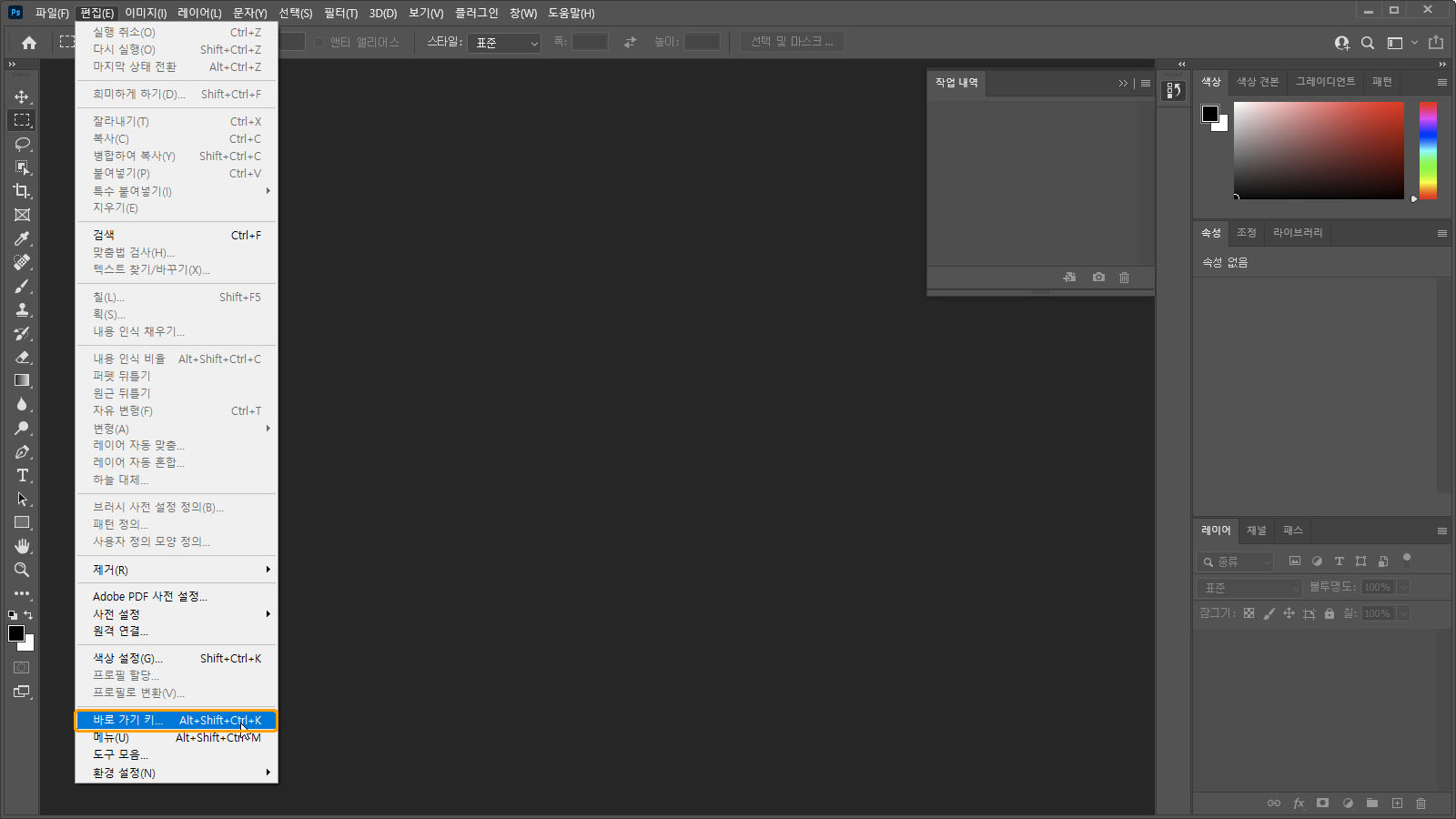
참고로 위 단축키 동작들은 포토샵 CC 2019에서 한 차례 개선된 것으로, 이전 버전의 방식을 사용하고 싶다면 설정을 변경해 주어야 합니다. [편집] - [바로 가기 키] 메뉴를 클릭합니다.
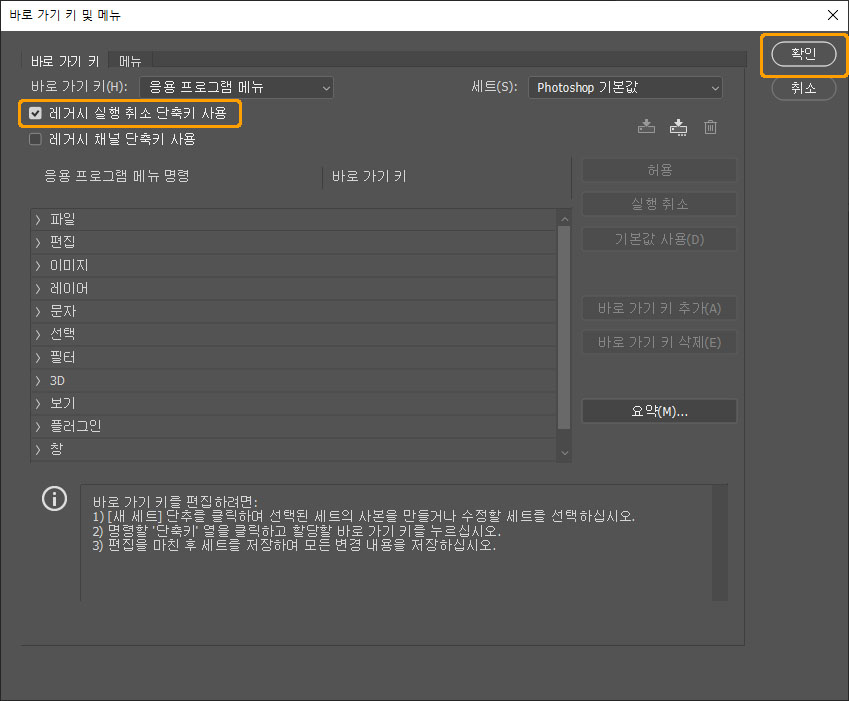
나타난 대화 상자에서 '레거시 실행 취소 단축키 사용' 체크 박스를 활성화한 뒤 확인 버튼을 클릭하고, 포토샵을 다시 실행하면 2019 이전의 방식으로 단축키를 사용할 수 있습니다.
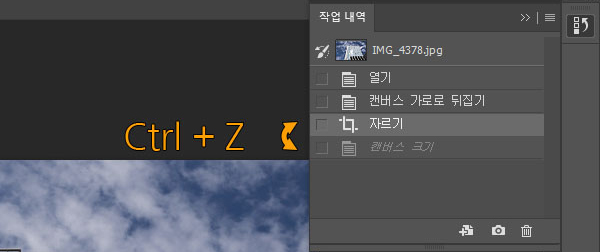
이전 방식에서는 Ctrl + Z를 입력해 전 단계 작업을 취소한 후, 한 번 더 Ctrl + Z를 입력하면 취소한 작업을 다시 실행하도록 작동합니다. 혹은 작업 내역 패널의 한 목록을 선택한 뒤 Ctrl + Z를 입력해 해당 시점의 이미지와 마지막에 적용된 작업을 비교해볼 수도 있습니다.

계속해서 이전 작업을 취소하고 싶다면 Alt + Ctrl + Z를 입력하고, 취소한 작업을 다시 실행하고 싶다면 Shift + Ctrl + Z를 입력합니다.
"작업 내역 보관 개수 변경하기"
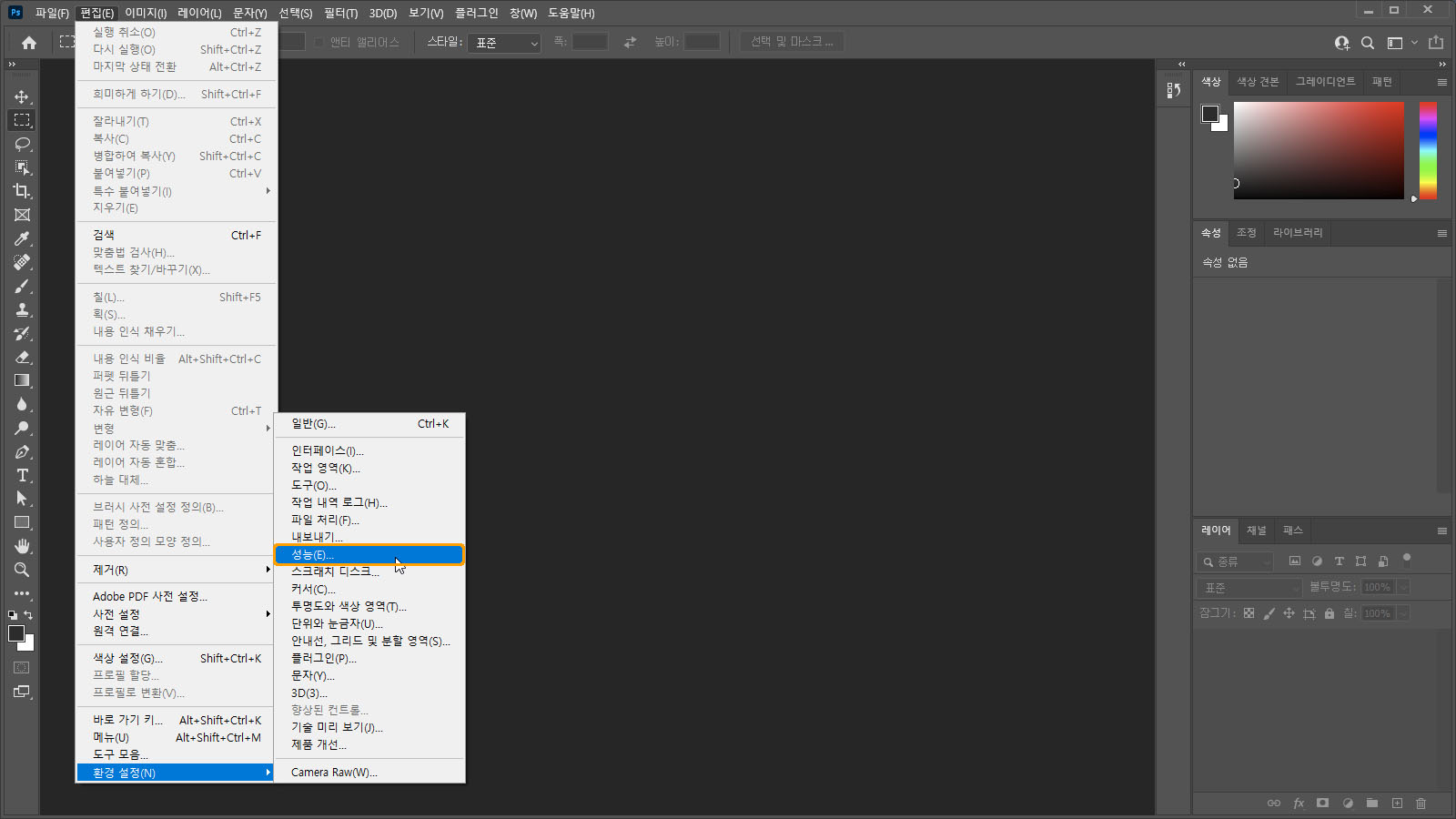
기본 작업 내역 보관 개수는 50개로 제한돼 있습니다. 환경 설정을 통해 변경할 수 있지만, 시스템의 작동 성능에 영향을 미칠 수 있기 때문에 너무 높게 설정하는 것은 좋지 않습니다. [편집] - [환경 설정] - [성능] 메뉴를 클릭합니다.
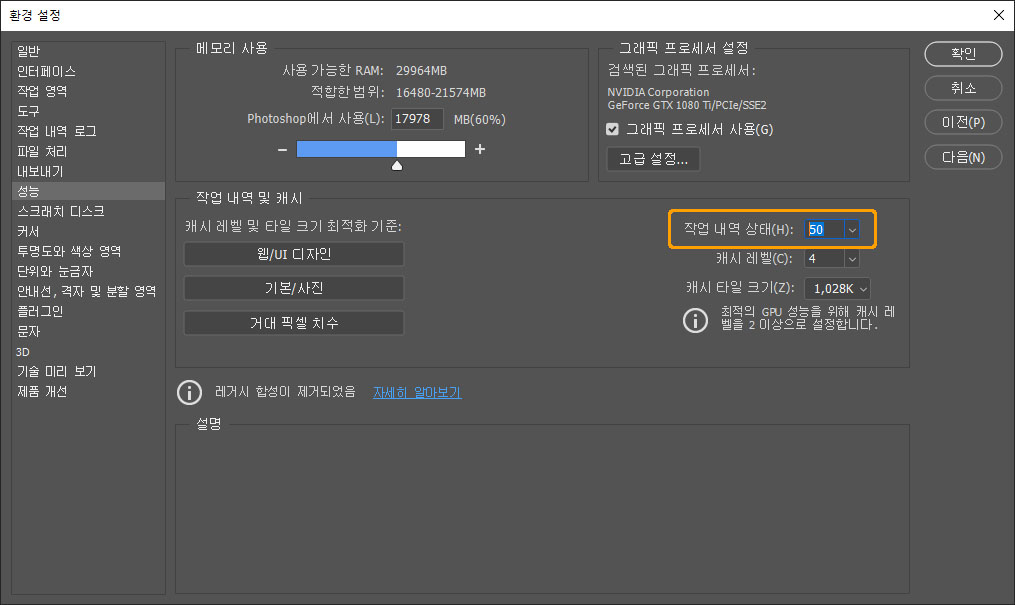
환경 설정 대화 상자가 나타나면 '작업 내역 상태' 항목의 값을 조절해 보관 가능한 작업 내역 개수를 설정할 수 있습니다.





댓글