"채널이란?"
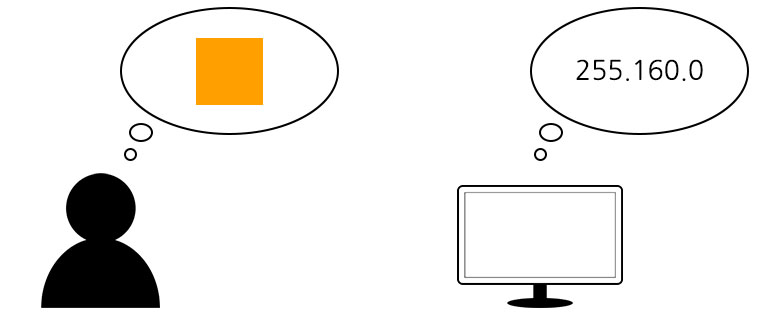
픽셀의 컬러는 흔히 '255.160.0'과 같은 형식으로 표현합니다. 아마도 이 값으로 언뜻 컬러를 떠올리는 것은 쉽지 않을 것입니다. 우리에게 익숙한 것은 컬러 그 자체이지, 분리해 놓은 숫자 같은 것들이 아니기 때문이죠. 채널에 대해 막연한 생각이 드는 까닭일 것입니다. 위의 형식을 통해 알 수 있는 것은 컴퓨터가 컬러 표현에 필요한 신호를 분리해 처리한다는 것입니다. 이유가 무엇이든, 중요한 것은 우리가 '완성된 컬러'를 보는 반면 컴퓨터는 '분리된 신호'로 본다는 컬러에 대한 인지 방식의 차이를 아는 것입니다.
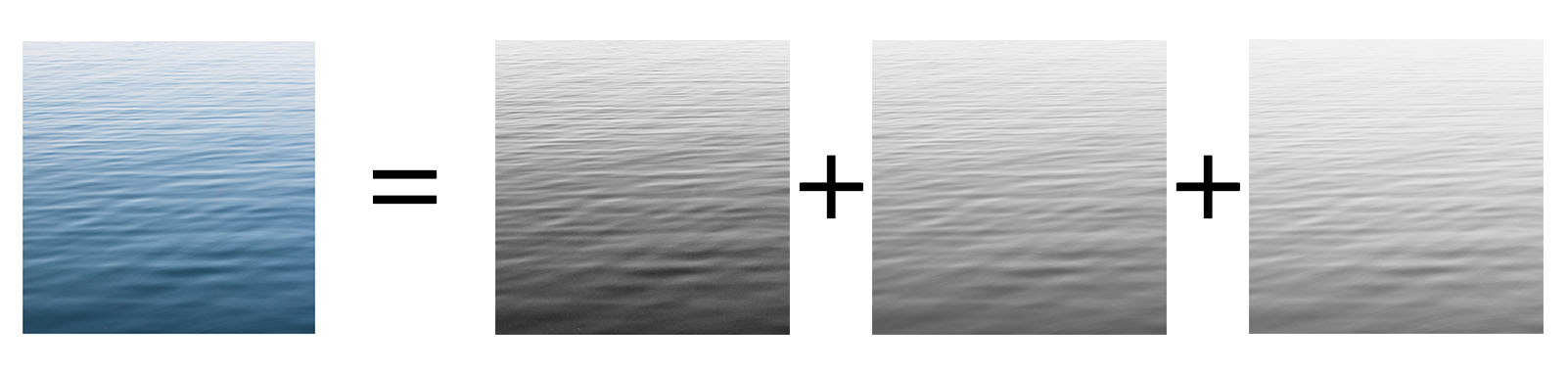
이제 픽셀에서 이미지로 이야기 범위를 확장시켜 보겠습니다. 픽셀 하나가 컬러를 표현하기 위해 분리된 신호를 갖고 있다면, 이미지에 포함된 모든 픽셀이 마찬가지겠죠. 비록 픽셀마다 가진 신호의 세기는 다르지만 같은 범주에 속한 신호끼리는 같은 성질을 갖고 있습니다. 이렇게 나뉜 종류별 신호 묶음을 채널이라 합니다. 여기에는 비단 컬러에 관계된 신호뿐 아니라, 투명도를 비롯한 모든 시각적 표현에 필요한 신호가 해당됩니다. 포토샵 작업에서 채널을 이용한다는 것은, 이미지 다루는 데 있어 컴퓨터의 방식으로 한 발짝 더 다가가는 것과 같습니다. 이것은 디지털 이미지에 대한 전반적인 이해를 높이는데 중요한 의미가 있을 뿐 아니라 작업 과정의 개선이나 결과물 향상에 실직적인 도움을 주기도 합니다.
"채널 패널 맛보기"

포토샵에서 채널을 확인할 수 있는 곳은 채널 패널입니다. 기본적인 작업 영역에서는 레이어 패널과 겹쳐 있습니다. 만약 채널 탭이 보이지 않는다면 메뉴 표시줄에서 [창] - [채널] 항목을 클릭해 열 수 있습니다. 이곳에서 우리와 포토샵 사이의 이미지 인지 방식 차이를 확인할 수 있습니다.
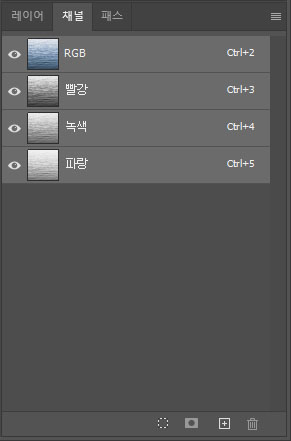
가장 위에 표시된 목록은 합성 채널입니다. 이미지의 모든 채널을 조합해 표시하는 곳으로, 우리는 합성 채널을 통해 컬러를 보게 됩니다. 그 아래에는 합성 채널을 구성하는데 필요한 색상 채널들이 나열돼 있습니다. 참고로 여기 표시되는 색상 채널이 빨강, 녹색, 파랑일 수도 있고 녹청, 마젠타, 노랑, 검정일 수도 있습니다. 또는 그 외의 것일 수도 있죠. 이것은 이미지가 갖는 색상 모드(Color Mode)에 따라 다릅니다.
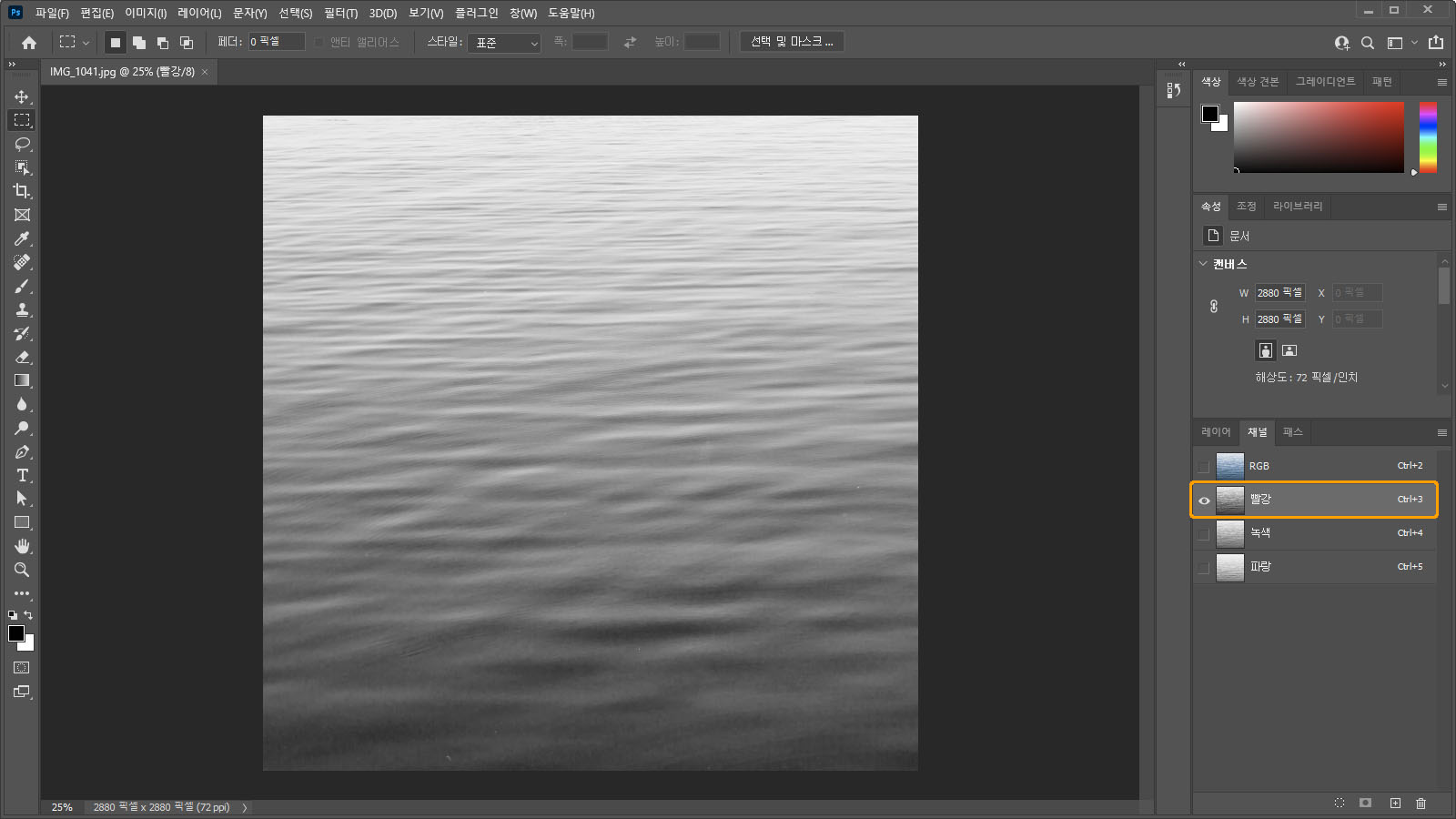
한 색상 채널의 목록을 선택하면 이 채널만 표시하고 수정할 수 있는 상태가 됩니다. 이때 흑백 음영으로 채널 모습이 나타나는데 신호가 강한 곳은 흰색에 가깝게, 약한 곳은 검정색에 가깝게 표현되는 방식입니다. 흔히 선택한 색상 채널의 원색이 표현될 것으로 기대하지만, 채널이란 그저 컴퓨터가 처리하는 신호의 일부일뿐 실제 빛깔을 갖는 물리적인 요소가 아님을 기억해야 합니다. 물론 환경 설정을 통해 원색이 표시되도록 변경할 수도 있습니다.
| 채널을 컬러로 표시하려면 환경 설정 대화상자의 인터페이스 탭을 클릭하고 '색상 채널 표시' 옵션을 활성화하면 (Preferences - Interface, Show Channels in Color)됩니다. 그러나 보통은 이 옵션을 해제한 상태로 사용하는 경우가 많습니다. |
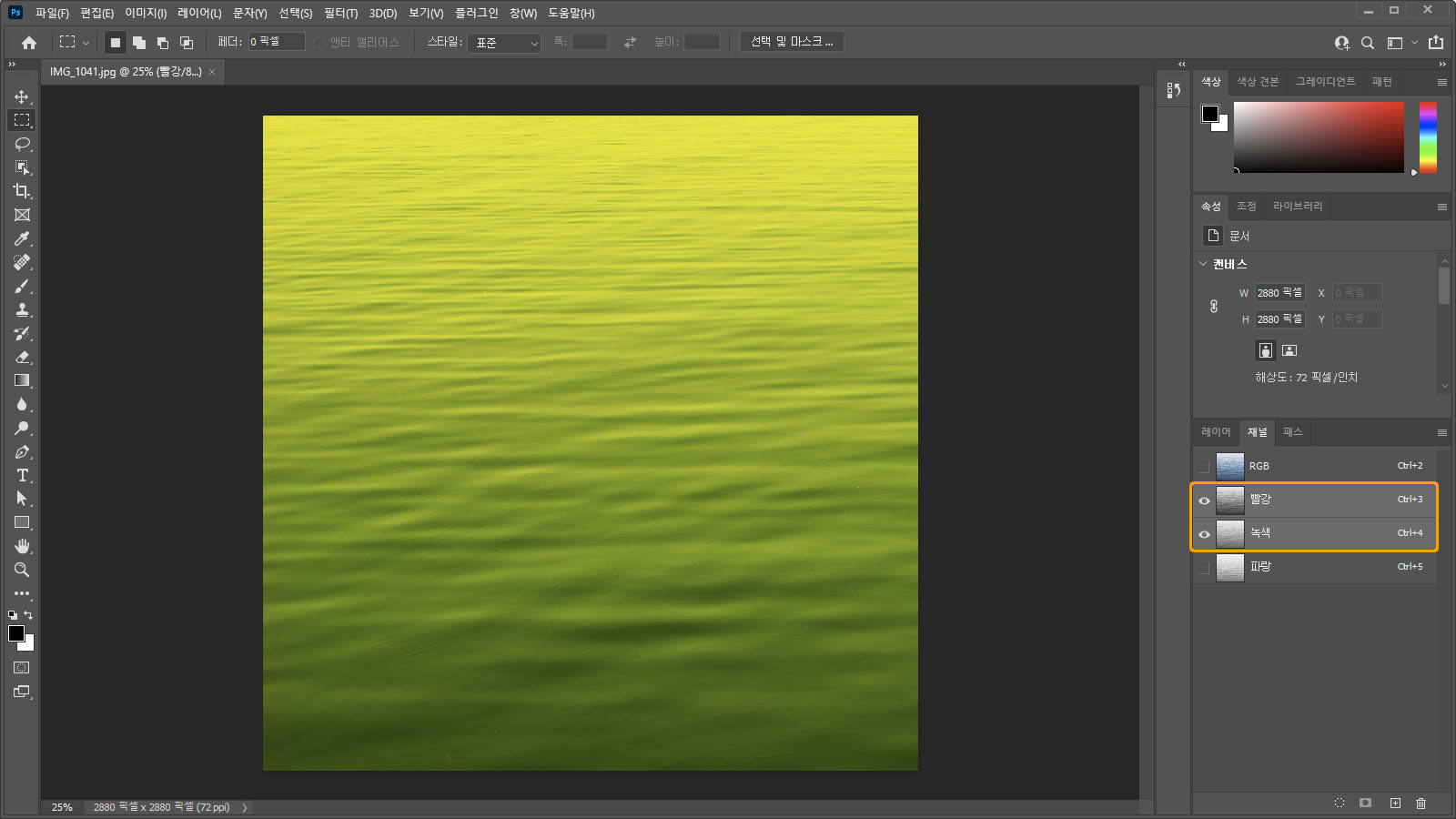
Shift를 입력한 채 다른 색상 채널을 하나 더 선택하면 두 개의 색상 채널이 선택된 상태가 됩니다. 이 때는 두 색상 채널이 혼합돼 만들어지는 컬러가 표시됩니다.
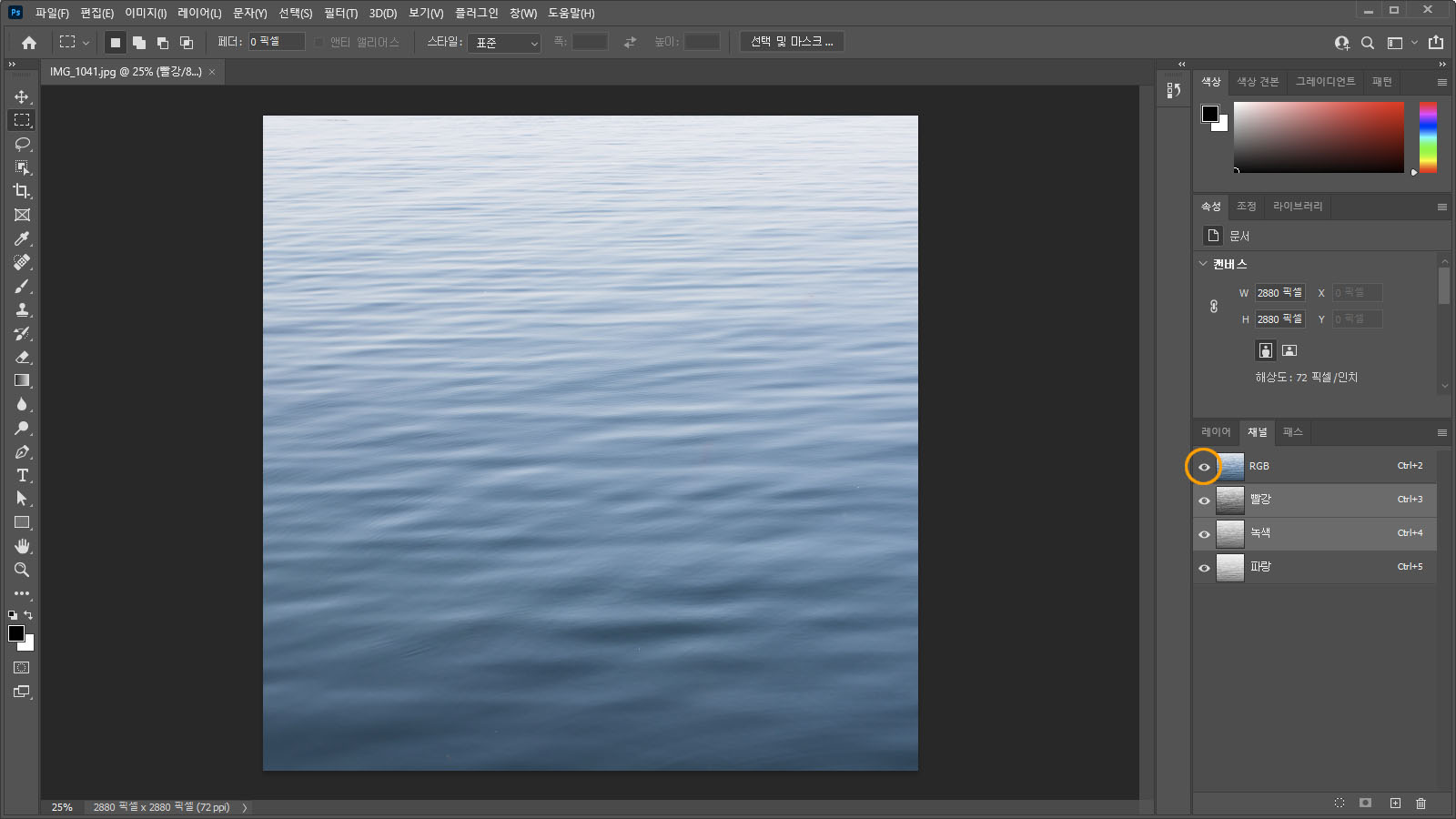
레이어 패널과는 달리, 채널 패널은 선택한 채널 목록 외 나머지의 가시성(Visibility)이 자동으로 해제되는 특성이 있습니다. 위에서 채널 목록을 선택했을 때 선택한 채널만 볼 수 있는 것이 이 때문입니다. 하지만 이와 별개로 눈동자 아이콘을 클릭해 가시성만 제어할 수도 있습니다. 가령 어떤 색상 채널을 선택한 상태에서 합성 채널의 눈동자 아이콘을 활성화시키면 컬러로 표시되는 이미지를 관찰하면서 선택한 채널만 수정할 수 있는 상태가 됩니다. 레이어 패널의 조작법에만 익숙한 사용자라면 이 같은 조작법이 낯설게 느껴질 수 있어 주의가 필요합니다.
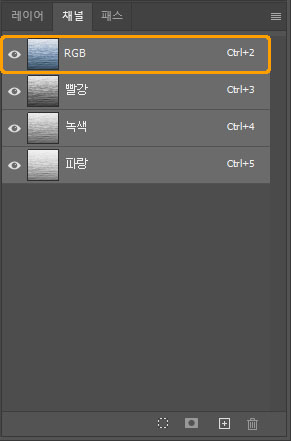
합성 채널 목록을 클릭하면 다시 모든 채널을 표시하고 수정할 수 있는 상태로 돌아갑니다. 개별적인 채널을 이용한 작업 후 이 과정을 깜빡하면 이후의 작업이 선택한 채널에만 적용되므로 주의해야 합니다.
"직접 그려보기"
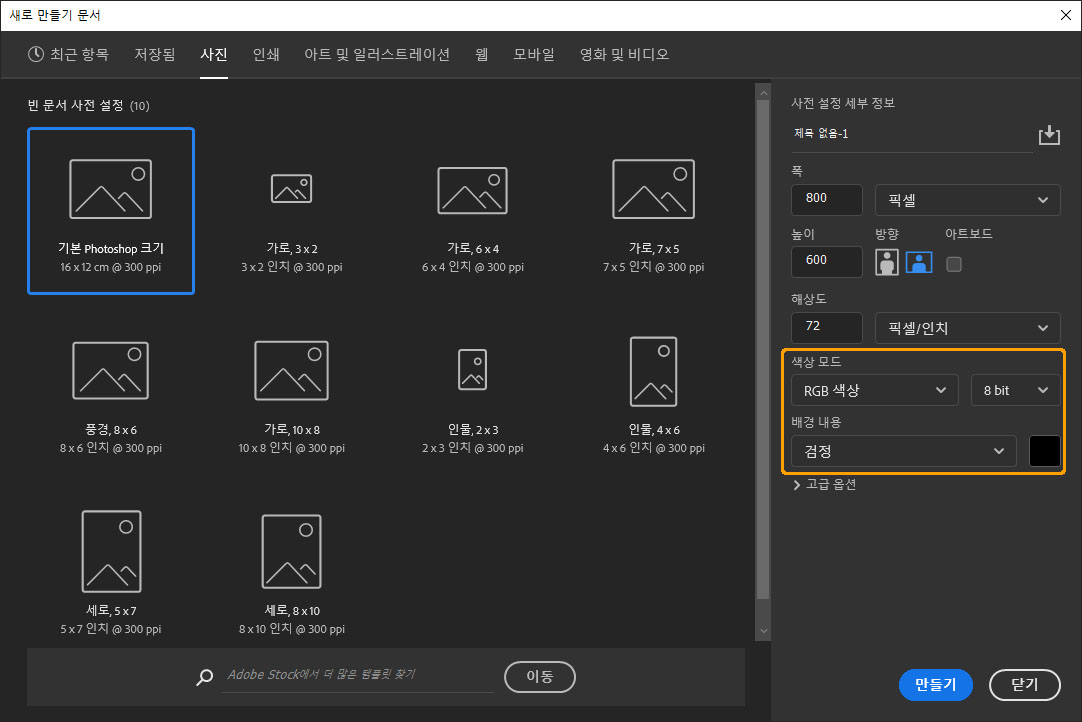
패널의 기본적인 조작법을 익혔다면 다음의 과정이 채널을 조금 더 잘 이해하는데 도움을 줄 것입니다. 그것은 채널에 직접 무언가를 그려보는 것입니다. 예시와 같은 실습을 원한다면 RGB 색상 모드의 검정 배경 이미지를 만듭니다.
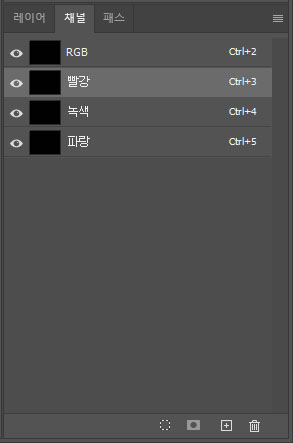
채널 패널을 열고 색상 채널 중 빨강을 선택합니다. 그리고 합성 채널의 가시성 아이콘을 클릭하면 빨강 채널만 편집할 수 있는 상태에서 결과를 컬러로 확인할 수 있습니다. 물론 지금은 이미지가 모두 검정색이기 때문에 차이를 발견할 수 없습니다. 검정색은 세 채널이 모두 아무런 신호가 없을 때 나타나는 컬러입니다.
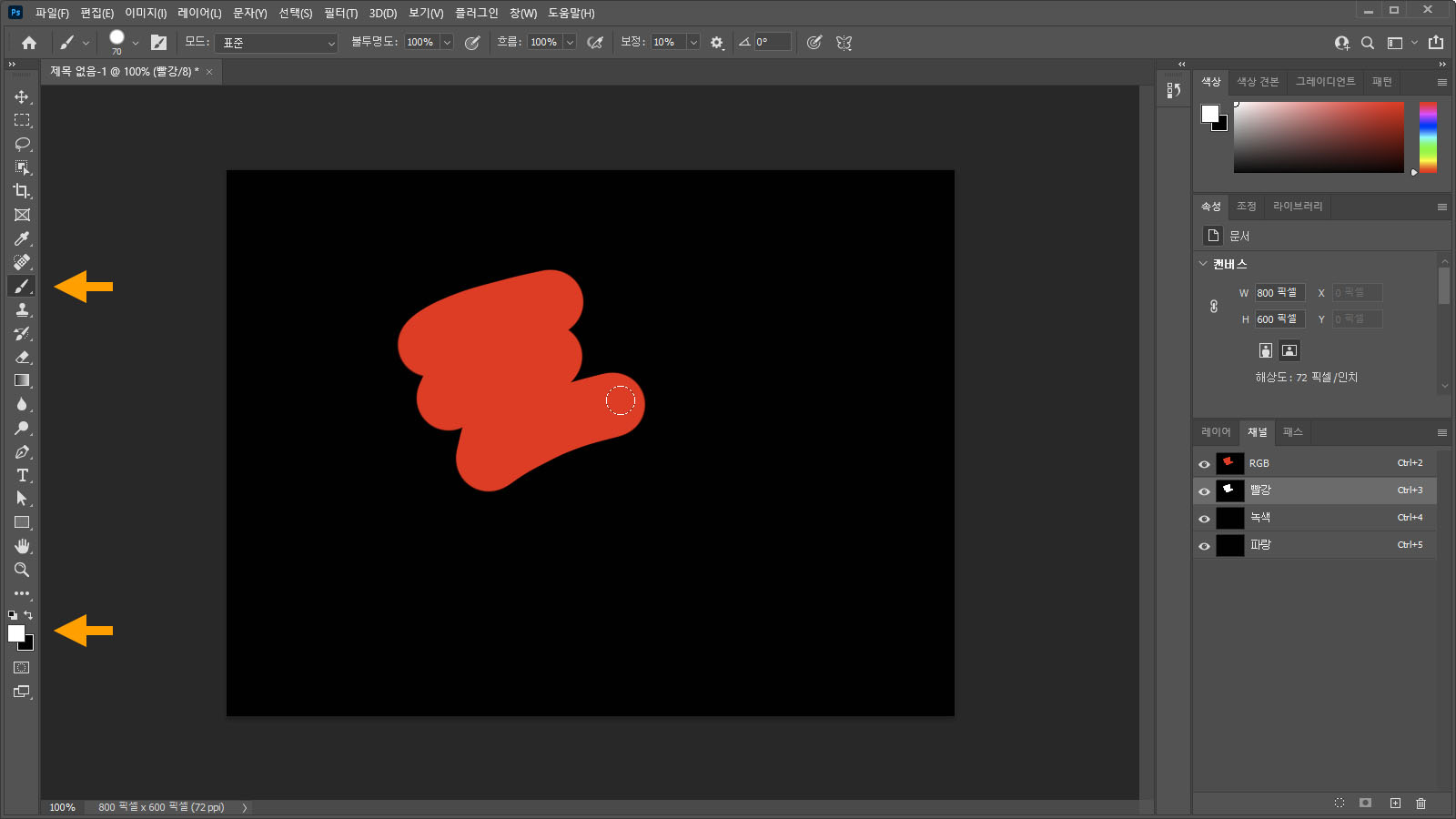
브러시 도구를 선택한 뒤 전경색(Foreground color)을 흰색으로 설정해 획을 그립니다. 분명 흰색을 사용해 그렸지만 표현되는 컬러는 빨간색입니다. 이것은 빨강 채널만 선택해 편집하는 상황에서 신호에 변화를 주었기 때문입니다. 위에서 색상 채널 중 신호가 강한 부분은 흰색에 가깝게 표현된다고 말씀드렸었는데, 이번에는 역으로 색상 채널을 흰색으로 칠해 빨강 신호를 강하게 만든 것입니다.
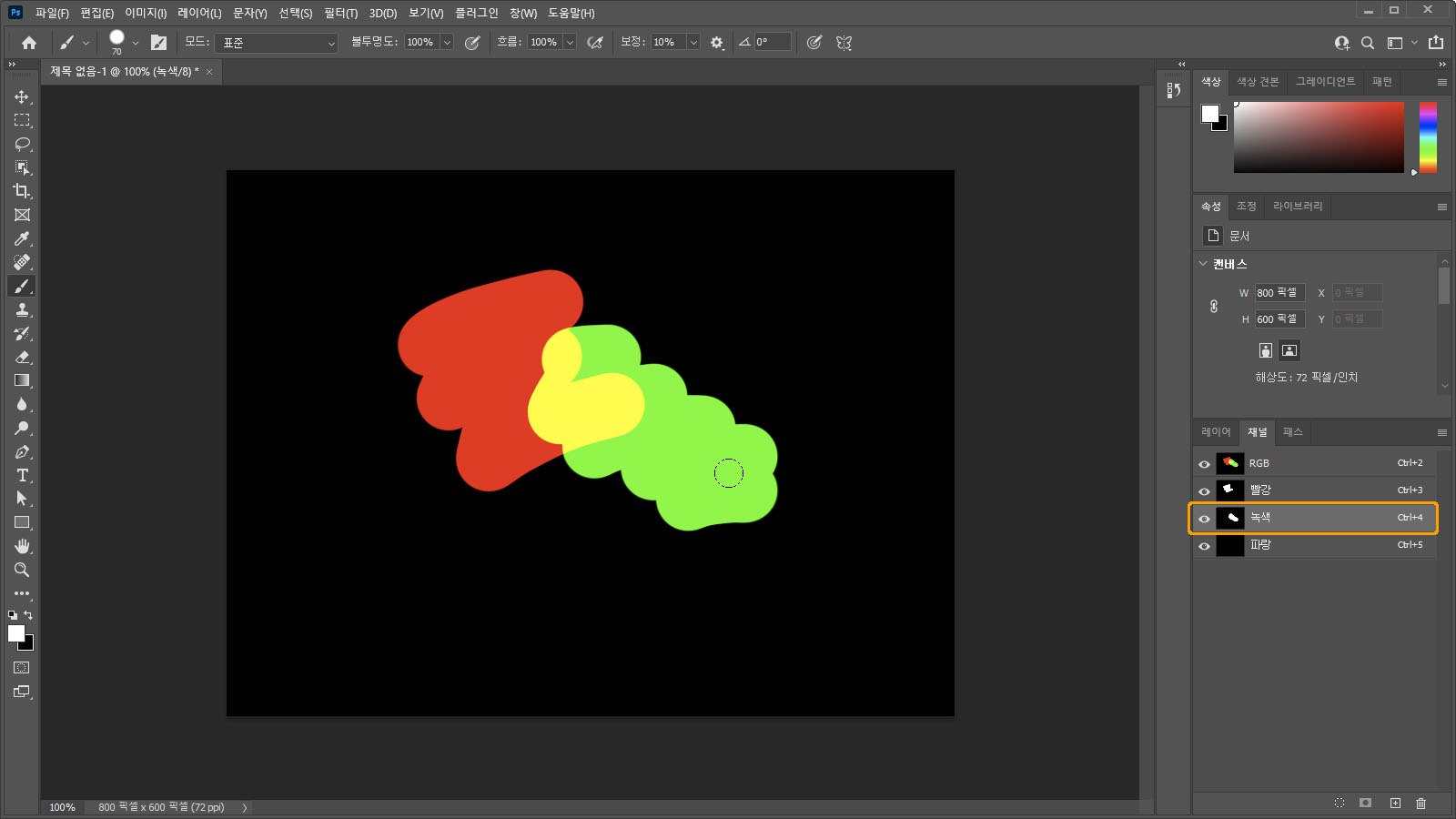
다음은 녹색 채널을 선택한 뒤 흰색 브러시를 적용해보았습니다. 조금 전과 같은 원리로 이번엔 초록색이 표시됩니다. 주목할 곳은 빨강 채널과 녹색 채널의 신호가 겹친 부위입니다. 이 노란색은 빨강 신호와 녹색 신호가 혼합돼 만들어진 것입니다. 가산혼법 체계에서 빨강과 노랑의 합성이 바로 노란색입니다.

마지막으로 파랑 채널을 선택한 뒤 흰색 브러시를 적용합니다. 이번에는 다른 채널과 겹치는 부위에 녹청과 마젠타가 표현됩니다. 그리고 세 채널의 신호가 모두 겹치는 부위에서는 흰색이 표현됩니다. 이제 RGB 모드 이미지에서 세 가지 원색과 보색, 그리고 흰색이 만들어지는 과정을 모두 살펴보았습니다. 이로써 포토샵의 채널이 무엇인지 조금 더 잘 이해할 수 있는 계기가 되었으면 좋겠습니다.
이 글과 연관된 문서 :
2021.02.28 - [포토샵/잡지식] - RGB 컬러 - 디지털 이미지의 삼원색
RGB 컬러 - 디지털 이미지의 삼원색
모든 종류의 컬러를 표현하기 위해 필요한 기본적인 색을 원색(Primary colors)이라 합니다. 우리 눈에는 빨강, 초록, 파랑에 해당되는 파장에 반응하는 시신경이 분포해있어 그 반응을 통해 색을
phominator.tistory.com





댓글