비파괴 방식 작업을 지향하는 관점이라면 레이어 병합은 그다지 추천할 것이 못되지만, 레이어 관리가 힘들거나 한꺼번에 특정 작업을 적용시켜야 할 때는 레이어를 병합하는 경우도 있습니다. 이 글에서는 레이어를 병합하는 세 가지 기능과 함께, 메뉴에는 표시되지 않은 숨겨진 병합 기능의 사용 방법도 알아봅니다.
"모든 레이어 합치기 - 배경으로 이미지 병합(Flatten Image)"
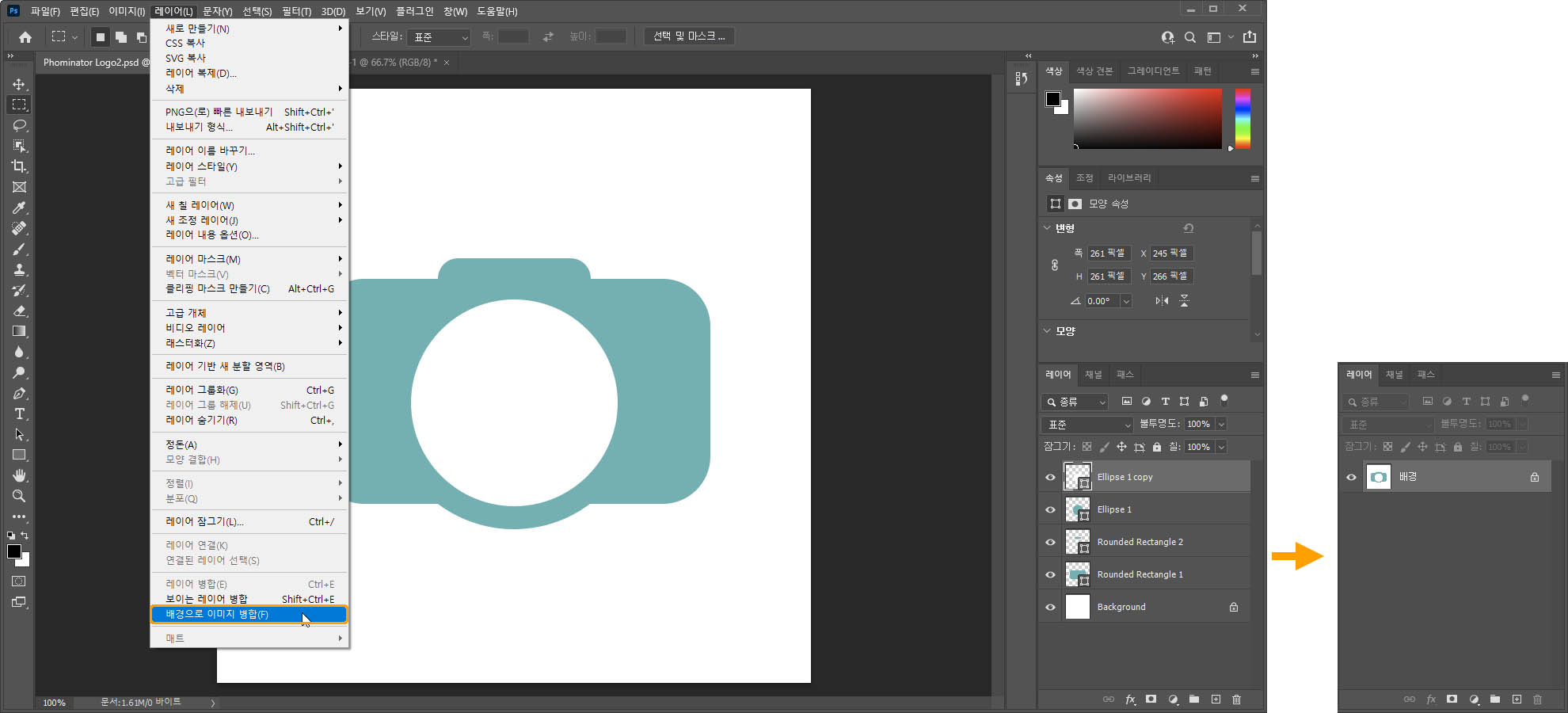
[레이어] - [배경으로 이미지 병합] 항목을 클릭하면 모든 레이어가 하나의 배경 레이어(Background)로 병합됩니다.
| 배경 레이어는 투명도를 가질 수 없는 특성이 있습니다. 만약 기존 이미지에 배경 레이어가 없고 투명한 부위가 있을 경우, 이 부위는 흰색으로 채워집니다. |

가시성이 비활성화돼 숨겨진 레이어가 있을 경우 위와 같은 대화 상자가 출력됩니다. 확인 버튼을 클릭하면 현재 이미지가 표시되는 모습으로 병합되고 숨겨진 레이어는 삭제됩니다.
"보이는 레이어 병합(Merge Visible)"
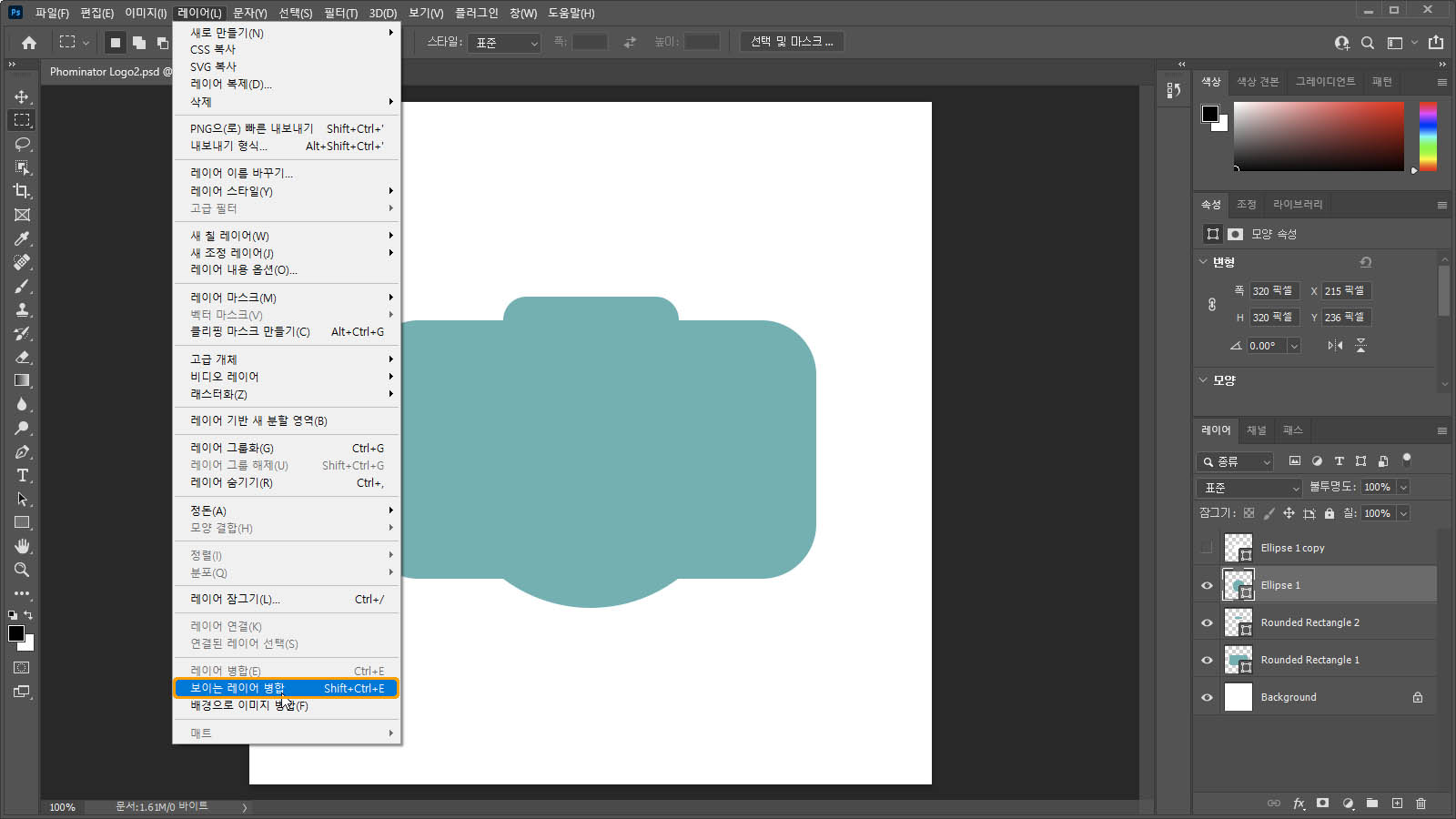
기존 투명도를 유지하려거나 가시성(Visibility)이 비활성화된 레이어를 삭제하지 않으려면 '보이는 레이어 병합' 기능을 사용합니다. 레이어 패널에서 가시성이 활성화된 레이어를 선택하고, [레이어] - [보이는 레이어 병합] 항목을 클릭합니다.
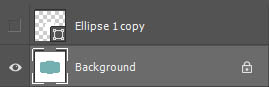
배경 레이어가 있고 이것이 숨김 상태가 아닌 경우 가시성이 활성화된 모든 레이어가 배경 레이어로 병합됩니다. 숨김 상태의 레이어는 그대로 남게 됩니다. 단, 배경 레이어가 없거나 숨김 상태인 경우에는 기능을 실행했을 때 선택한 레이어로 병합됩니다.
"선택한 레이어 합치기 - 레이어 병합(Merge Layers)"
임의의 레이어를 선택해 합치려면 레이어 병합 기능을 사용하면 됩니다. 레이어 패널에서 합치고 싶은 레이어를 선택합니다. Ctrl을 입력하며 목록을 클릭하면 연속되지 않은 레이어를 선택할 수 있고, Shift를 입력하며 목록을 클릭해 연속된 레이어를 선택할 수도 있습니다. 이후 [레이어] - [레이어 병합] 메뉴를 클릭하면 선택한 레이어를 병합할 수 있습니다. 영문판에서는 [Layer] - [Merge Layers] 메뉴를 클릭합니다.
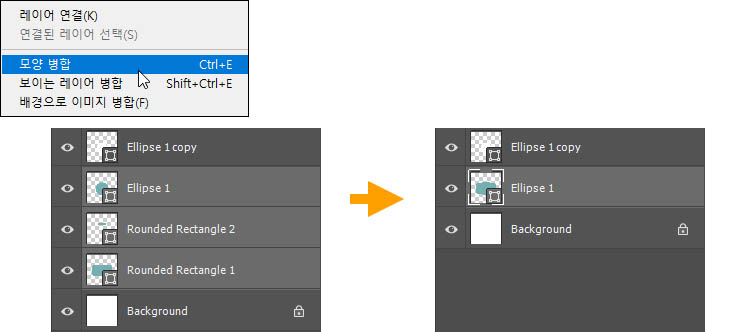 |
| 이 방법으로 모양 레이어(Shape Layer)에 그려진 도형끼리 병합하는 경우에는 래스터화(Rasterize)가 되지않은 채 하나의 모양 레이어로 병합됩니다. 본래 모양 레이어는 칠이나 획 등의 속성을 한 가지씩만 가질 수 있기 때문에, 서로 다른 컬러나 획 모양을 가진 도형을 병합하면 의도치않은 결과를 낳게됩니다. 이때는 보이는 레이어 병합 기능을 사용하거나 래스터화해 일반 레이어로 변환후 병합하는 방법이 있습니다. |
"주의점"
레이어 병합은 취소하지 않는 한 원래대로 분리시킬 수 없으므로 주의해야 합니다. 레이어끼리 겹쳐 가려진 부위는 복구할 수 없으며, 텍스트 레이어에 쓴 글자는 수정할 수 없습니다. 조정 레이어(Adjustments Layer)로 적용된 보정 효과도 더 이상 수정할 수 없게 됩니다. 각 레이어에 적용되었던 혼합 옵션, 레이어 스타일도 마찬가지입니다.
레이어를 병합한 것이 작업 내역 패널에 남아있다면 병합을 취소해 되돌릴 수 있지만, 이후 많은 작업이 누적돼 병합 내역이 사라지면 되돌릴 방법은 없습니다.
"안전한 방법"
레이어를 병합하기 전 이미지의 사본을 저장해 만약의 경우를 대비하는 방법도 있습니다. 하지만 이후 추가될 새로운 레이어에 포함된 요소는 포기해야 하는 단점이 있습니다.
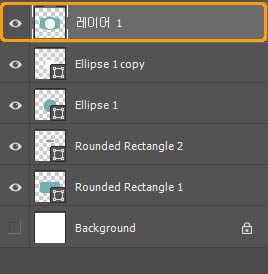
메뉴에는 표시되지 않은 숨겨진 기능이 하나 있는데, 이것을 사용하면 상대적으로 안전하게 레이어를 병합할 수 있습니다. 그것은 보이는 레이어 병합 기능의 단축키에 Alt를 추가해 새 레이어로 만드는 것입니다. Alt + Ctrl + Shift + E를 입력하면 선택한 레이어 바로 위 목록에 병합된 레이어가 생성됩니다.
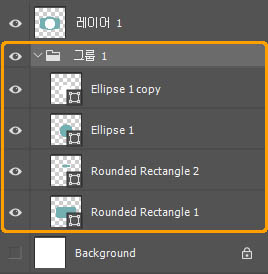
레이어 패널에서 가장 위 목록에 이 레이어를 만든 후 원본을 그룹으로 묶어 보관하면 병합된 레이어를 수정해야 할 때를 대비할 수 있습니다.





댓글