스포이드 도구를 사용하면 포토샵에 열어놓은 이미지에서 컬러를 추출해 전경색(Foreground Color)이나 배경색(Background Color)으로 선택할 수 있습니다.
"스포이드 도구 사용 방법"
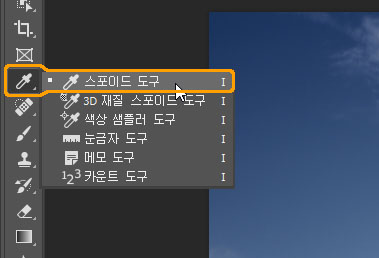
도구 패널에서 스포이드 모양의 버튼을 클릭하면 선택할 수 있습니다. 단축키는 I(알파벳 아이)입니다.
| 영문판 포토샵에서는 Eyedropper Tool 이라는 이름을 갖고 있습니다. |

커서를 움직여 스포이드 끝 부분을 원하는 부위에 가져가 클릭하면 이 곳의 컬러가 전경색으로 선택됩니다. Alt를 입력한 채 클릭하면 배경색으로 선택됩니다.
| 운영 체제가 윈도우일 경우, 포토샵 작업 영역에서 마우스를 클릭한 상태로 창 외부로 커서를 움직이면 모니터에 표시 중인 다른 프로그램 창의 이미지나 바탕화면, 아이콘 등의 컬러를 추출할 수 있습니다. 원하는 부위에서 클릭한 버튼을 떼면 추출한 컬러가 전경색으로 선택됩니다. Alt를 입력하면서 같은 동작을 하면 추출한 컬러가 배경색으로 선택됩니다. |
"스포이드 도구의 옵션"
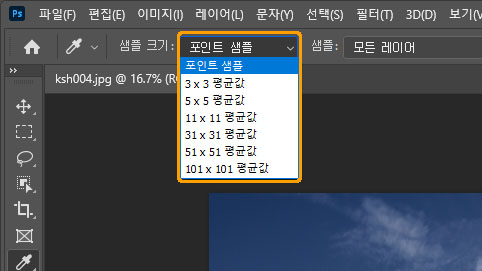
샘플 크기 옵션을 이용해 추출할 픽셀 범위를 선택할 수 있습니다. 기본 상태인 '포인트 샘플'은 커서의 끝에 위치한 한 개의 픽셀 컬러만 샘플링합니다. 그 외 '3 X 3 평균값' 등을 선택하면 주변의 다른 픽셀 컬러도 함께 샘플링해 평균 컬러를 선택할 수 있습니다.

이 옵션이 필요한 이유는 추출한 컬러의 정확도를 높이기 위해서입니다. 실제 이미지는 단색처럼 보이는 부위라 할지라도 확대해보면 매우 다양한 컬러의 픽셀들로 채워진 것을 알 수 있습니다. 여기에 '포인트 샘플'을 사용해 컬러를 추출하면 클릭한 부위의 미세한 차이에 따라 추출된 컬러가 큰 편차를 보일 것입니다. 특히나 노이즈가 심한 이미지일 경우 잘못된 컬러가 샘플링될 확률은 더 높아집니다. 이때 샘플 크기 옵션을 변경하면 주변 면적의 평균 컬러를 추출할 수 있어 오차를 상당히 줄일 수 있습니다.

마우스를 우클릭해 나타난 팝업 메뉴에서도 샘플 크기 옵션을 변경할 수 있습니다.
| 팝업 메뉴 아래의 "색상을 HTML로 복사" 혹은 "색상의 16진수 코드 복사" 항목을 클릭하면 우클릭한 부위의 컬러 코드를 클립보드에 저장할 수 있습니다. 이후 필요한 곳에 Ctrl + V를 입력해 텍스트를 붙여넣기 할 수 있습니다. HTML 형식 예 : color="#849bb4" 16 진수 코드 형식 예 : 899bb4 |
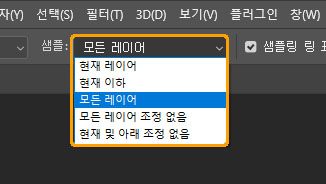
한편 샘플 옵션을 이용해 추출할 레이어 범위를 다르게 설정할 수도 있습니다.
| 현재 레이어(Current Layer) : 레이어 패널에서 선택한 레이어에서만 샘플링합니다. 현재 이하(Current & Below) : 선택한 레이어와 아래의 레이어에서만 샘플링합니다. 선택한 레이어보다 위의 레이어는 샘플링하지 않습니다. 모든 레이어(All Layers) : 모든 레이어를 샘플링합니다. 단 가시성(Visibility)이 비활성화된, 숨김 상태의 레이어는 제외합니다. 모든 레이어 조정 없음(All Layers no Adjustments) : 조정 레이어(Adjustment Layer)를 제외한 모든 레이어를 샘플링합니다. 현재 및 아래 조정 없음(Current & Bellow no Adjustments) : 조정 레이어는 제외하고, 선택한 레이어와 아래의 레이어에서만 샘플링합니다. |
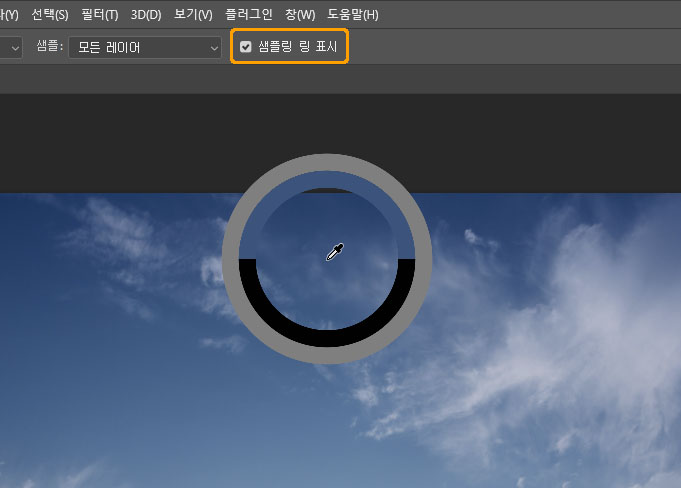
'샘플링 링 표시(Show Sample Ring)' 옵션은 도구 사용 시 커서 주변에 나타나는 링의 표시 여부를 결정합니다. 링에는 현재 샘플링 컬러(위)와 기존 컬러(아래), 50% 농도의 회색(외곽)이 함께 표시됩니다.
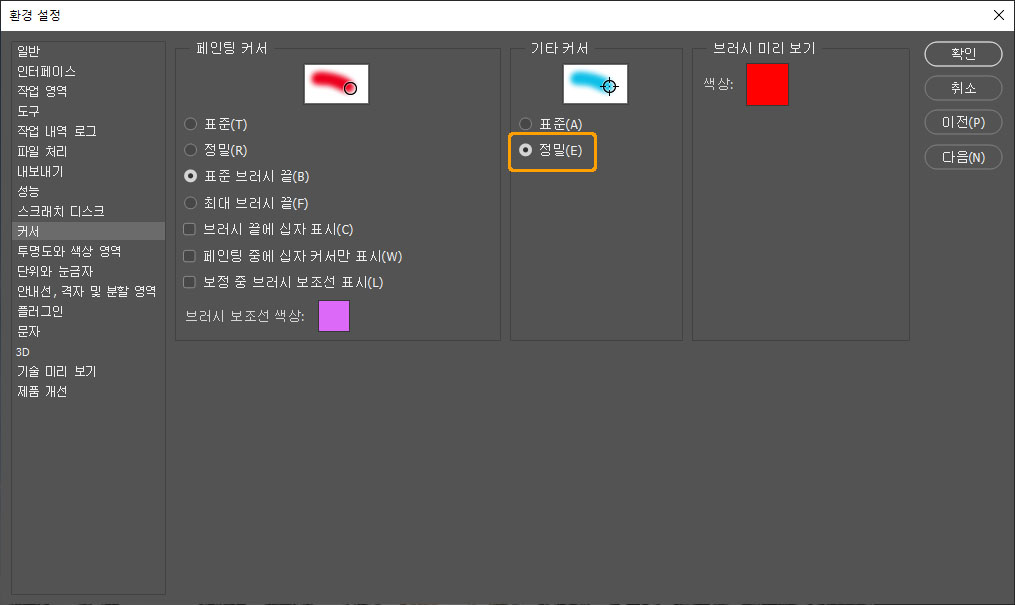
기존 스포이드 도구의 커서 모양으로 정확한 지점을 클릭하기 어렵다면 Caps Lock 키를 입력해 가늠자 모양으로 변경할 수 있습니다. 이 기능이 작동하지 않는 운영 체제에서는 환경 설정의 커서 탭에서 '기타 커서' 항목을 정밀로 선택해 변경할 수도 있습니다.
이 글과 연관된 문서 :
2021.02.15 - [포토샵/기초강좌] - 포토샵의 전경색과 배경색(Foreground color, Background color)
포토샵의 전경색과 배경색(Foreground color, Background color)
포토샵의 컬러 선택 체계는 전경색(Foreground color)과 배경색(Background color)으로 나뉜 방식을 사용합니다. 두 가지 컬러를 동시에 선택하는 것은 작업의 편의성을 위한 측면도 있지만, 두 가지 컬
phominator.tistory.com





댓글