뒤틀기는 자유 변형(Free Transform)과는 다른 방식으로 이미지를 변형시킵니다. 이 기능은 포토샵 CC 2020을 기점으로 대대적인 업데이트가 진행된 바 있습니다. 본 포스트에서는 공통적인 뒤틀기 사용 방법과, 업데이트 후 추가된 사항을 나눠 소개해드립니다.
"뒤틀기 사용 방법(공통)"
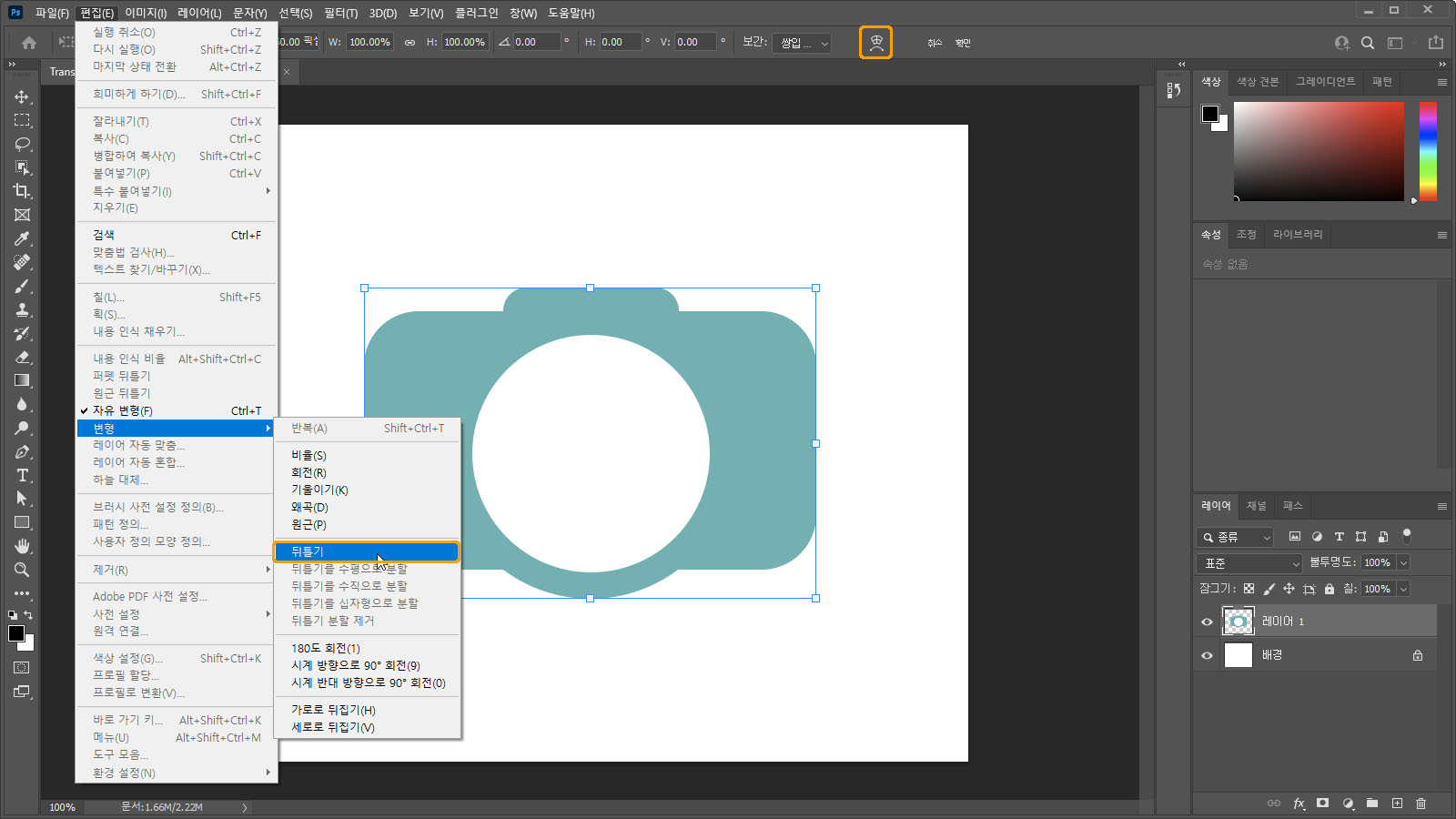
레이어 패널에서 변형할 레이어를 선택하거나, 선택 영역을 지정한 후 [편집] - [변형] - [뒤틀기] 메뉴를 클릭합니다. 혹은 자유 변형 기능을 실행하는 중 옵션 막대의 뒤틀기 모드 전환 버튼을 클릭해도 됩니다. 모드 전환 버튼을 이용해 자유 변형과 뒤틀기 모드를 넘나들며 작업할 수 있습니다.
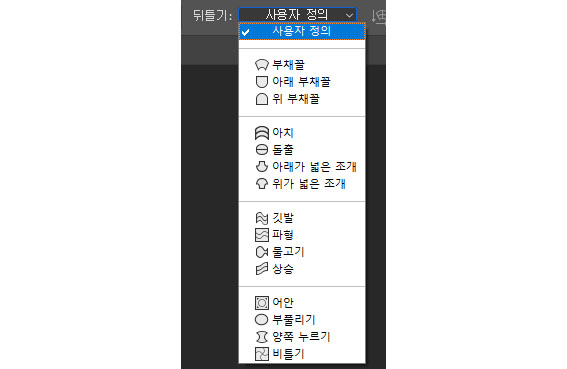
뒤틀기를 적용하는 방법은 사용자가 직접 조작하는 방식과 포토샵이 기본 제공하는 몇 가지 유형을 선택하는 방식으로 나뉩니다. 옵션 막대의 뒤틀기 팝업 메뉴를 클릭하면 유형을 선택할 수 있습니다.
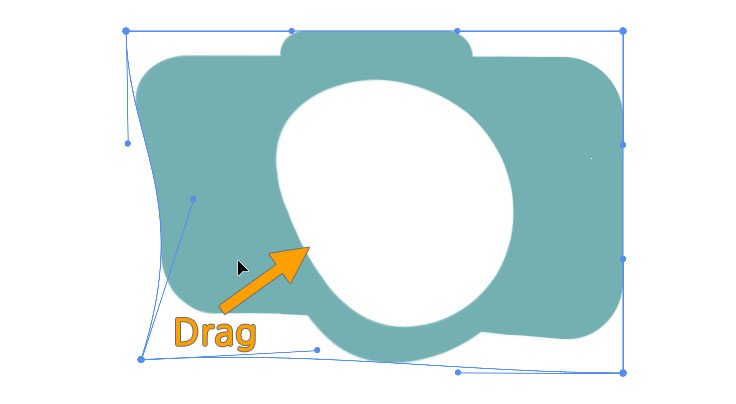
기본값인 사용자 정의 유형에서는 마우스로 이미지를 드래그해 직접 모양을 변형시킬 수 있습니다. 테두리 상자 내부를 드래그하면 픽셀이 마우스를 따라 이동된 것처럼 이미지가 변형됩니다.
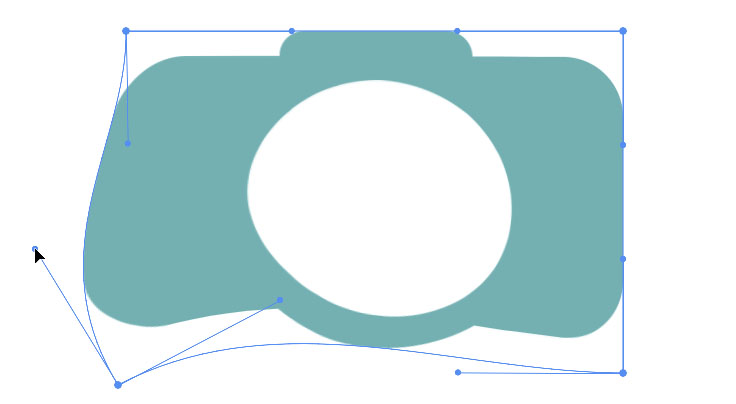
테두리 상자 꼭짓점에는 조절점이 표시되는데, 이것을 드래그하면 이미지의 귀퉁이를 늘리거나 줄이는 방식으로 변형이 적용됩니다. 또한 조절점에 할당된 핸들을 드래그하면 두 조절점 사이 이미지의 곡률을 변경할 수 있습니다.
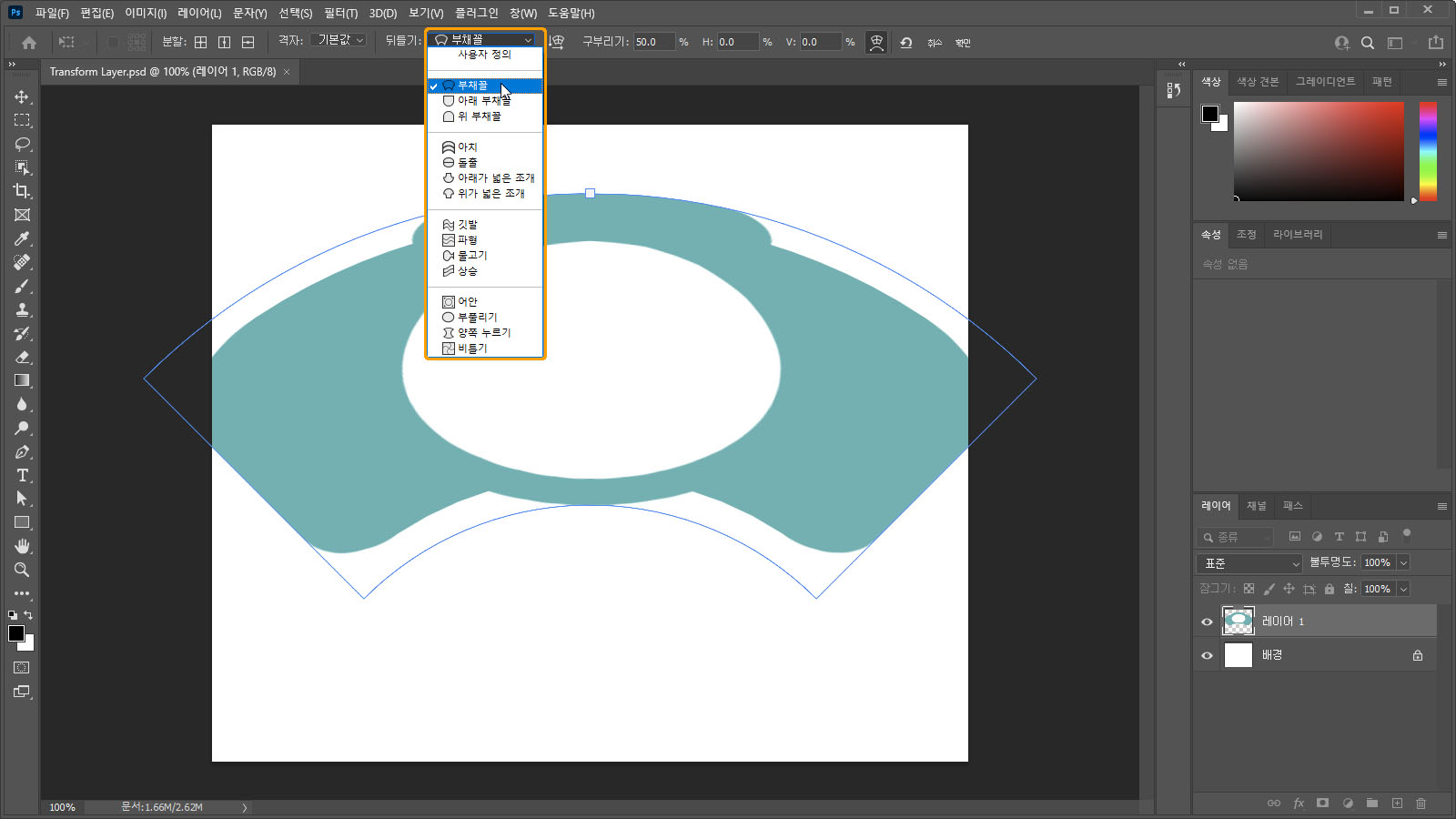
뒤틀기 유형을 선택하려면 팝업 메뉴를 클릭합니다. 많은 유형을 선택할 수 있는 것은 아니지만, 원하는 모양을 만들기 위한 변형의 시작점으로 삼을 수 있습니다. 각 항목에는 유형의 모양을 나타내는 그림이 함께 표시돼있어 선택에 도움을 줍니다.
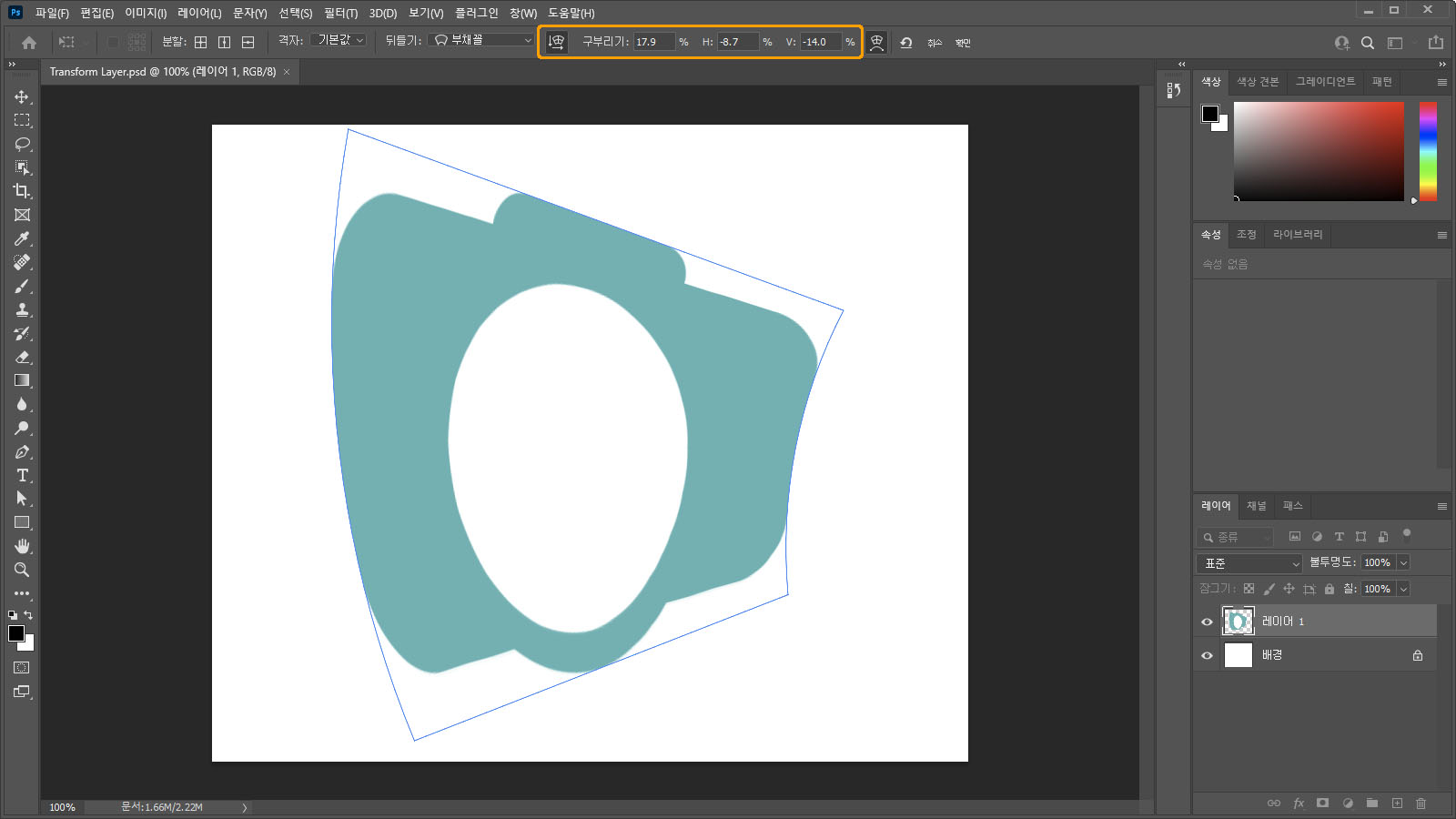
뒤틀기 방향 변경 버튼을 클릭해 선택한 유형의 변형 방향을 변경할 수도 있습니다. 또한 구부리기, 가로(H)/세로(V) 왜곡 항목의 값을 수정하면 원하는 뒤틀기 모양에 조금 더 근접한 결과물을 만들 수 있습니다. 구부리기 값을 통해 선택한 뒤틀기 유형의 변형 강도를 조절할 수 있습니다. 이 값을 음수로 조절하면 뒤틀기 방향이 반전됩니다. 가로와 세로 왜곡 항목의 값을 조절하면 이미지의 원근을 변형한 것 같은 효과를 나타낼 수 있습니다. 각 항목에 입력 가능한 값의 범위는 -100부터 100까지입니다.
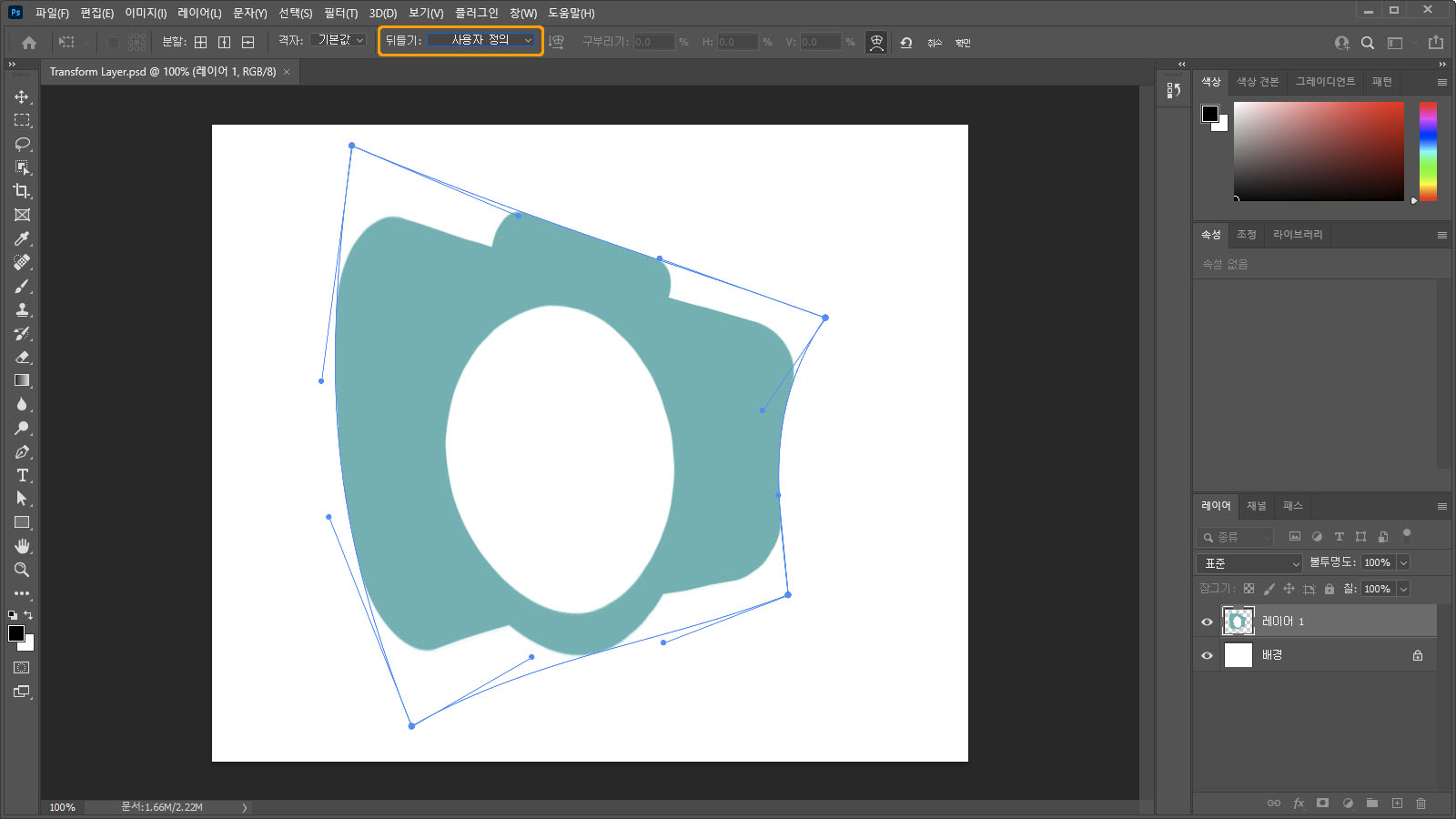
기본적인 뒤틀기 모양을 만든 후 사용자 정의 유형을 선택해 추가적인 뒤틀기 작업을 수동으로 진행할 수도 있습니다. 주의할 점은 사용자 정의 유형을 선택한 후 다시 다른 유형을 선택하면 이전에 설정된 뒤틀기 모양은 초기화된다는 것입니다.
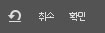
뒤틀기 작업을 완료하려면 Enter를 입력하거나 옵션 막대의 확인 버튼을 클릭해 변형을 적용시킵니다. 재설정 버튼이 표시되는 버전의 포토샵에서는 해당 버튼을 클릭해 뒤틀기를 초기화하고 처음부터 다시 시도해볼 수 있습니다.
"업데이트로 추가된 뒤틀기 조작 방법(포토샵 CC 2020 이후)"
포토샵 CC 2020 이후 버전을 사용하고 있다면 임의의 분할 영역을 지정하거나, 격자 형태로 분할해 조금 더 세부적이고 편리한 뒤틀기 작업을 할 수 있습니다. 분할 영역에 인접하지 않는 다른 영역은 뒤틀기의 영향을 받지 않게 됩니다.
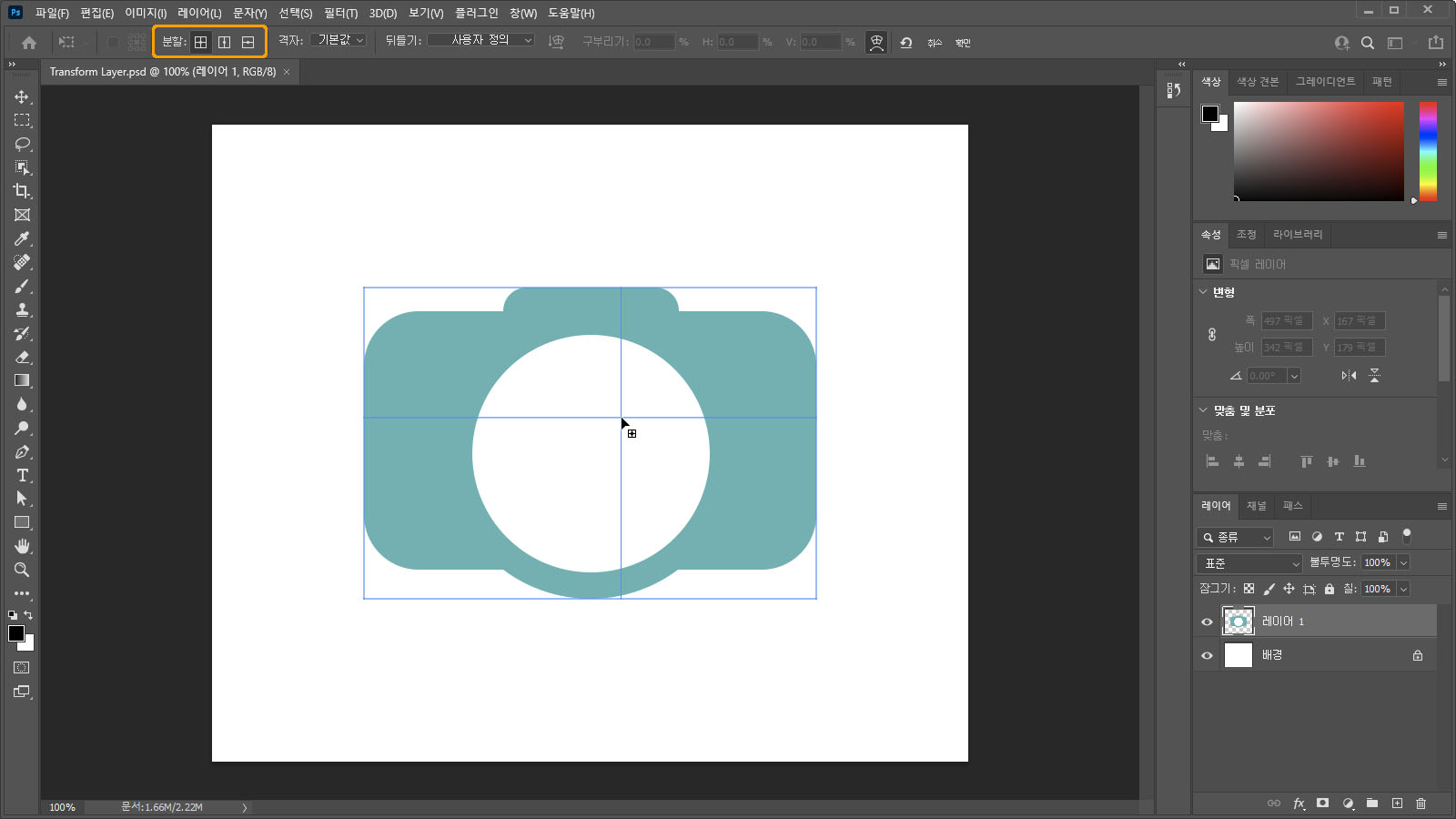
임의로 영역을 분할하는 방법은 옵션 막대에 표시된 세 버튼 중 하나를 선택한 후 분할할 위치에서 클릭하는 것입니다. 선택할 수 있는 것은 각각 십자형, 수직, 수평 뒤틀기 분할입니다. 이 중 하나를 선택한 후 마우스를 이미지 위에 가져가면 미리 보기 경계선이 표시됩니다. 클릭하면 이대로 영역이 분할됩니다.
| 옵션 막대의 버튼을 클릭하지 않고 Alt를 입력하면 편리하게 영역을 분할시킬 수 있습니다. Alt를 입력한 상태로 뒤틀기 이미지의 아무 곳을 클릭하면 십자형으로 분할됩니다. 또한 Alt를 입력한 상태에서 기존 분할선이나 테두리 상자 근처에 커서를 가져가면 기존과 수직 방향인 분할선이 표시되는데, 마우스를 클릭한 후 원하는 위치로 이동해 버튼을 떼는 방식으로 수직/수평 방향으로 영역을 분할할 수 있습니다. |
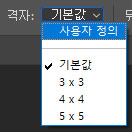
옵션 막대의 격자 메뉴를 이용해 격자 형태로 영역을 분할할 수도 있습니다. 팝업 메뉴를 클릭해 분할 개수를 선택하거나, 사용자 정의를 선택해 임의의 분할 개수를 지정할 수도 있습니다. 필요하다면 격자 형태로 영역을 분할한 후 사용자가 임의로 더 분할할 수도 있습니다.
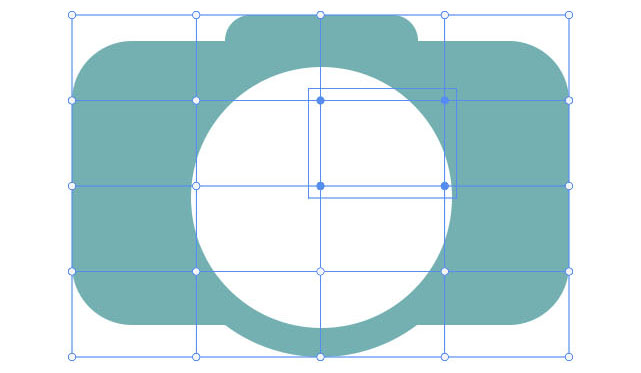
분할된 영역의 경계선이나 테두리 상자가 만나는 지점에는 조절점과 핸들이 함께 표시됩니다. 조절점과 핸들은 기존과 마찬가지로 마우스로 개별적인 조작이 가능합니다. 주목할 점은 Shift를 입력한 채 조절점을 클릭하거나 드래그해 여러 개의 조절점을 동시에 선택할 수 있다는 것입니다. 이때는 선택한 조절점을 둘러싸는 상자가 표시됩니다. Shift를 입력하며 선택된 조절점을 다시 클릭하면 제외시킬 수 있습니다.

상자 내부를 드래그해 선택한 조절점과 분할 영역을 한꺼번에 옮기거나, 상자 외곽을 드래그해 회전시킬 수 있습니다. 상자의 경계를 드래그하면 크기가 조절됩니다.

영역을 분할하는 선을 클릭해 선택한 후 Delete를 입력하면 이것을 삭제할 수 있습니다. 조절점을 선택한 후 Delete를 입력할 경우 해당 점을 지나는 수직/수평 분할선이 모두 삭제됩니다.
이 글과 연관된 문서 :
2021.03.10 - [포토샵/레이어] - 포토샵, 자유 변형(Free Transform) 사용 방법
포토샵, 자유 변형(Free Transform) 사용 방법
자유 변형은 포토샵에서 레이어나 선택 영역으로 지정된 부위의 모양을 변형시키는데 빼놓을 수 없는 기능입니다. [편집] - [변형] 메뉴 아래에는 비율, 회전, 기울기이기, 뒤집기 등 종류별 변
phominator.tistory.com





댓글