포토샵의 레이어(Layer)는 다양한 종류가 있고 저마다의 역할이 정해져 있습니다. 그중 배경 레이어는 새 이미지를 만들거나 불러왔을 때 접할 수 있는 첫 번째 '특수한 레이어'입니다. 이것은 일반 레이어와 상당히 다른 특성을 지니고 있습니다. 많은 포토샵 기능 강좌가 일반 레이어를 대상으로 한 사용 방법을 풀어내지만 배경 레이어에는 제대로 작동하지 않는 경우가 많습니다. 이러한 점은 포토샵을 처음 학습하는데 여러 가지 시행착오를 겪게 만듭니다. 아래 글을 통해 배경 레이어의 특성을 이해한다면 몇몇 기능이 동작하지 않는 이유를 이해하는데 도움이 될 것입니다. 문제를 해결하기 위한 배경 레이어의 변환 방법도 함께 소개해드립니다.
"배경 레이어의 특성"
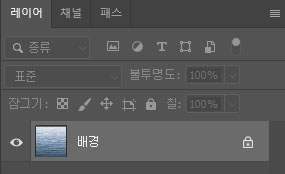
배경 레이어는 한 이미지에 한 개 만 존재할 수 있습니다. 레이어 패널에서 항상 '배경'(영문판 : Background)으로 표기돼 있으며 이름은 변경할 수 없습니다. 일반 레이어 대비, 이것이 갖는 특성은 크게 다섯 가지로 요약할 수 있습니다. 이와 관련해 몇 가지 잠금 설정이 돼있음을 표시하는 자물쇠 아이콘이 기본적으로 표시됩니다.
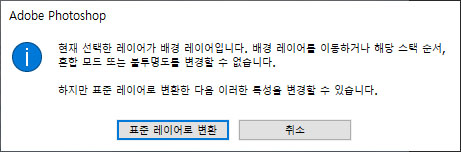
첫 번째는 위치를 이동시킬 수 없다는 것입니다. 배경 레이어 외 다른 레이어가 없을 때는 이동 도구(Move Tool)로 배경 레이어를 드래그하면 위와 같은 대화 상자가 출력되며 표준(일반) 레이어로 변환해야 함을 알려줍니다.
| 다른 레이어가 함께 있는 이미지에서 배경 레이어를 이동시키려 할 경우나 Ctrl + 방향키를 입력한 경우에는 이동이 불가하다는 내용의 오류 대화 상자가 출력됩니다. |
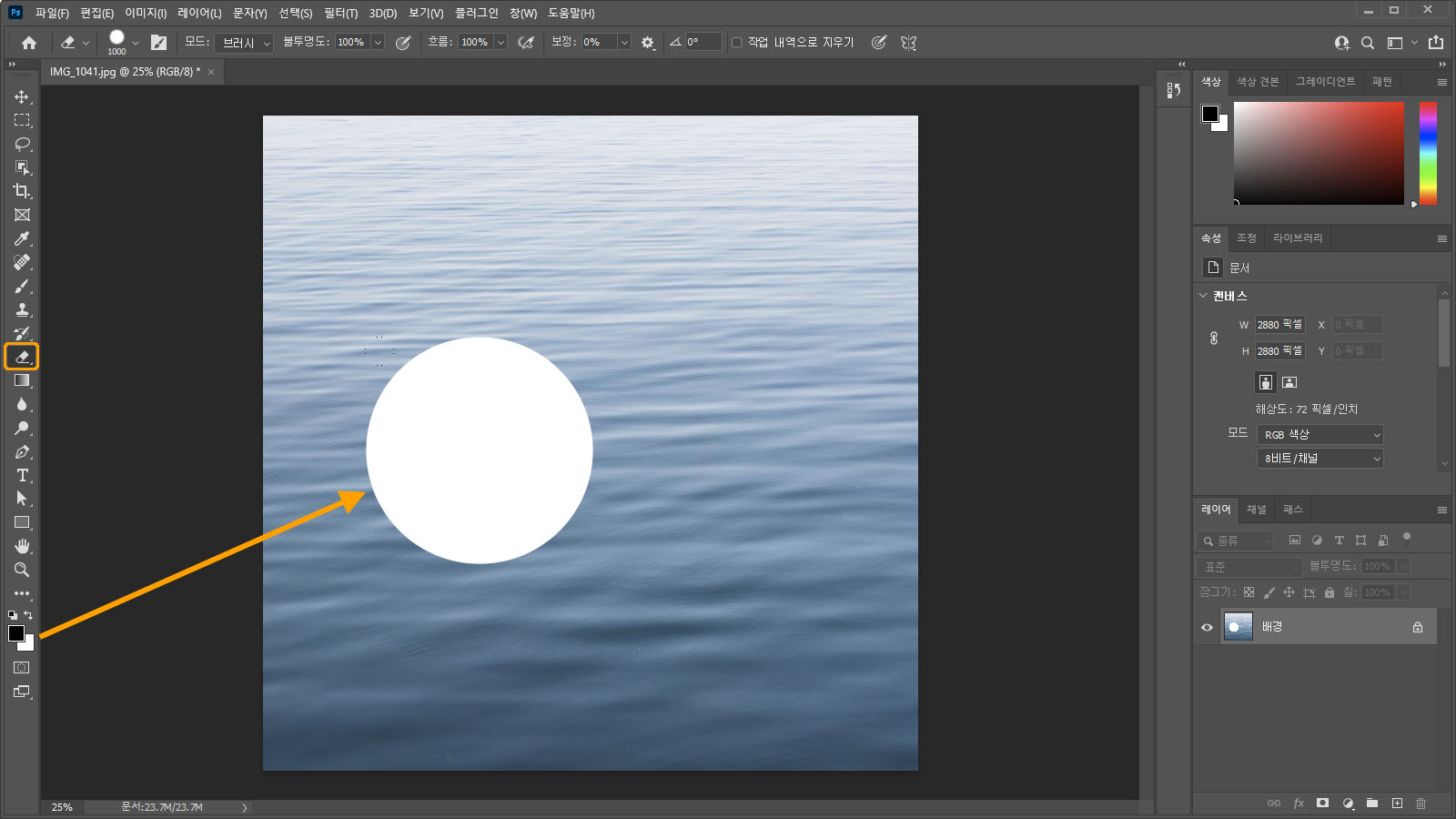
두 번째는 투명한 부위를 가질 수 없다는 것입니다. 지우개 도구(Eraser Tool)를 적용하면 해당 부위가 투명하게 지워지는 대신 배경색(Background Color)이 칠해집니다. 또한 레이어 마스크(Layer Mask)나 벡터 마스크(Vector Mask)를 추가할 경우 일반 레이어로 변환됩니다.
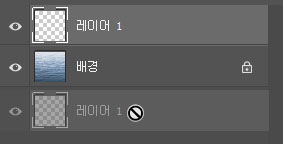
세 번째는 다른 레이어와 표시되는 순서를 변경할 수 없다는 것입니다. 배경 레이어는 항상 제일 아래 순서에 위치합니다. 그룹에 포함될 수도 없습니다.
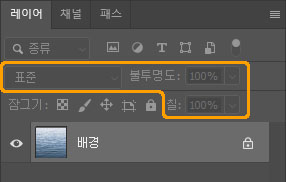
네 번째는 불투명도(Opacity)나 칠(Fill)을 포함한 블렌드 모드 등의 혼합 방법을 설정할 수 없다는 것입니다. 배경 레이어를 선택한 상태에서는 레이어 패널의 관련 항목이 비활성화되어있는 것을 볼 수 있습니다. 혼합 방법을 설정하기 위한 레이어 스타일(Layer Style) 대화 상자를 열 수도 없습니다.
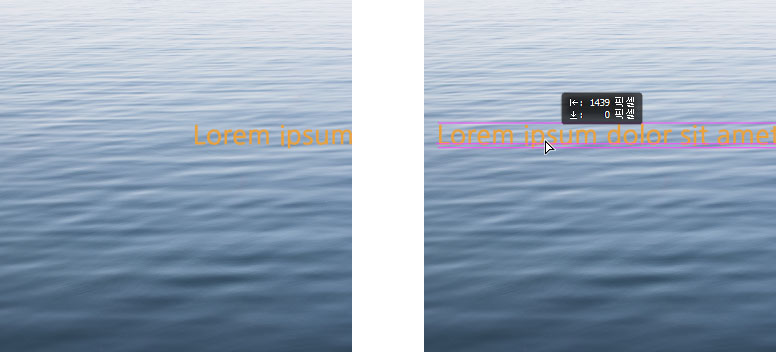
마지막으로 캔버스 크기를 벗어나는 영역에 이미지가 존재하지 않는다는 특성이 있습니다. 다른 레이어는 이미지가 캔버스 영역을 벗어나 표시되지 않는 상태라 할지라도 여전히 존재하는 상태입니다. 이 경우 레이어를 이동시키거나 크기를 작게 만들면 캔버스 영역에 모두 표시할 수 있습니다. 반면 배경 레이어가 포함할 수 있는 이미지는 항상 캔버스 영역으로 제한됩니다.
"배경 레이어가 존재하는 이유"
위에서 설명드린 배경 레이어의 특성이 제약으로 느껴질 수도 있습니다. 배경 레이어에 사용이 불가능한 기능을 적용하려면 일반 레이어로 변환해야 하는 과정이 필요하기 때문입니다. 그렇다면 굳이 배경 레이어가 왜 필요한 것인지 의문이 들 것입니다. 하지만 아래와 같이 작업에 도움이 되는 경우도 있습니다.
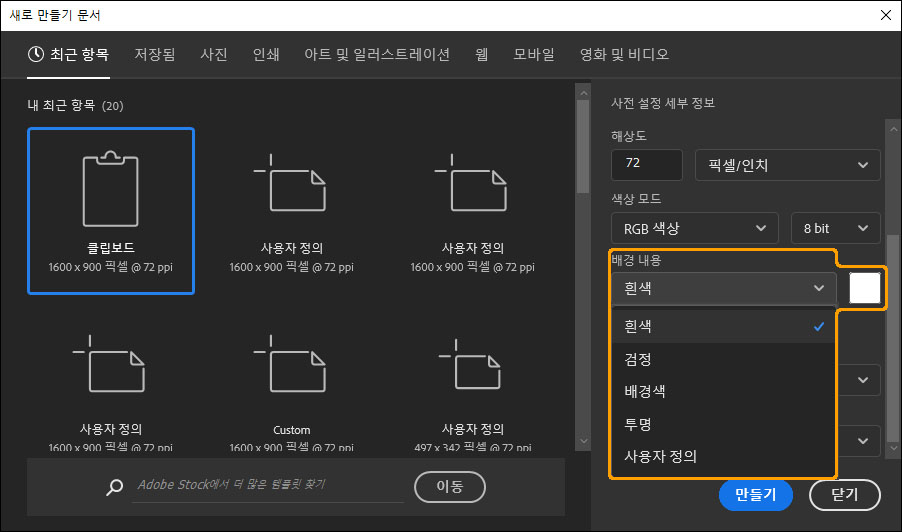
새 이미지를 만들 때 배경의 색상을 선택하면 이것이 배경 레이어로 보호됩니다. 지우개 도구를 사용하면 선택한 배경색(Background Color)을 해당 부위에 칠하도록 작동하며, 캔버스 크기를 늘리거나 회전할 때 생성되는 여백에도 배경색을 칠합니다. 이처럼 배경 레이어가 투명도를 가지지 않는 것은 이미지 파일 형식 중 많은 것이 투명도를 지원하지 않는다는 것과 연관돼있습니다. 최종 이미지에 투명 부위를 표현해야 하는 특수한 경우를 배제한다면 오히려 투명 부위를 작업 중인 이미지에 남기지지 않는 것이 혼동을 막는데 도움이 됩니다. 역으로 투명도를 지원하는 형식을 사용하지만 투명한 부위는 필요 없을 경우에도 배경 레이어가 도움이 될 것입니다. 이처럼 배경 레이어는 완성 이미지의 투명도 표현이 필요치 않을 때 유용하며, 투명도를 지원하는 형식으로 저장하는 경우 이미지를 일관되게 표현할 수 있도록 도와줍니다.
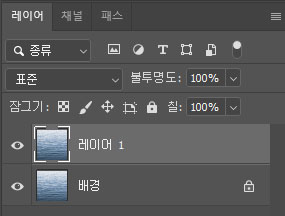
한편 사진 이미지를 불러와 작업하는 경우의 배경 레이어는 원본을 보존하기 위한 최소한의 장치라는 상징적인 의미를 갖습니다. 포토샵의 모든 작업은 실수가 발생했을 때를 대비하기 위해 비파괴 방식으로 진행할 것이 권장됩니다. 현재의 포토샵에는 이것을 편리하게 할 수 있는 다양한 수단이 마련돼 있지만, 과거의 포토샵에서는 배경 레이어를 복제하는 것으로 모든 작업이 시작되었습니다. 디지털 이미지의 특성상 이미 적용된 작업은 취소하지 않는 한 원래 상태로 되돌릴 수 없기 때문에, 원본에 해당하는 배경 레이어를 직접 편집하기보다는 사본을 편집하는 방식이 선호된 것입니다. 원본을 보존해야 할 중요성은 현재도 마찬가지입니다. 이처럼 배경 레이어에 몇 가지 기능의 제약을 둔 것은 원본을 보존하기 위한 최소한의 장치라고 이해해도 좋습니다.
"배경 -> 일반 레이어로 변환 방법"

현행 포토샵에서 배경 레이어를 일반 레이어로 변환하는 가장 간단한 방법은 레이어 패널 목록에 표시된 자물쇠 아이콘을 클릭하는 것입니다. 그러면 레이어 0(영문판 : Layer 0)이라는 이름을 가진 일반 레이어로 변환됩니다. 오래된 버전에서는 해당 아이콘을 더블 클릭해야 하는 경우도 있습니다.
| 배경 레이어를 일반 레이어로 변환할 때 갖는 이름은 '레이어 0'이 우선 순위를 갖지만, 이미 중복된 이름을 가진 레이어가 있을 경우에는 별도의 규칙을 따릅니다. 가령 '레이어 0'과 '레이어 99'라는 이름을 가진 레이어가 같은 이미지에 존재하는 경우 '레이어 100'으로 이름이 정해집니다. |
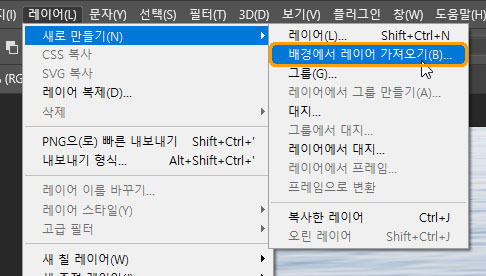
혹은 [레이어] - [새로 만들기] - [배경에서 레이어 가져오기] 항목을 클릭해 변환할 수도 있습니다. 이렇게 하면 새 레이어 대화 상자를 통해 이름과 혼합 모드 등을 설정하며 변환됩니다. 위의 자물쇠 아이콘을 클릭하는 간단한 방법이 있기 때문에 지금 변환에서는 사용 빈도가 높지 않지만, 반대로 일반 레이어를 배경 레이어로 변환할 때는 해당 메뉴 위치를 이용하게 될 것입니다.
"일반 -> 배경 레이어로 변환 방법"
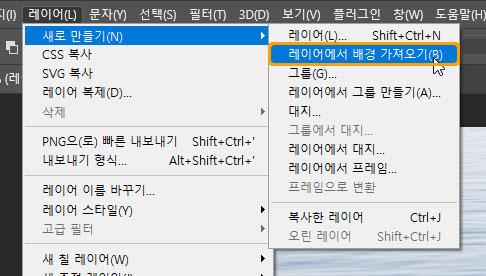
레이어 패널에서 배경 레이어로 변환할 목록을 선택한 후 [레이어] - [새로 만들기] - [레이어에서 배경 가져오기] 항목을 클릭합니다. 그러면 해당 레이어를 배경 레이어로 변환시킬 수 있습니다. 그와 동시에 선택한 레이어 순서가 가장 아래에 위치합니다. 만약 선택한 레이어에 혼합 방법의 변경이나 기타 편집으로 인한 투명한 부위가 있었다면 이곳에는 배경색이 칠해집니다. 기존에 캔버스 영역을 벗어난 이미지가 있었다면 이 부위는 소실됩니다.
이 글과 연관된 문서 :
2021.02.15 - [포토샵/레이어] - 포토샵 레이어(Layer)의 개념
포토샵 레이어(Layer)의 개념
"레이어란?" 레이어의 개념은 다음을 상상하면 간단히 이해할 수 있을 것입니다. 현실에서는 무언가를 그리다 실수를 저지르면 그림을 망치게 됩니다. 만약 그림에 투명한 막을 씌울 수만 있다
phominator.tistory.com





댓글