포토샵에서 칠(Fill) 기능을 사용하는 방법입니다. 단순히 이미지에 컬러나 패턴을 칠하는 용도로 사용될 뿐 아니라, 결점을 제거하기 위한 경우나, 이미지를 과거 상태로 복원하기, 레이어 마스크(Layer Mask) 편집 등 다용도로 사용할 수 있습니다.
"칠 기능 사용 방법 - 컬러 칠하기"
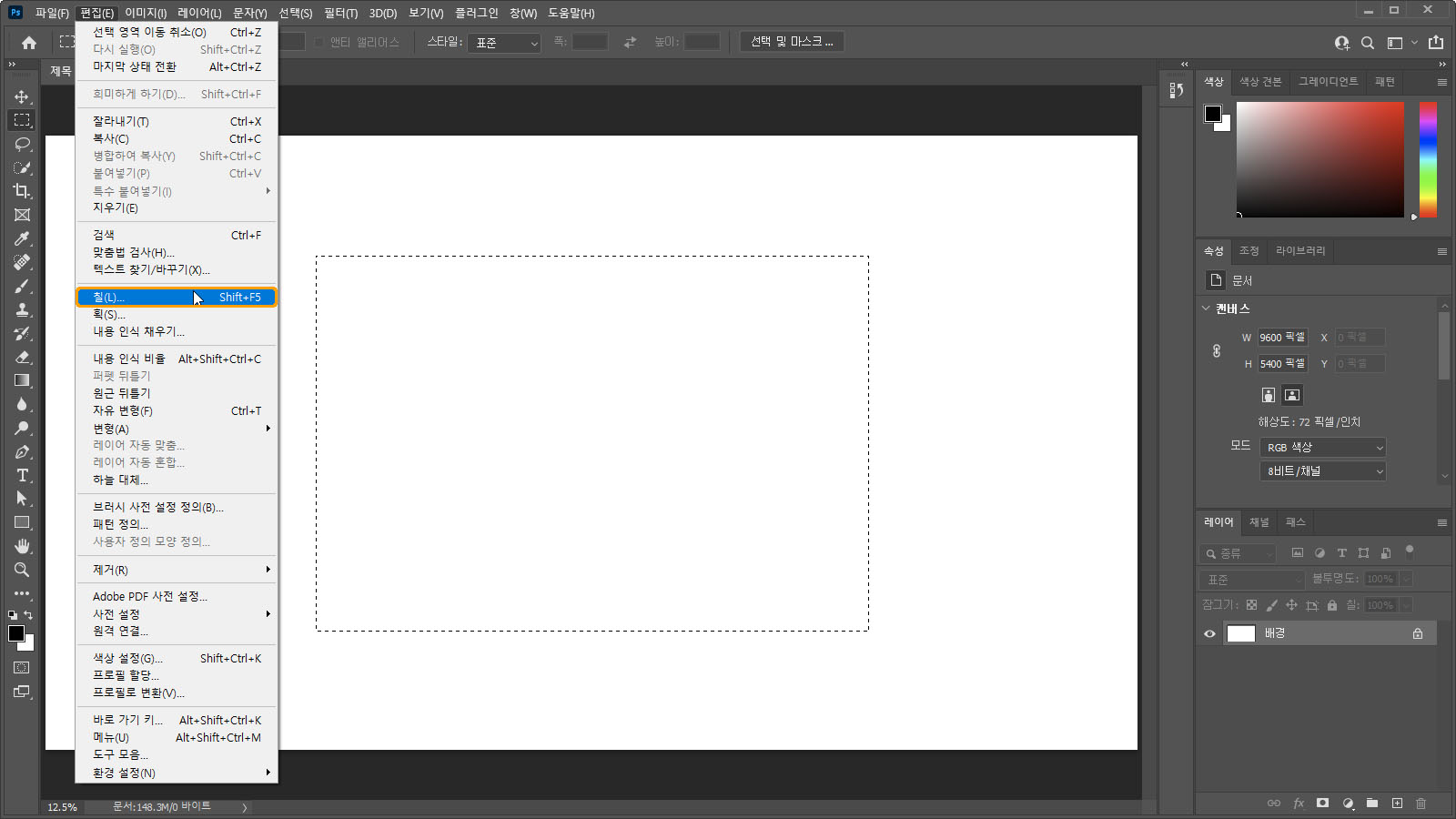
레이어 패널에서 레이어를 선택하고, 칠하려는 부위를 선택 영역으로 지정합니다. 전체를 칠하려면 선택 영역은 지정하지 않습니다. [편집] - [칠] 메뉴를 클릭하면 대화 상자가 나타납니다. 단축키는 Shift + F5 혹은 Shift + Backspace를 입력하면 됩니다.
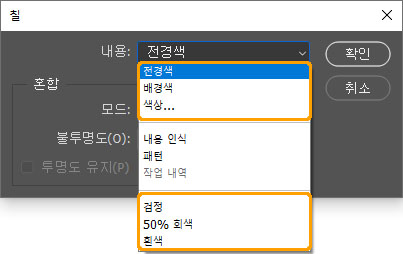
내용 항목의 메뉴를 클릭해 원하는 컬러를 선택합니다. 전경색(Foreground color) 혹은 배경색(Background color)을 선택할 수 있으며, '색상' 항목을 선택하면 색상 피커(Color Picker)로 임의의 컬러를 선택할 수도 있습니다. 아래의 검정, 50% 회색, 흰색을 선택해도 됩니다.
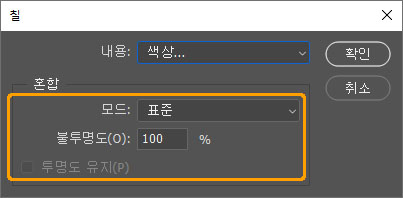
별도로 블렌드 모드나 불투명도(Opacity) 설정이 필요하다면 아래의 혼합 항목에서 세팅합니다. 이는 현재 레이어의 설정과는 관계없이, 칠하는 컬러에만 적용되는 것입니다. 투명도 유지(Preserve Transparency) 체크 박스를 활성화하면 현재 레이어의 투명도를 변화시키지 않은 채 컬러가 칠해집니다.
| 배경 레이어(Background Layer)는 투명도를 가질 수 없기때문에 투명도 유지 옵션을 사용할 수 없습니다. |
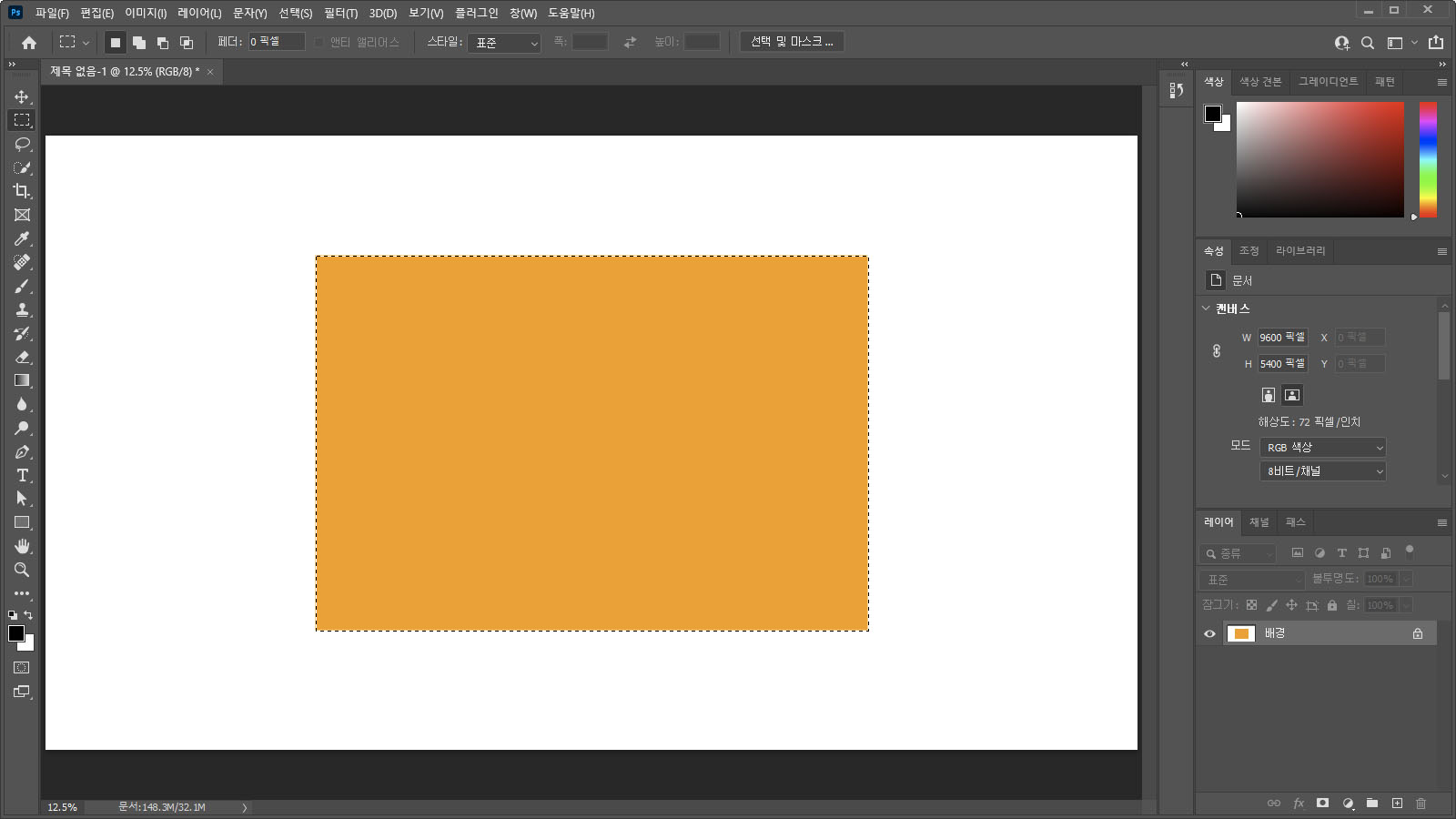
확인 버튼을 클릭하면 컬러가 칠해진 모습을 볼 수 있습니다.
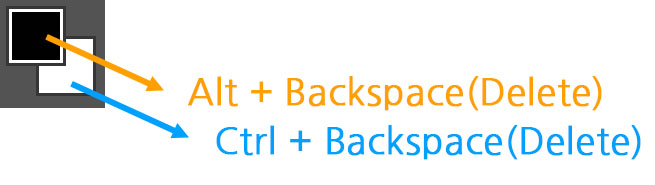
한편 전경색이나 배경색을 빠르게 칠하는 방법도 있습니다. 단축키를 사용하는 이 방법은 분야를 막론한 포토샵 작업에 매우 자주 사용되는 것이므로 외워두는 것이 좋습니다. 전경색을 칠하려면 Alt + Backspace 혹은 Alt + Delete를, 배경색을 칠하려면 Ctrl + Backspace 혹은 Ctrl + Delete를 입력하면 됩니다.
"패턴 칠하기"
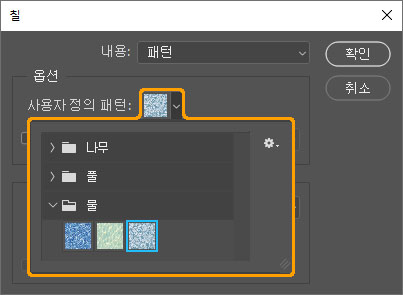
패턴을 칠하려면 내용 항목을 패턴으로 선택합니다. 그러면 바로 아래의 옵션 항목을 통해 원하는 패턴을 선택할 수 있습니다.
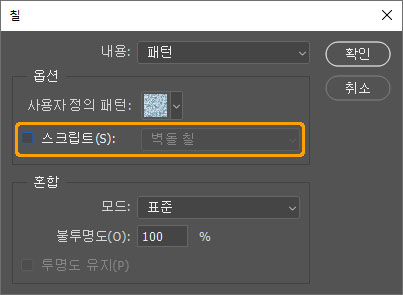
패턴은 바둑판식 배열로 나란히 칠해지는 것이 기본이지만, 스크립트(Script) 옵션을 활성화하면 칠해질 패턴 배열에 다양한 변화를 줄 수 있습니다.
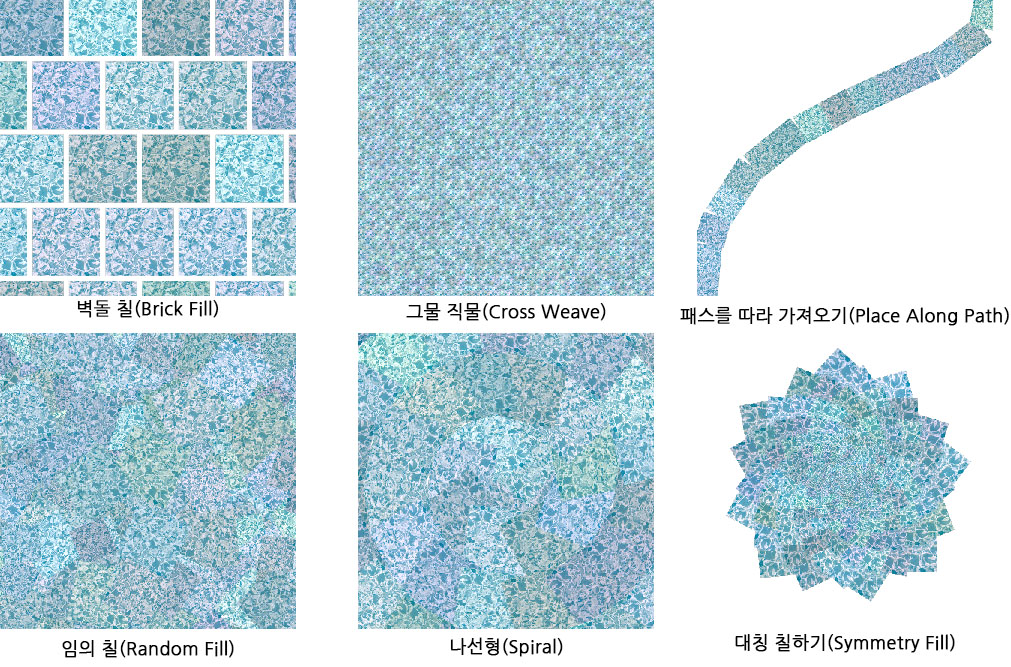
스크립트 종류로는 벽돌 칠(Brick Fill), 그물 직물(Cross Weave), 패스를 따라 가져오기(Place Along Path), 임의 칠(Random Fill), 나선형(Spiral), 대칭 칠하기(Symmetry Fill)를 선택할 수 있습니다.
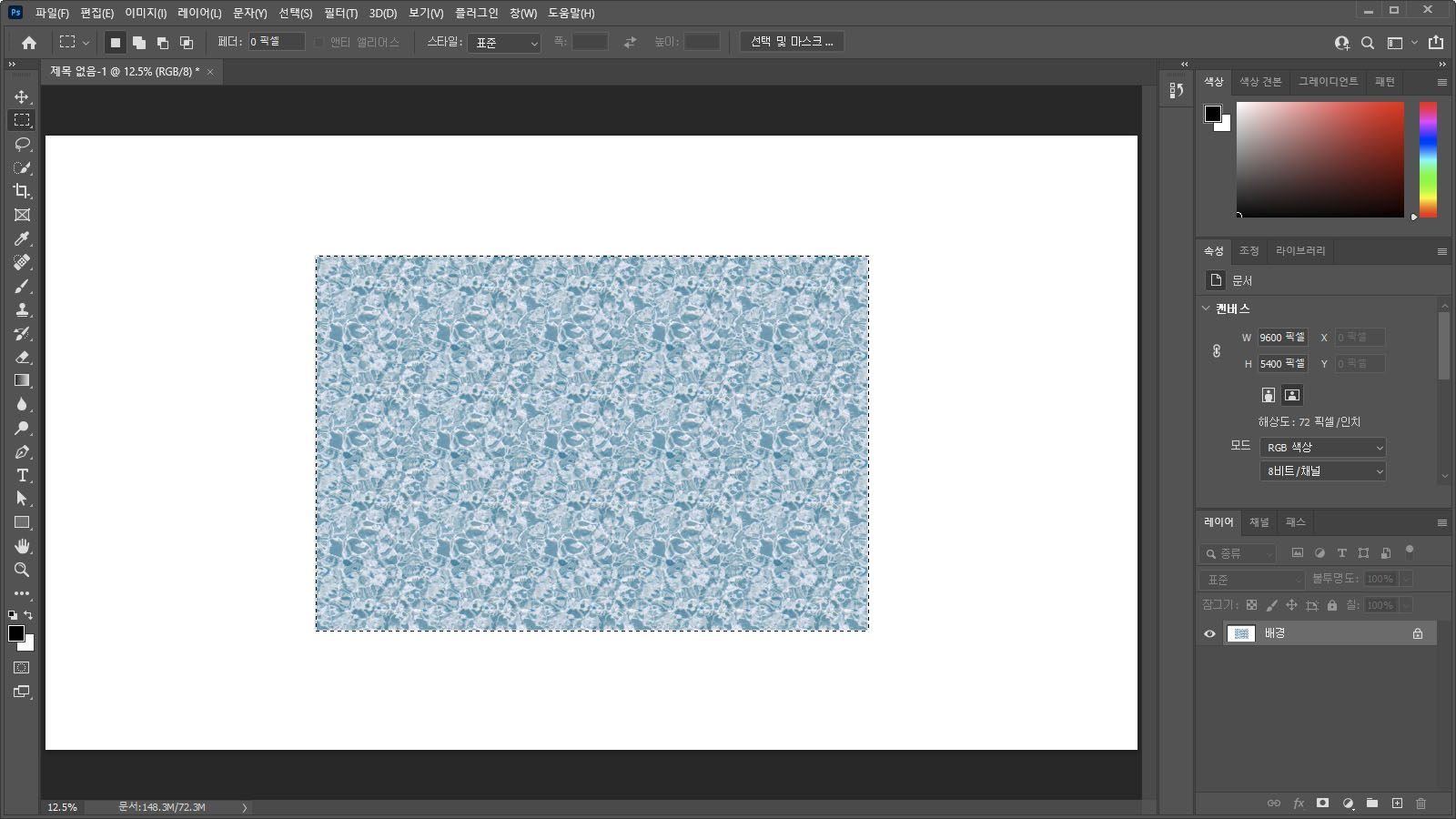
확인 버튼을 클릭하면 패턴이 칠해집니다.
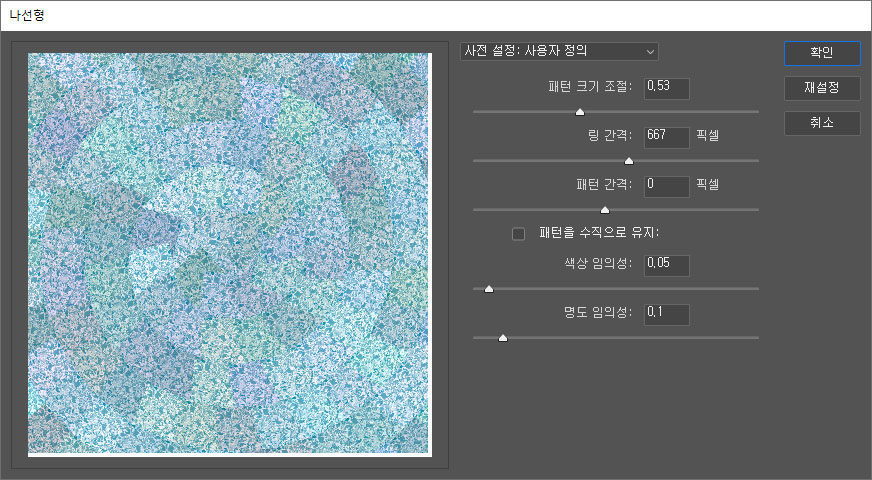
만약 스크립트 옵션을 사용했다면 선택한 배열을 세부적으로 조절할 수 있는 대화 상자가 따로 나타납니다. 미리보기가 함께 표시되기 때문에 각 슬라이더를 움직이면서 원하는 배열을 쉽게 만들 수 있습니다. 확인 버튼을 클릭하면 스크립트로 배열된 패턴이 칠해집니다.
"내용 인식 칠하기"
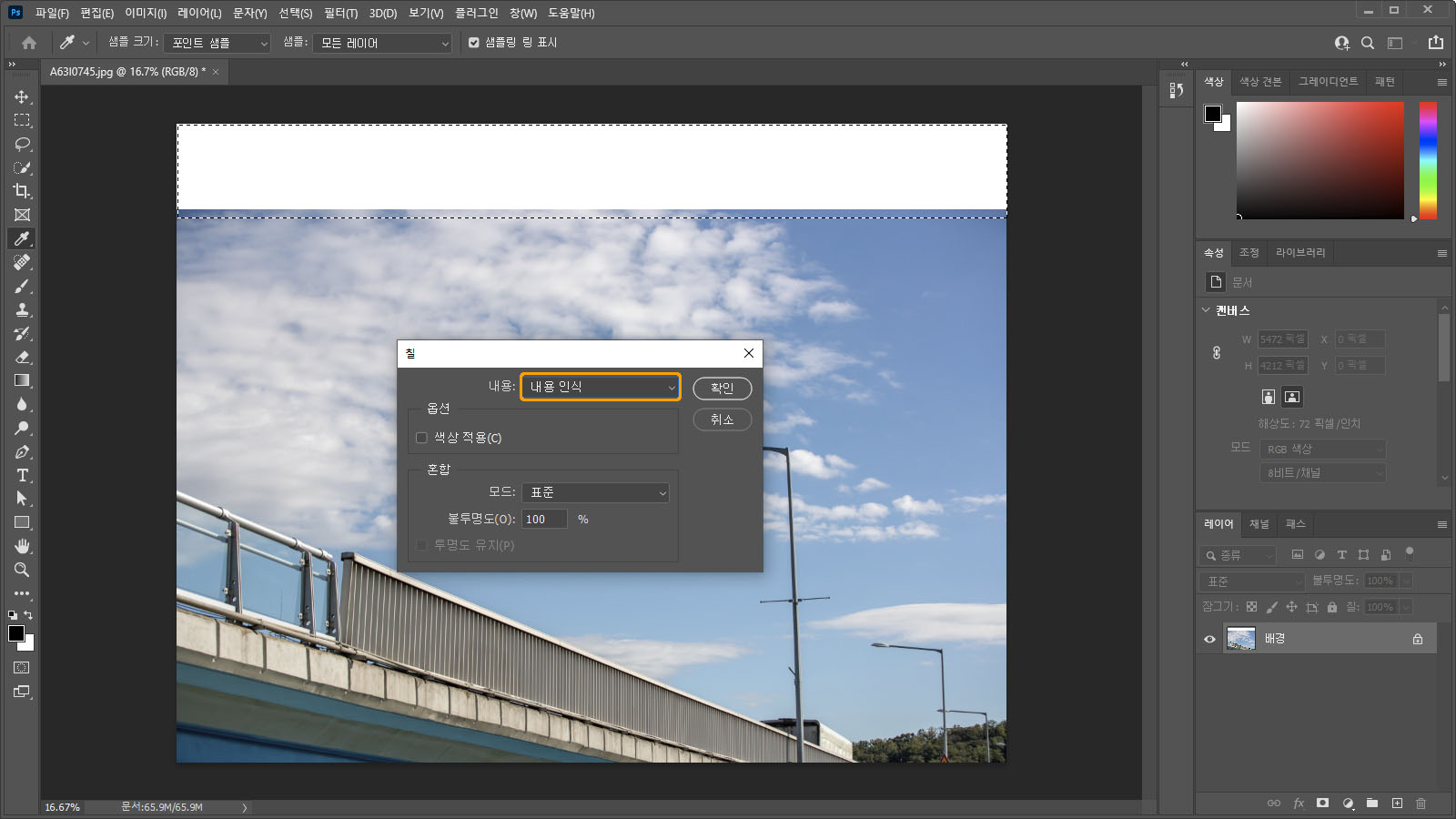
내용 인식(Content-aware)은 선택 영역을 지정한 상태에서 칠 기능을 실행했을 때 사용할 수 있습니다. 주변을 분석한 픽셀들로 선택 영역을 채울 수 있는데, 이것으로 이미지의 여백을 채우거나 결점을 제거하는데 활용할 수 있습니다. 물론 모든 상황에서 만족할만한 결과를 얻을 수는 없지만, 작고 간단한 부위의 결점은 충분히 제거할 수 있습니다.
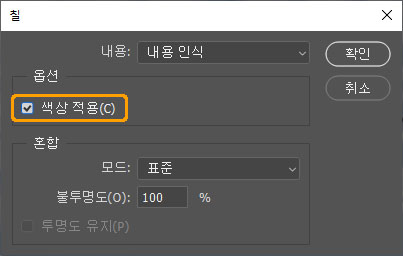
색상 적용(Color Adaptation) 옵션을 활성화하면 주변과 더 잘 어울리도록 칠할 픽셀의 밝기, 대비를 자동으로 조절합니다.
| 칠 기능을 통한 내용 인식은 자동화방식으로 작동됩니다. 이 과정을 직접 제어하려면 별도의 기능인 내용 인식 채우기(Content-Aware Fill)기능을 사용해야합니다. |
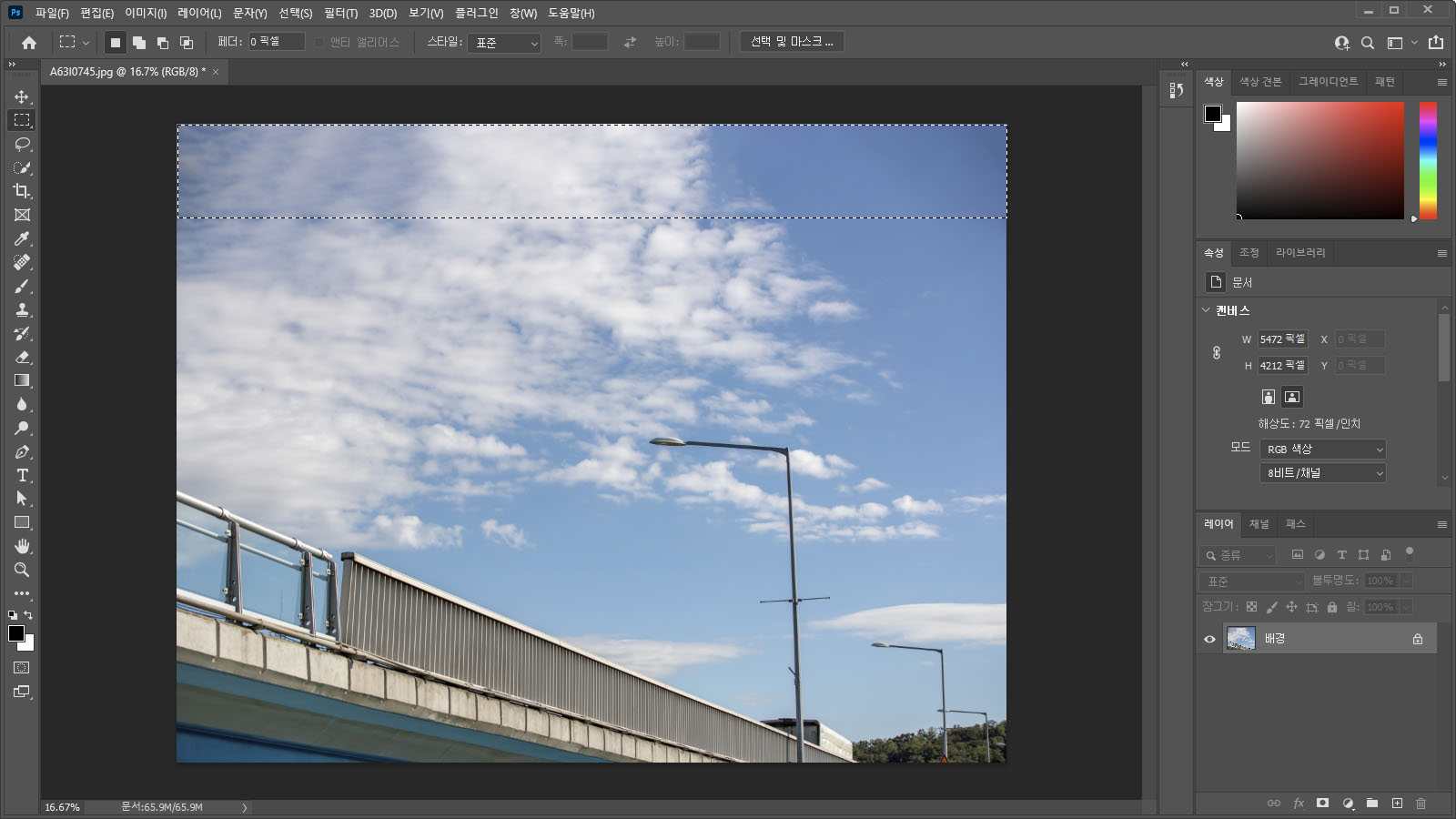
색상 적용 옵션의 사용 여부에 따라 결과물이 달라지기 때문에, 비교해본 후 더 나은 방식을 선택하면 됩니다.
"작업 내역 칠하기"
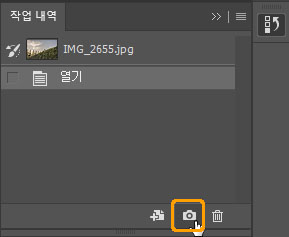
작업 내역 패널에 저장된 스냅숏(스냅샷, Snapshot) 이미지를 칠할 수도 있습니다. 이를 활용해 이미지 전체 혹은 일부를 이전 상태로 복원시킬 수 있습니다. 스냅숏을 저장하려면 패널 하단의 카메라 모양 아이콘을 클릭합니다.
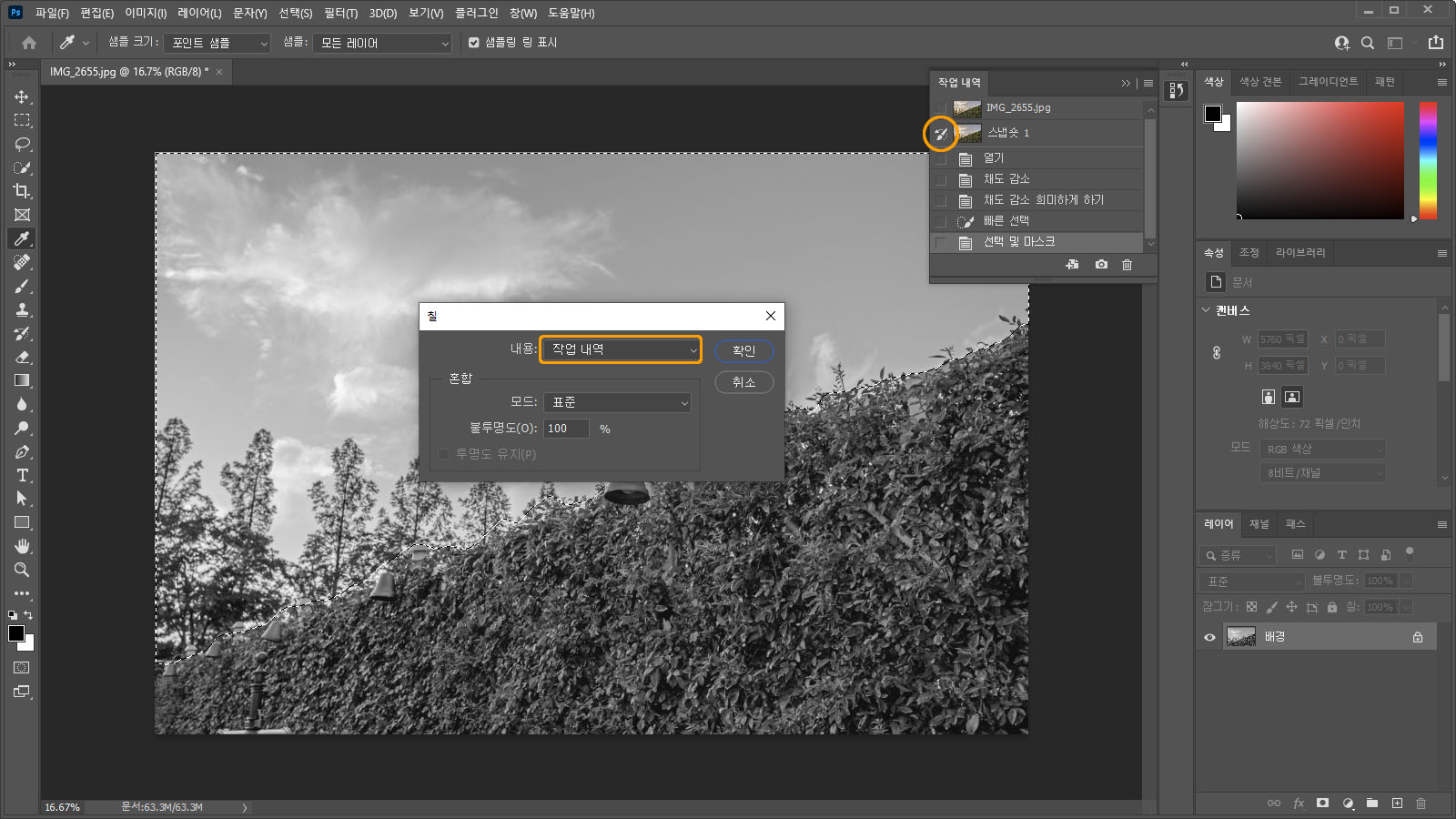
다른 모습으로 이미지를 편집한 이후 원하는 스냅숏을 소스로 설정한 뒤 칠 기능을 실행합니다. 일부만 복원하려면 실행 전 선택 영역을 먼저 지정해야 합니다. 칠 대화 상자에서는 내용으로 작업 내역 메뉴를 선택합니다.
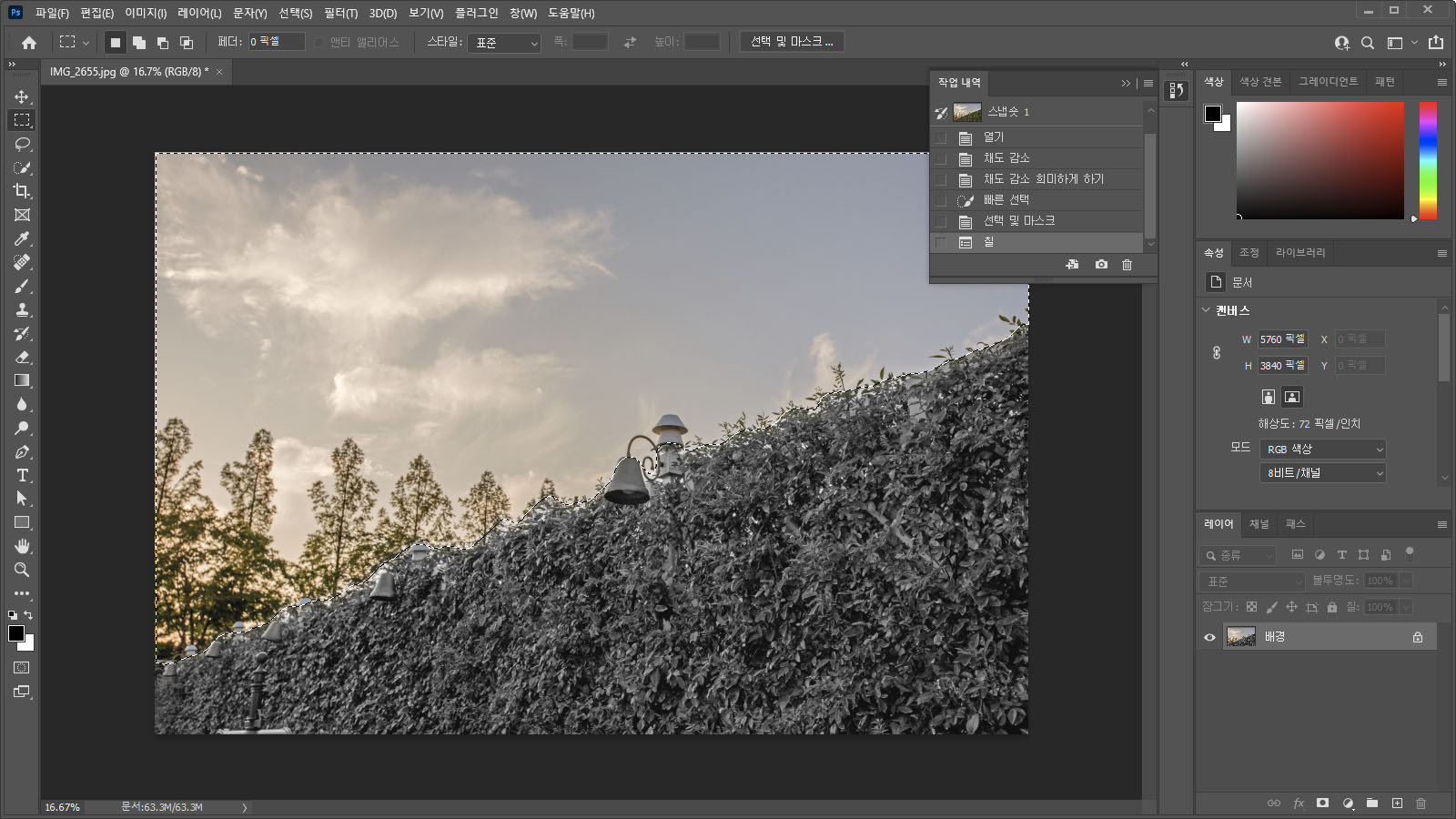
확인 버튼을 클릭하면 전체 혹은 선택 영역으로 지정한 부위가 스냅숏 이미지로 칠해집니다.
이 글과 연관된 문서 :
2021.02.15 - [포토샵/기초강좌] - 포토샵의 전경색과 배경색(Foreground color, Background color)
포토샵의 전경색과 배경색(Foreground color, Background color)
포토샵의 컬러 선택 체계는 전경색(Foreground color)과 배경색(Background color)으로 나뉜 방식을 사용합니다. 두 가지 컬러를 동시에 선택하는 것은 작업의 편의성을 위한 측면도 있지만, 두 가지 컬
phominator.tistory.com
2021.03.03 - [포토샵/기초강좌] - 포토샵 색상 피커(Color Picker)로 컬러 선택하기
포토샵 색상 피커(Color Picker)로 컬러 선택하기
포토샵에서 색상 피커로 컬러를 선택하는 방법을 알아봅니다. "색상 피커 대화 상자 열기" 작업 영역에 표시된 전경색/배경색(Foreground, Background Color) 상자를 클릭하면 컬러를 선택할 수 있는
phominator.tistory.com





댓글