캔버스 크기(Canvas Size) 기능은 포토샵에서 주로 여백을 추가하는 데 사용하는 기능입니다. 자르기 도구(Crop Tool)로도 같은 작업을 할 수 있지만, 정해진 단위로 정확한 크기를 변경해야 하는 작업에는 캔버스 크기 기능을 사용하는 것이 편리할 것입니다. 물론 반대로 자르기도 할 수 있습니다.
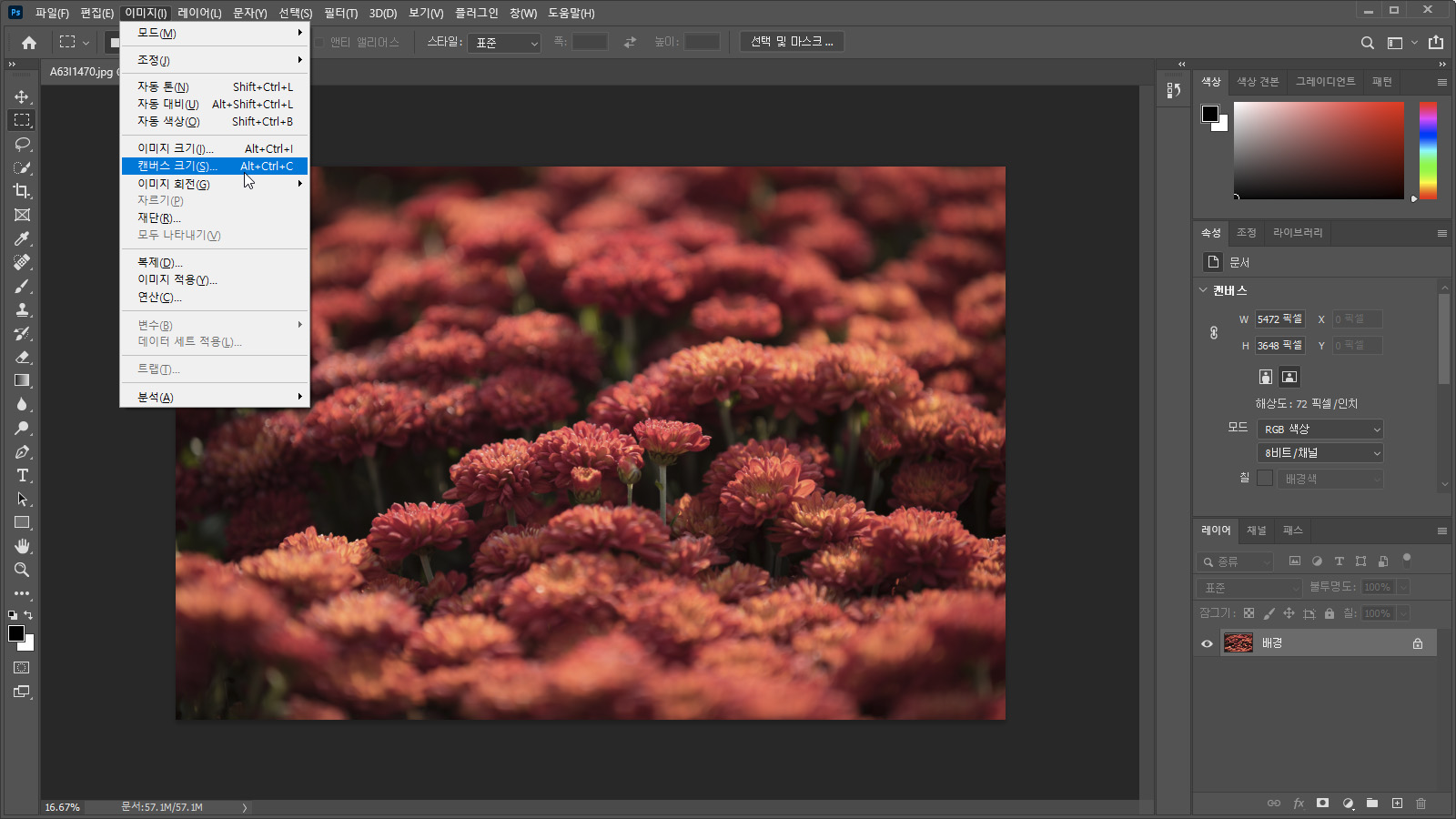
[이미지] - [캔버스 크기] 항목을 클릭합니다. 단축키는 Alt + Ctrl + C입니다.
"여백 추가하기"
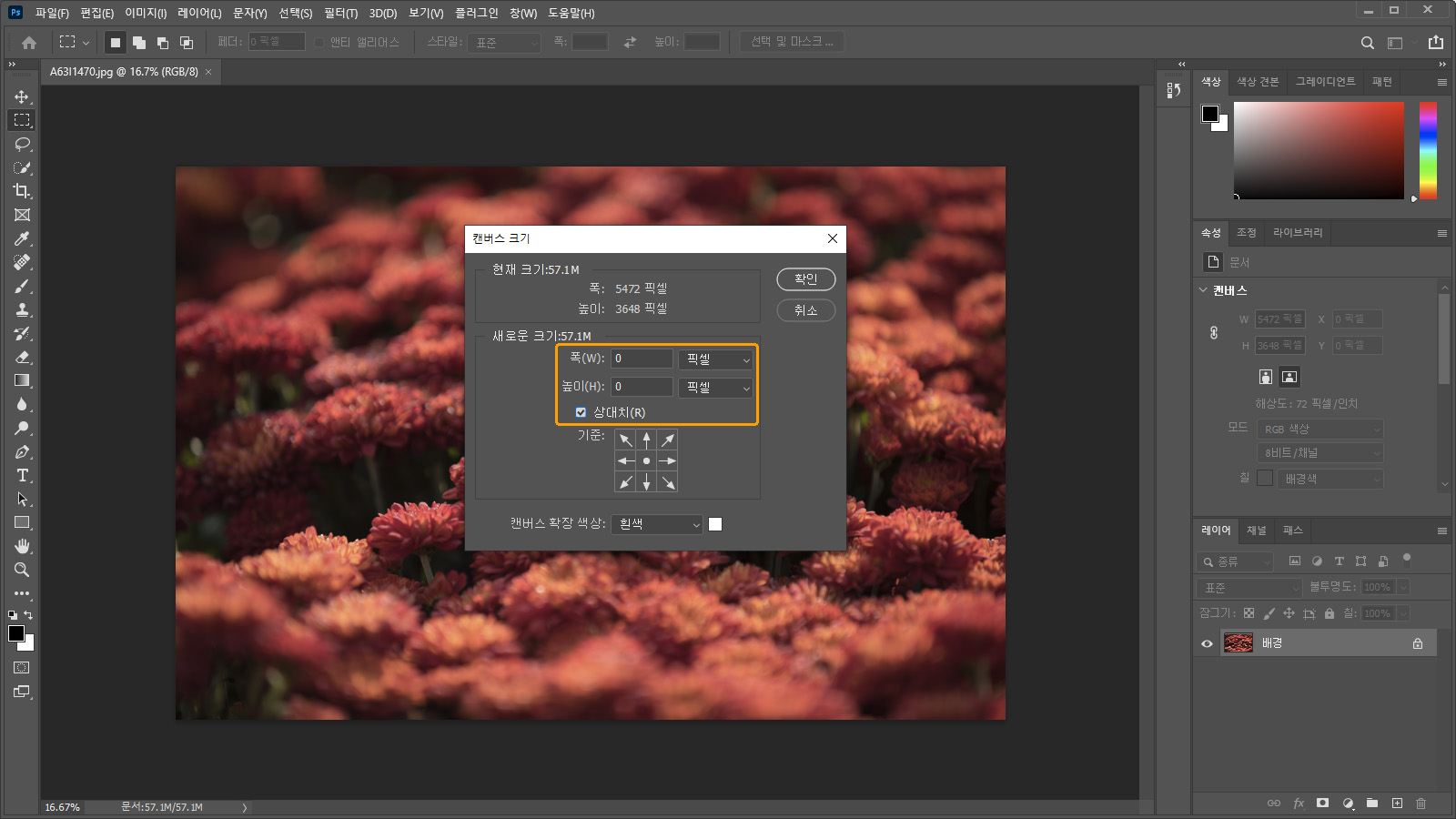
대화 상자가 나타나면 원하는 단위를 선택합니다. 그러면 현재 크기를 표시하는 항목의 단위도 함께 변경될 것입니다. 이후 조절할 사이즈의 입력 방식을 절대치로 쓸 것인지 상대치로 쓸 것인지를 결정합니다. 어느 것을 써도 결과는 같으므로 상황에 따라 계산하기 쉬운 것으로 선택하면 되겠습니다. 상대치를 쓰기 위해 체크 박스를 활성화하면 새로운 크기 항목의 입력 칸이 0으로 변환됩니다.
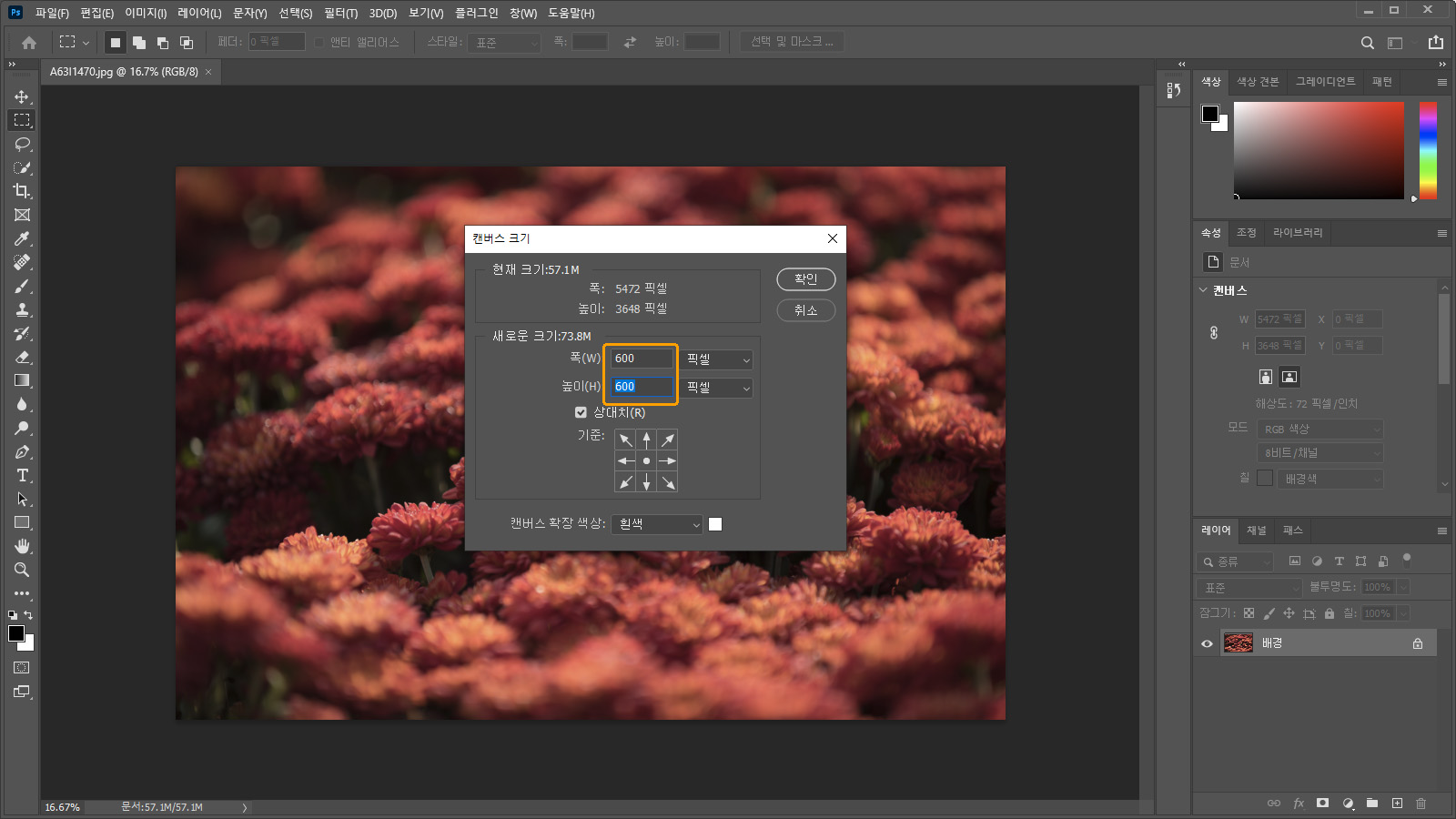
예시에서는 이미지 둘레에 300px 크기의 여백을 추가해 보겠습니다. 한 방향이 아닌 둘레이므로 폭과 높이 입력 칸에 각각 600을 입력합니다.
| 새로운 크기 값을 입력한 후에도 상대치 체크 박스를 활성화 하거나 해제해도 괜찮습니다. 자동으로 계산이 반영된 값으로 변환됩니다. |
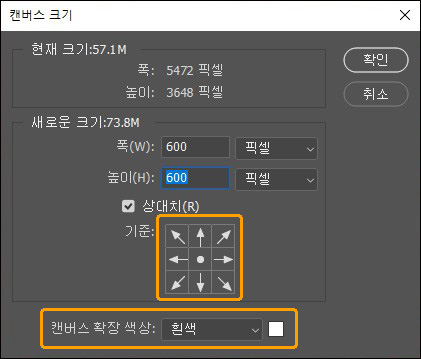
다음은 기준을 설정하는 일입니다. 점으로 표시되는 버튼이 현재 이미지를 의미하고, 주변의 화살표는 캔버스의 확장 방향을 나타냅니다. 지금은 둘레에 같은 크기의 여백을 추가하는 것이므로 가운데 지점에 두면 됩니다. 마지막으로 생성될 여백의 색상을 선택하고 확인 버튼을 클릭합니다.
| 캔버스 크기를 축소시키거나, 작업 중인 이미지에 배경 레이어(Background)가 없을 때는 캔버스 확장 색상을 선택할 수 없습니다. |
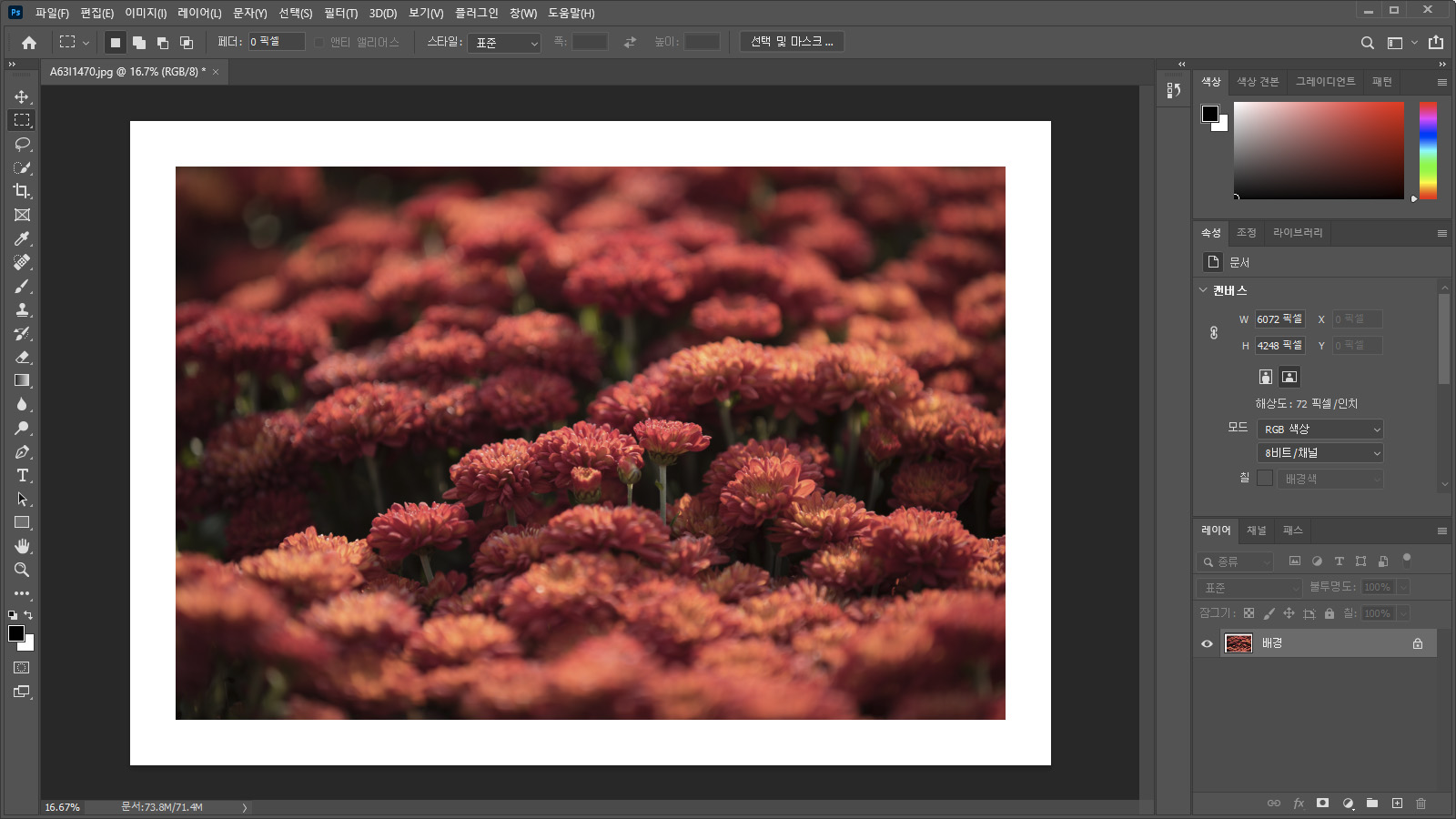
설정한 대로 둘레에 300px 크기의 여백이 잘 생성되었습니다.
"여백 자르기"
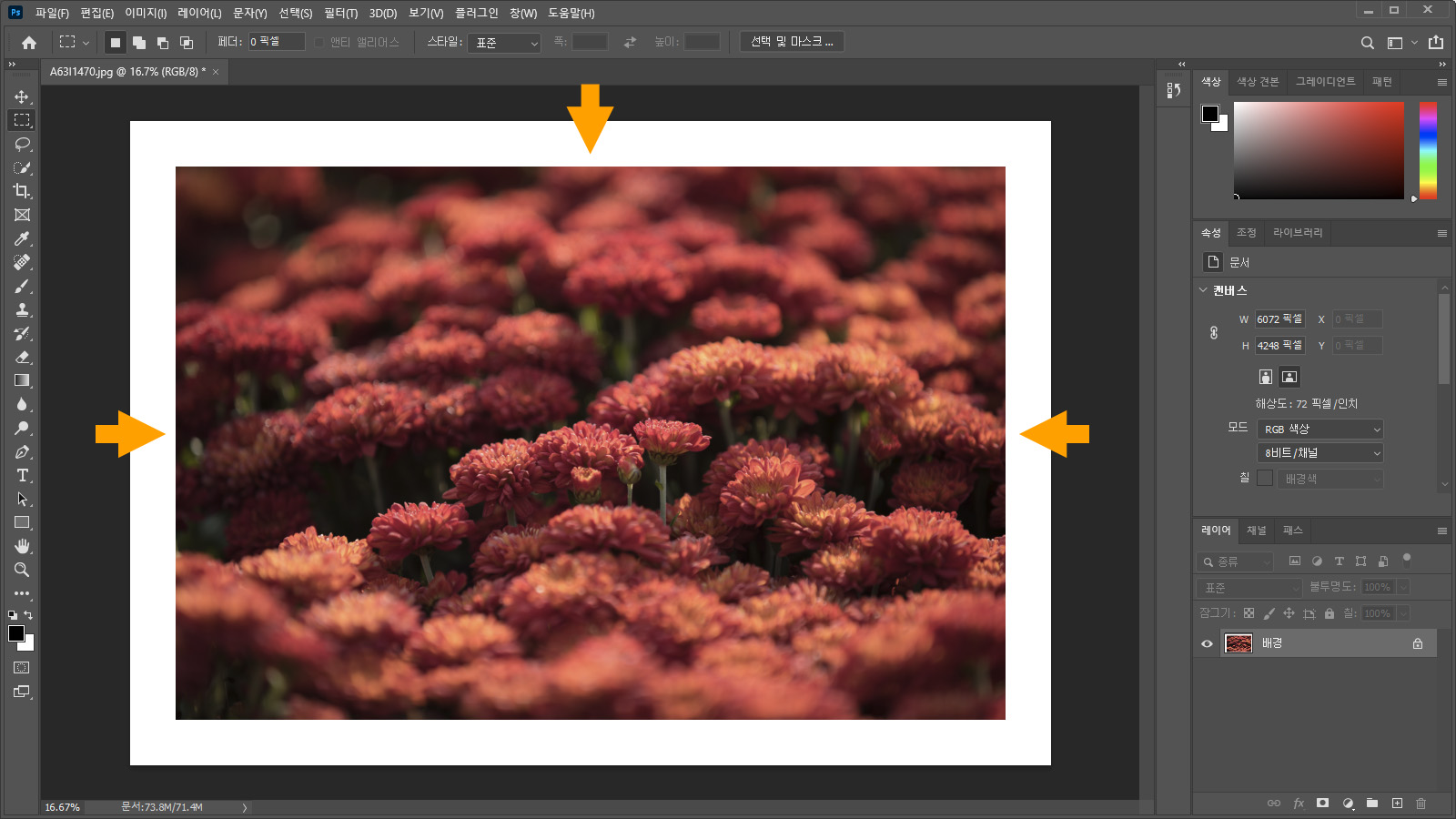
현재 크기보다 작은 크기의 값을 입력하면 그만큼의 이미지 외곽을 잘라냅니다. 이번에는 조금 전 생성했던 여백에서 아래를 제외한 나머지 방향의 여백을 자르는 경우를 예로 들겠습니다. 다시 캔버스 크기 기능을 실행시킵니다.
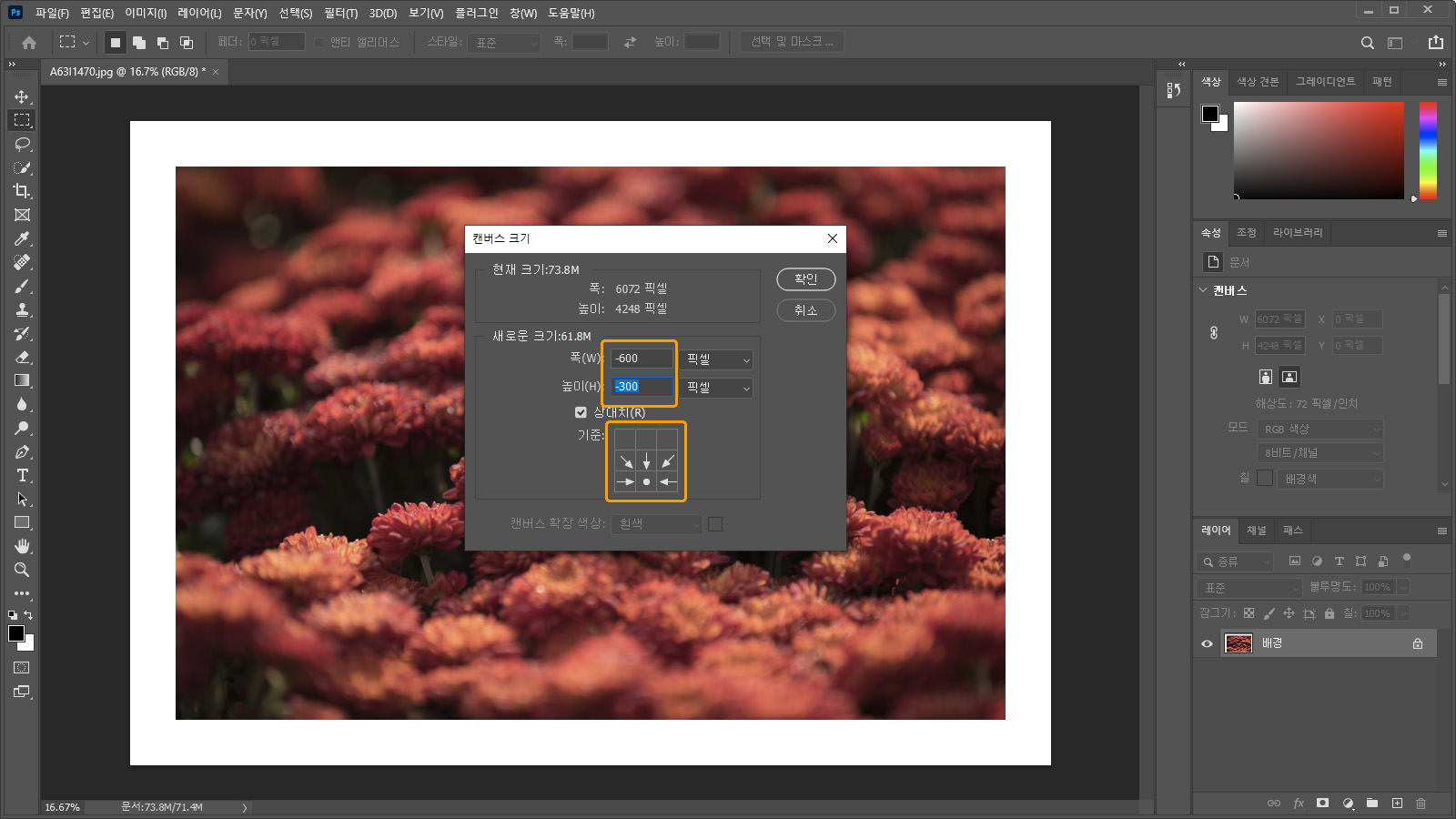
둘레의 여백이 300px 이므로, 아래를 제외하면 양쪽 방향으로 폭 600 픽셀과 위 방향으로 높이 300 픽셀을 잘라야 합니다. 단위를 픽셀로 선택하고 폭 입력 칸에 너비 입력 칸에 각각의 계산된 값을 입력합니다. 이후 기준을 그림과 같이 6시 방향에 놓습니다. 화살표 방향을 통해 축소되는 캔버스 크기 방향을 알 수 있습니다.
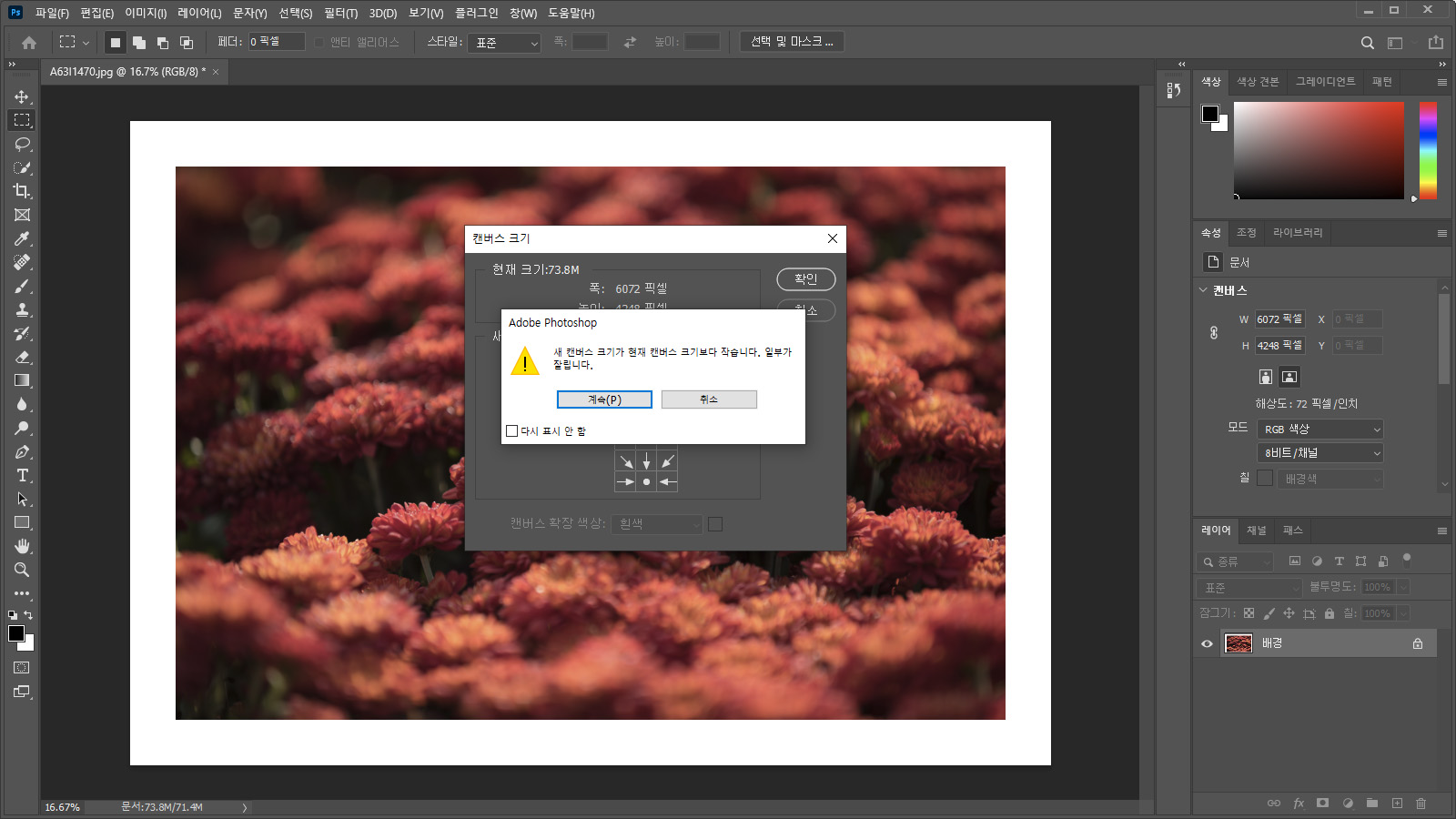
확인 버튼을 클릭하면 이미지의 일부가 잘린다는 경고 메세지가 나타납니다. 계속 버튼을 클릭해 확인하면 설정한 대로 여백을 자를 수 있습니다.
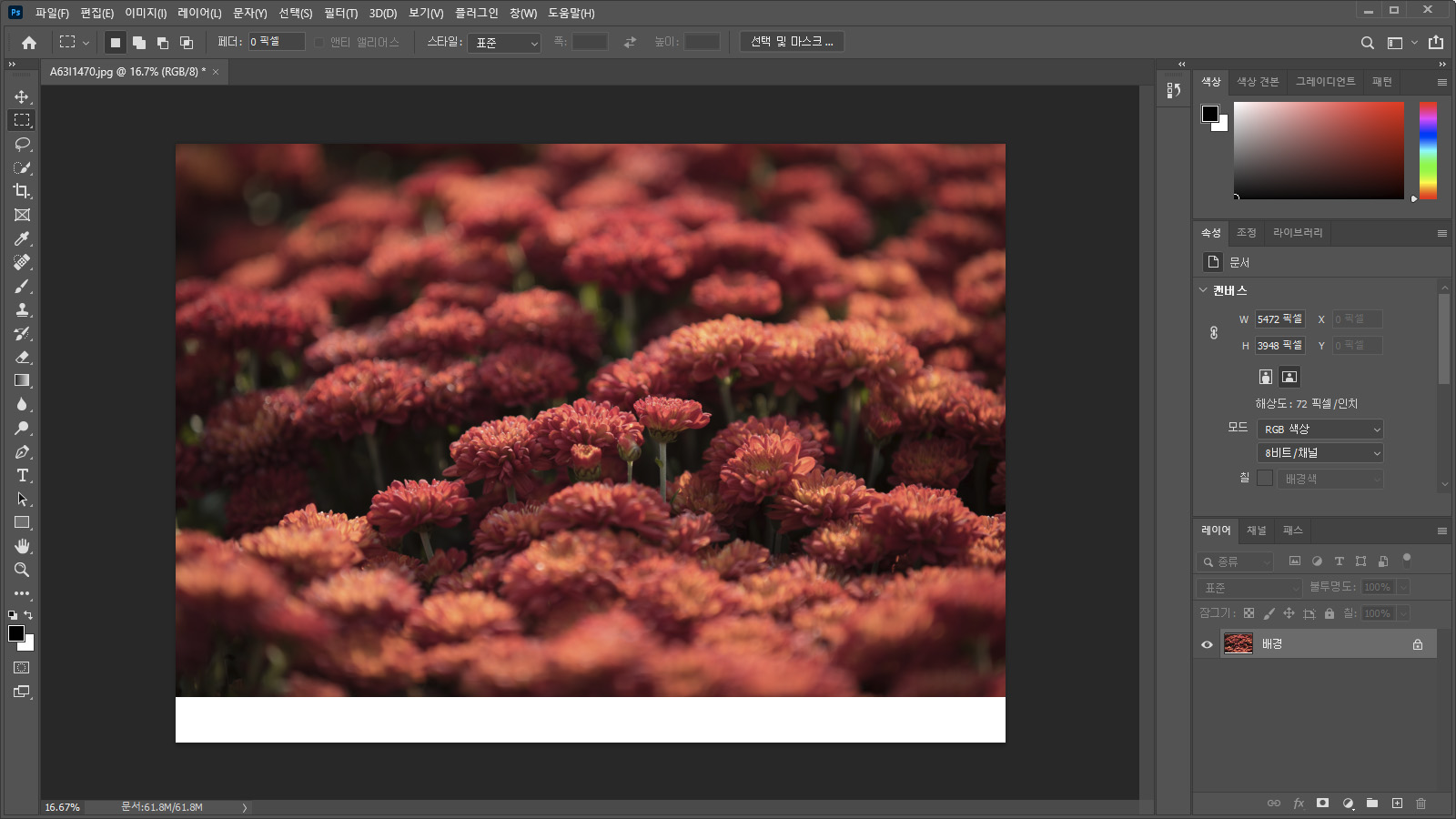
설정한 대로 여백이 잘린 모습입니다.
| 잘려나간 여백은 캔버스 크기 기능 사용을 취소하지 않고는 복구할 수 없으므로 주의해야 합니다. 키보드에서 Ctrl + Z 를 입력하면 바로 전 작업을 취소할 수 있습니다. |
이 글과 연관된 문서 :
2021.02.04 - [포토샵/기초강좌] - 포토샵 이미지 자르기, 크롭 툴
포토샵 이미지 자르기, 크롭 툴
포토샵에서 이미지를 자르는 기능인 "자르기"와 "크롭 툴"의 사용 방법을 알아보겠습니다. 간단히 이미지 자르기 - (Crop 명령) 빠르고 간편하게 이미지를 자를 때는 "자르기" 기능을 사용할 수
phominator.tistory.com
2021.02.13 - [포토샵/기초강좌] - 포토샵 - 작업 내역 패널과 취소 기능
포토샵 - 작업 내역 패널과 취소 기능
실수를 하거나 결과물이 마음에 들지 않아 되돌리고 싶을 때는 작업 내역(History) 패널을 사용하거나, 간단히 취소 기능을 사용하면 됩니다. 작업 내역 패널에는 이 외에도 스냅샷을 저장하거
phominator.tistory.com
2021.03.12 - [포토샵/레이어] - 포토샵 배경 레이어(Background)의 특성, 변환 방법
포토샵 배경 레이어(Background)의 특성, 변환 방법
포토샵의 레이어(Layer)는 다양한 종류가 있고 저마다의 역할이 정해져 있습니다. 그중 배경 레이어는 새 이미지를 만들거나 불러왔을 때 접할 수 있는 첫 번째 '특수한 레이어'입니다. 이것은
phominator.tistory.com





댓글