포토샵에서 레이어로 분리된 이미지의 일부 요소를 회전하거나 뒤집는 방법을 알아봅니다. 전체 이미지에 회전, 뒤집기를 적용하는 방법은 "이미지 회전하기, 뒤집기" 글을 참조하시기 바랍니다.
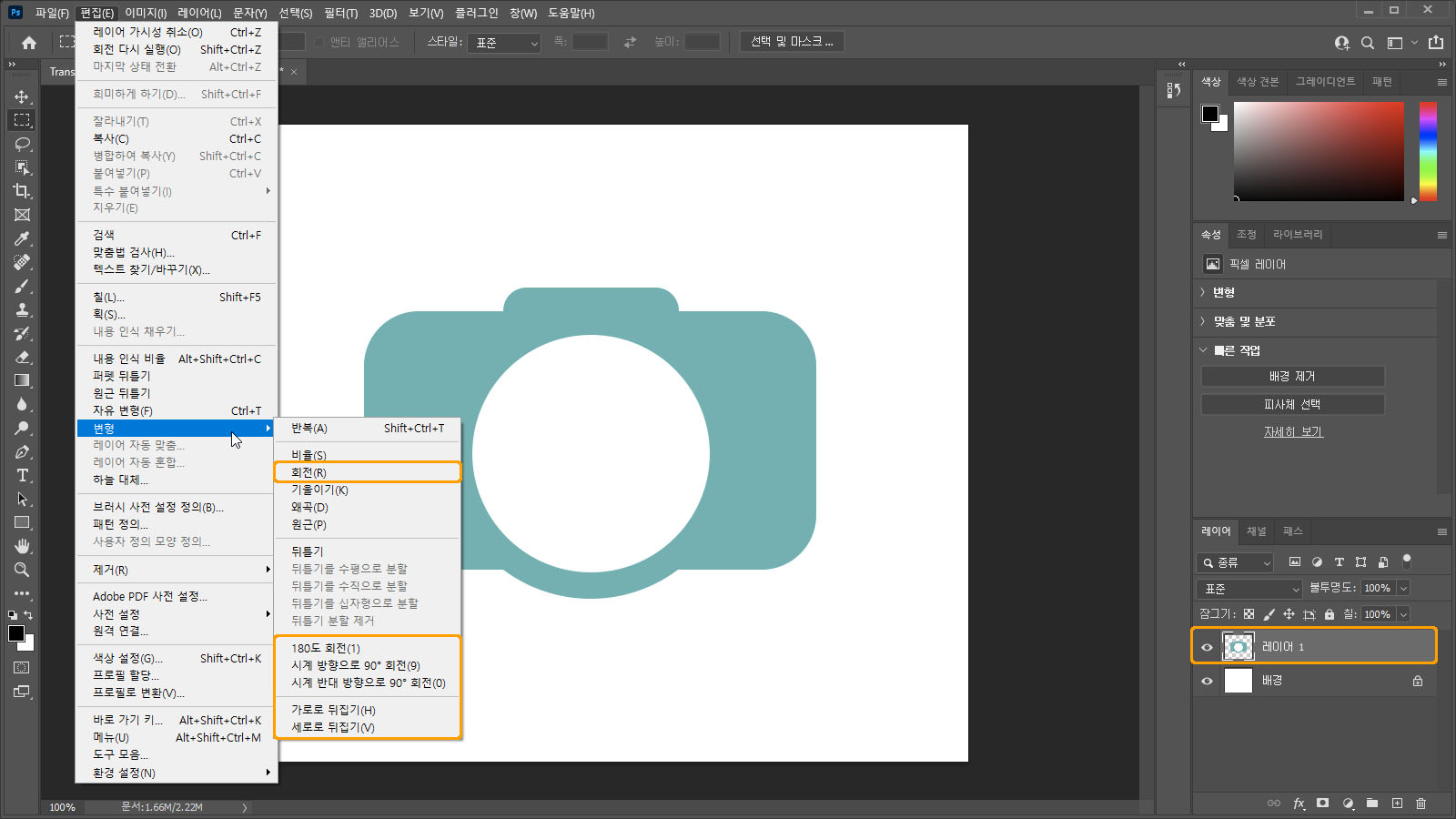
기능을 실행하기 전, 레이어 패널에서 변형을 적용할 레이어 목록이 잘 선택된 상태인지 확인합니다. 이후 [편집] - [변형] 메뉴를 살펴보면 레이어를 회전시키거나 뒤집을 수 있는 기능을 발견할 수 있습니다.
| 선택 영역을 지정한 후 변형 기능을 사용하면 선택한 레이어 중에서도 해당 부위만 회전시키거나 뒤집을 수 있습니다. |
"레이어를 회전하는 방법"
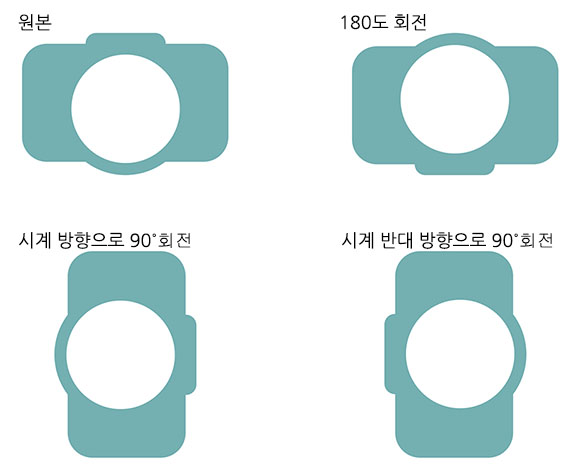
레이어를 회전할 수 있는 기능은 180도 회전, 시계 방향으로 90° 회전(Rotate 90° Clockwise), 시계 반대 방향으로 90° 회전(Rotate 90° Counter Clockwise)이 있습니다. 원하는 메뉴를 클릭하면 선택한 레이어에 회전이 적용됩니다.
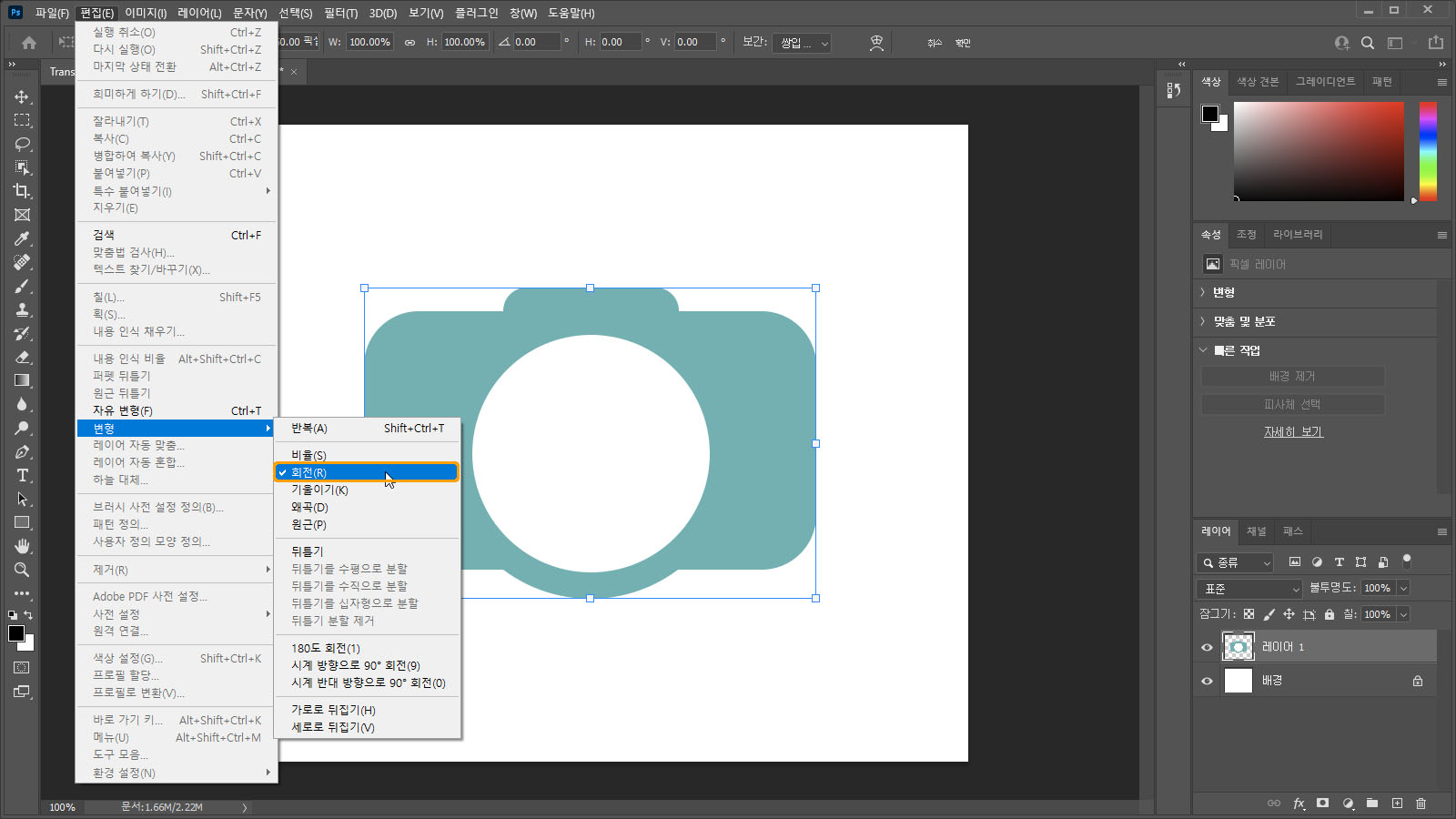
임의의 각도로 레이어를 회전시키려는 경우, [편집] - [변형] - [회전] 메뉴를 클릭합니다. 그러면 회전할 레이어 이미지에 테두리 상자가 표시됩니다.

상자 외곽에서 마우스를 드래그하면 원하는 만큼 레이어 이미지를 회전시킬 수 있습니다. 드래그하는 동안 커서 주변에는 현재의 회전 각도가 표시됩니다. Shift를 입력하면서 드래그하면 15도 단위로 회전 각도를 제어할 수도 있습니다.
 소숫점 이하의 정확한 각도로 회전해야 할 경우, 옵션 막대의 회전 항목 값을 수정해 레이어를 회전시킬 수도 있습니다. |
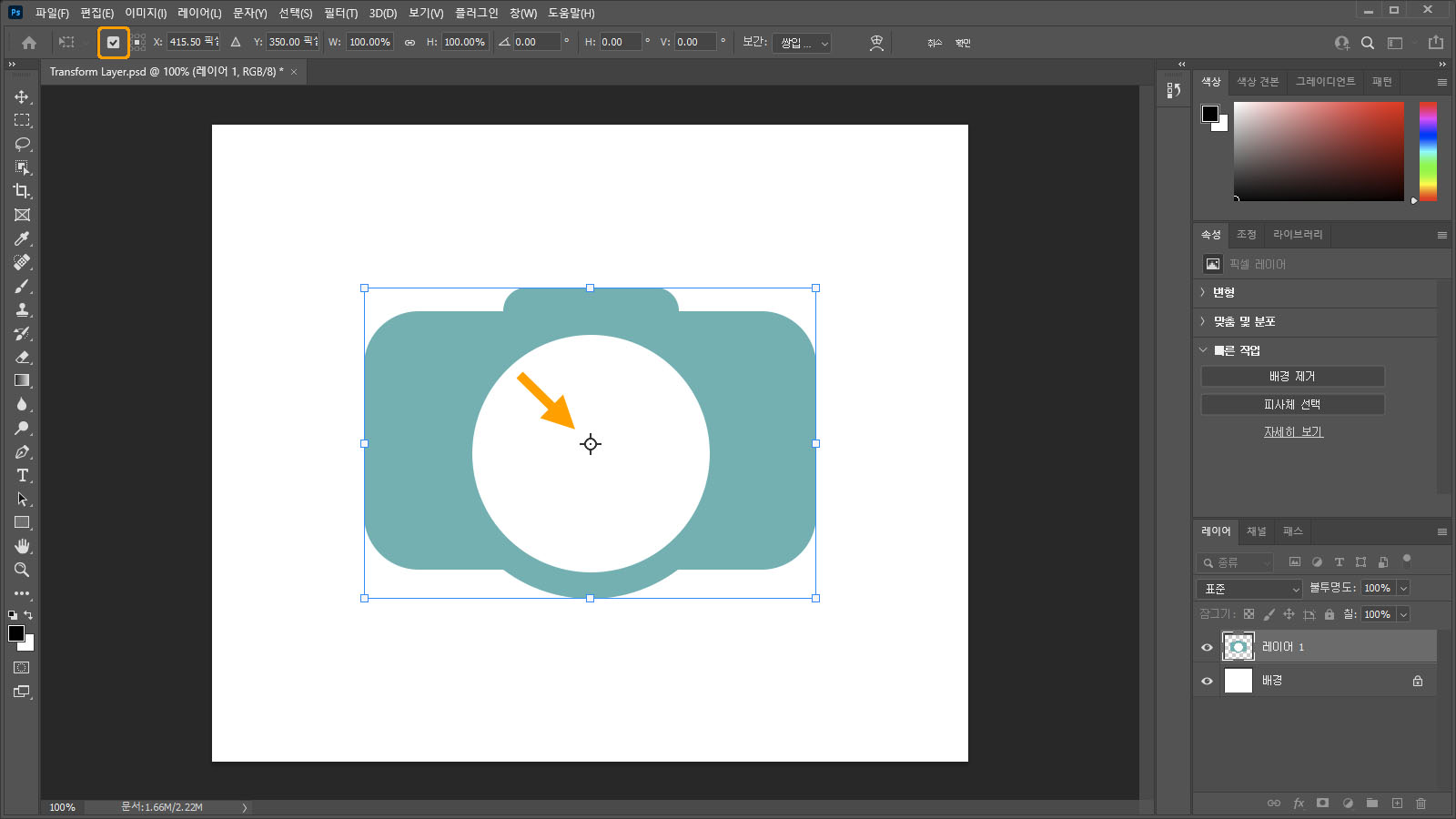
선택 사항으로 '참조점(Reference point)'을 이동해 회전 중심을 이동시킬 수 있습니다. 기본적으로 참조점은 숨김 상태지만, 옵션 막대에서 참조점 전환 체크 박스를 활성화하면 참조점이 표시됩니다.
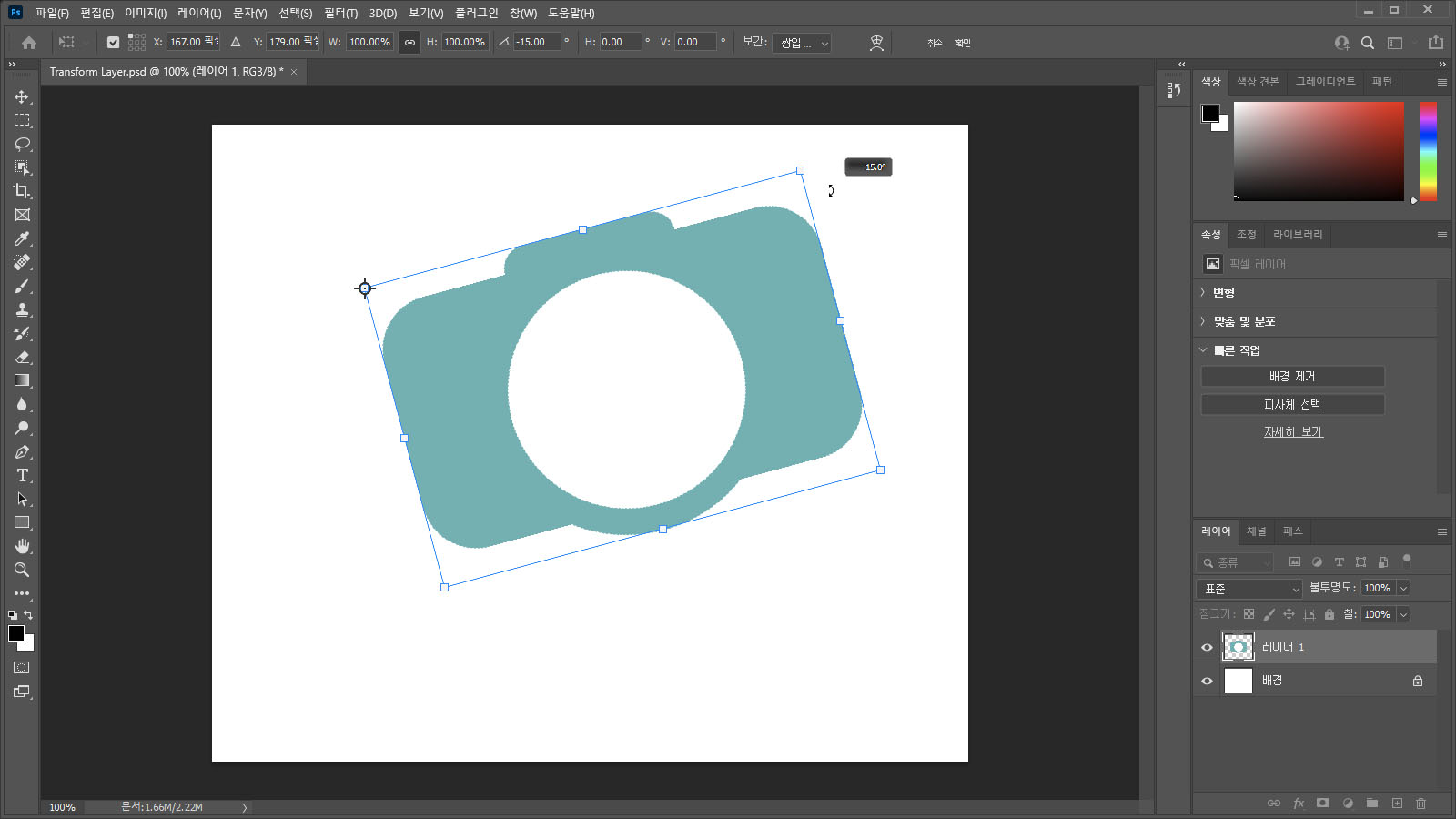
체크 박스 오른쪽의 참조점 위치 항목을 클릭하거나, 표시된 참조점을 드래그해 위치를 이동시킨 후 회전하면 회전 중심이 변경된 것을 확인할 수 있습니다.

보간 항목이 쌍입방 자동(Bicubic Automatic)으로 선택돼 있는지 확인한 후, Enter를 입력하거나 확인 버튼을 클릭하면 레이어 회전이 적용됩니다. 보간 항목이 최단입점(Nearest Neighbor)으로 선택된 상태로 회전을 적용하면 이미지 테두리에 계단 현상이 나타날 수 있으므로 주의해야 합니다.
"레이어 뒤집기"
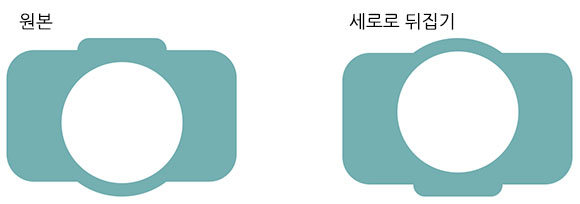
[편집] - [변형] - [가로로 뒤집기] 혹은 [세로로 뒤집기] 메뉴를 클릭하면 선택한 레이어를 가로 방향이나 세로 방향으로 뒤집을 수 있습니다.
| 영문판에서는 Edit - Transform - Flip Horizontal(가로), 혹은 Flip Vertical(세로) 메뉴를 클릭합니다. |
이 글과 연관된 문서 :
2021.03.10 - [포토샵/레이어] - 포토샵, 자유 변형(Free Transform) 사용 방법
포토샵, 자유 변형(Free Transform) 사용 방법
자유 변형은 포토샵에서 레이어나 선택 영역으로 지정된 부위의 모양을 변형시키는데 빼놓을 수 없는 기능입니다. [편집] - [변형] 메뉴 아래에는 비율, 회전, 기울기이기, 뒤집기 등 종류별 변
phominator.tistory.com





댓글