포토샵에서 이미지를 뒤집고 회전하는 방법입니다. 내용 자체는 매우 간단합니다.
"이미지 전체를 회전하고 뒤집는 방법"
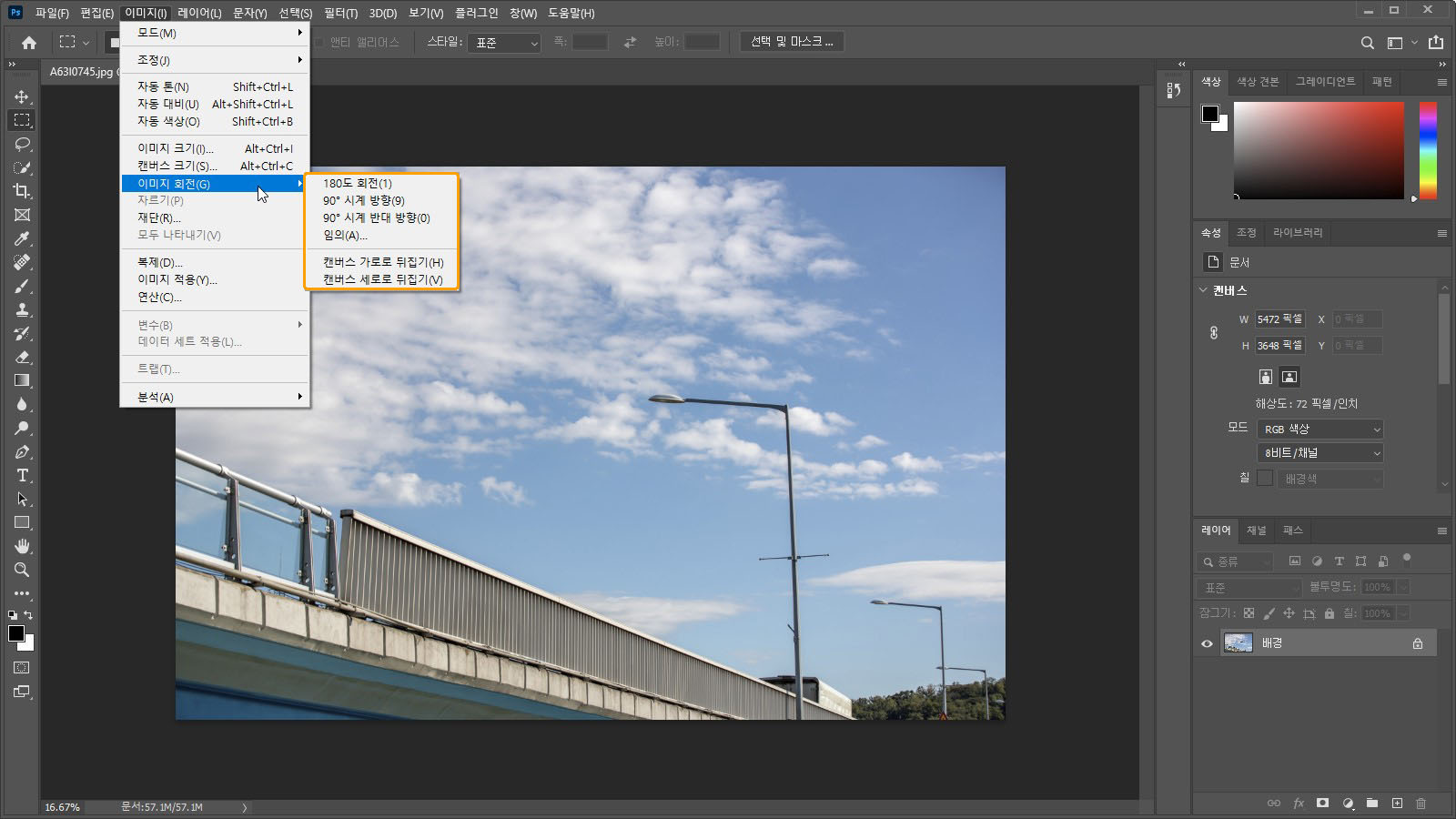
메뉴 표시줄의 [이미지] - [이미지 회전] 항목에 관련 기능들이 모여 있습니다. 메뉴를 통해 알 수 있듯 90도나 180도 단위로 회전시킬 수 있고, 맨 아래의 캔버스 뒤집기 항목을 이용해 좌우 혹은 상하 반전이 가능합니다.
| 이곳의 기능들은 이미지 전체(모든 레이어)에 일괄 적용되므로 특정 레이어만 회전하고 뒤집길 원한다면 아래 "레이어를 회전하고 뒤집는 방법"을 참조하시면 되겠습니다. |
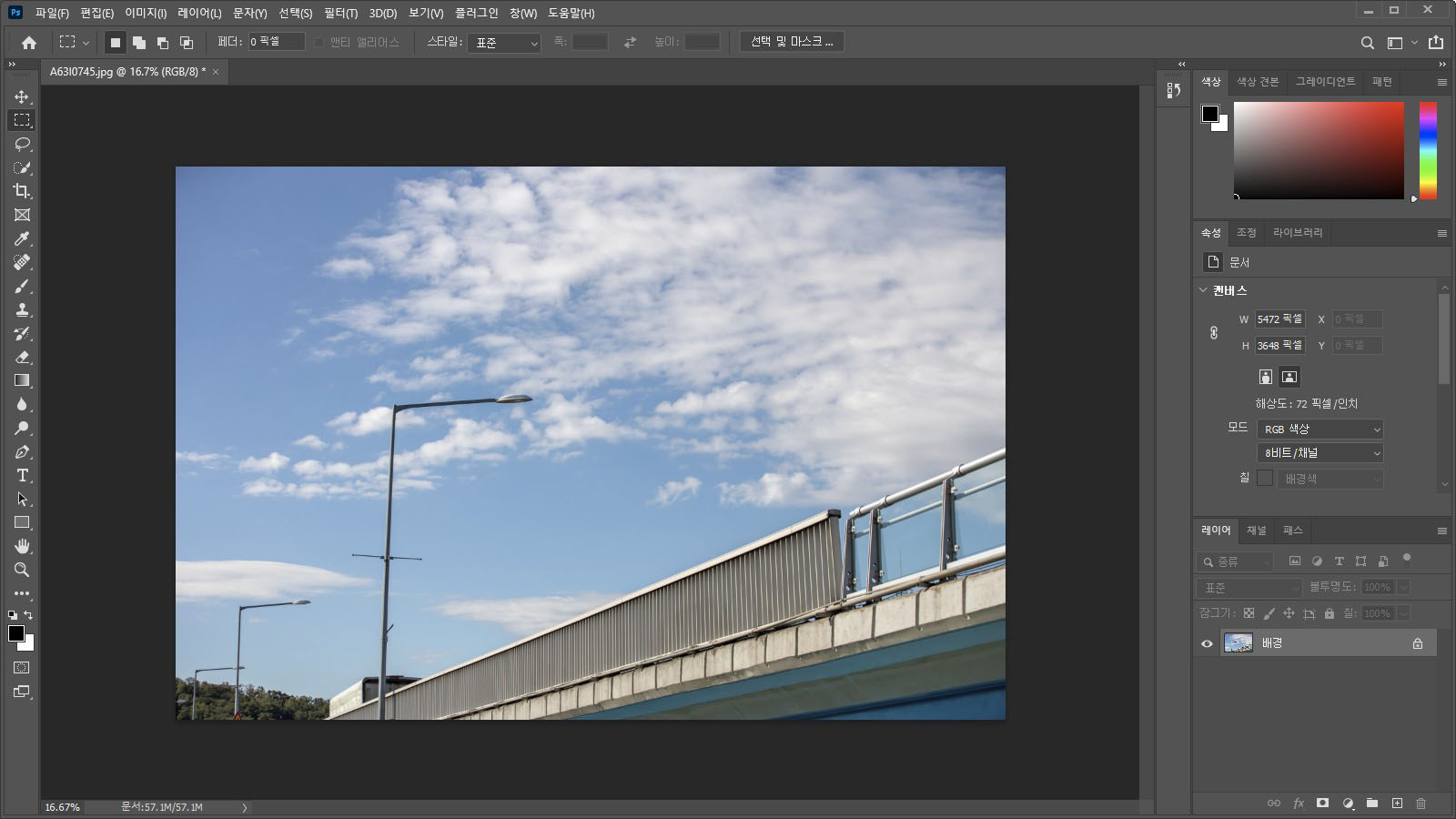
당연한 얘기지만, 어느 방향으로든 두 번 90도 회전시키면 180도 회전한 것과 같습니다. 픽셀 배열에 영향을 주는 기능이 아니라서 여러 번 회전시키고 뒤집어도 괜찮습니다. 일반적인 사진이나 이미지의 구도, 배치를 변경하는데 부담 없이 사용하면 됩니다.
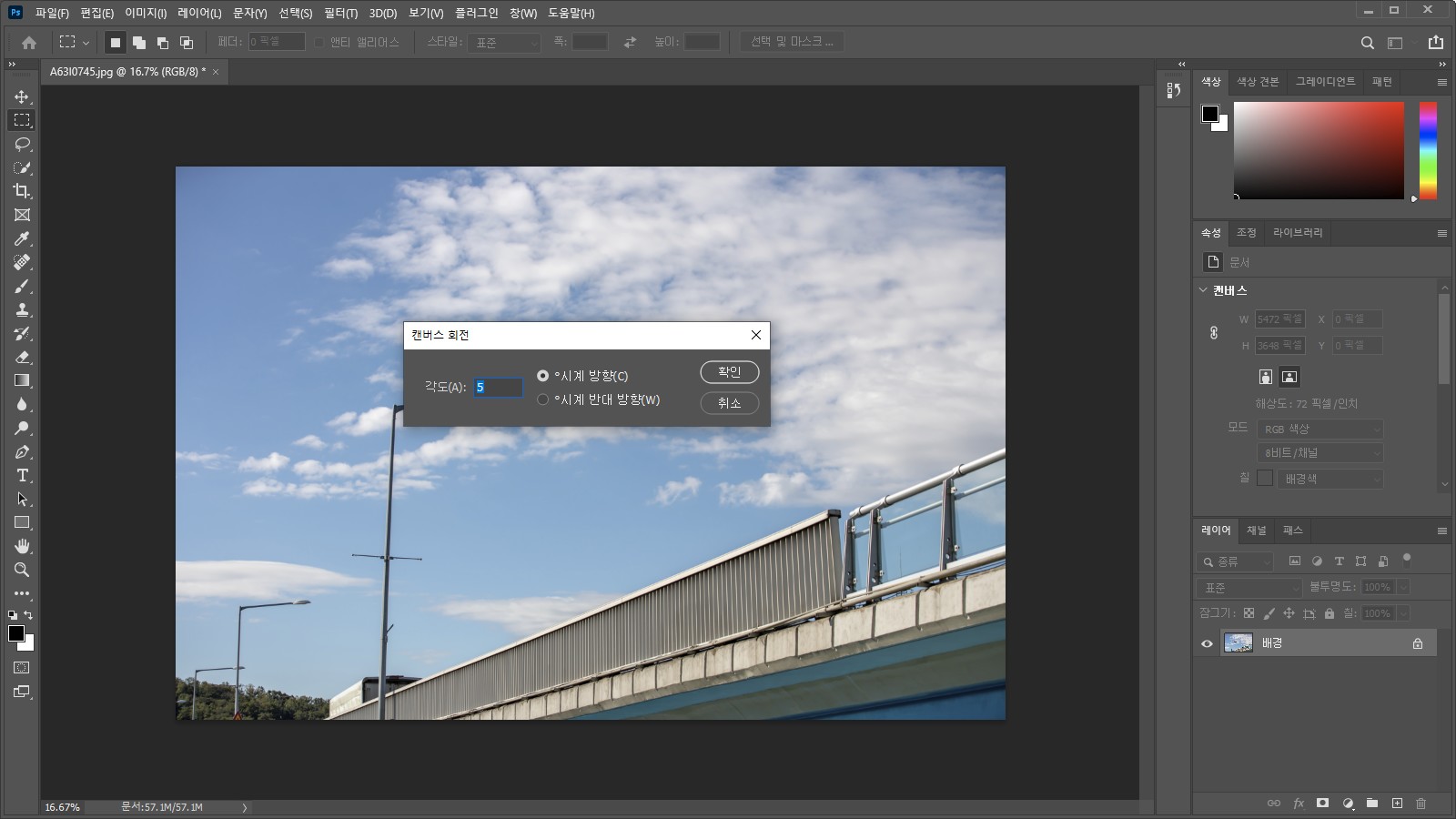
다만 임의의 각도로 이미지를 회전시킬 경우는 얘기가 좀 달라집니다. 소수점까지 지정하여 정밀한 각도로 회전시킬 수 있다는 장점이 있지만, 회전 각도에 따라 여백을 생성하게 되므로 일반 이미지의 수평 조절 용도로는 그다지 적절치 않습니다. [이미지] - [이미지 회전] - [임의] 항목을 클릭하면 대화 상자를 통해 회전 각도와 방향을 설정할 수 있습니다.
| 여백 없이 수평을 조절하려면 자르기 도구(Crop Tool)를 사용하는 것이 좋습니다. |

확인 버튼을 클릭해 반영된 결과물입니다. 생성되는 여백의 컬러는 현재 선택된 배경색(Background color)입니다. 배경 레이어(Background)가 없는 상태에서는 배경색이 채워지지 않고 투명한 상태로 캔버스 크기만 늘어납니다.
"레이어를 회전하고 뒤집는 방법"
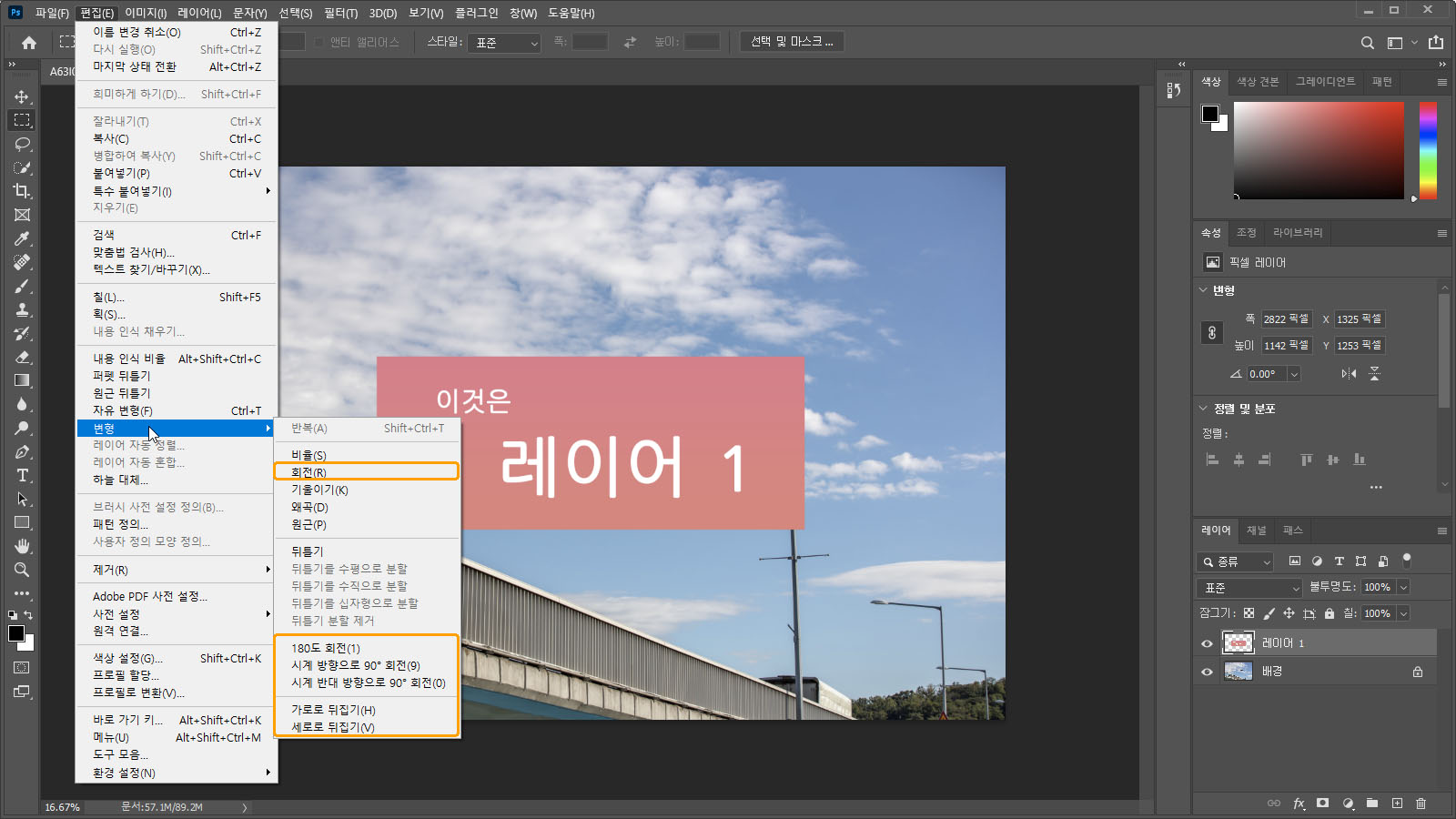
만약 선택한 레이어만 회전시키고 싶다면 [편집] - [변형] 메뉴를 살펴봅니다. 90도와 180도 회전, 뒤집기 등 구성이 같습니다. 대신 임의의 각도로 회전하기 위해서는 [회전] 항목을 선택합니다.
| 레이어 회전 시 자유 변형(Free Transform) 기능을 이용해도 됩니다. |

회전 방법은 레이어 근처 외곽을 드래그하거나, 옵션 막대의 회전 항목에 원하는 값을 입력하면 됩니다. 마우스로 회전시킬 때는 Shift를 입력해 15도 단위로 끊어서 회전시킬 수 있습니다. Enter를 입력하거나 옵션 막대의 확인 버튼을 클릭하면 회전이 적용됩니다.
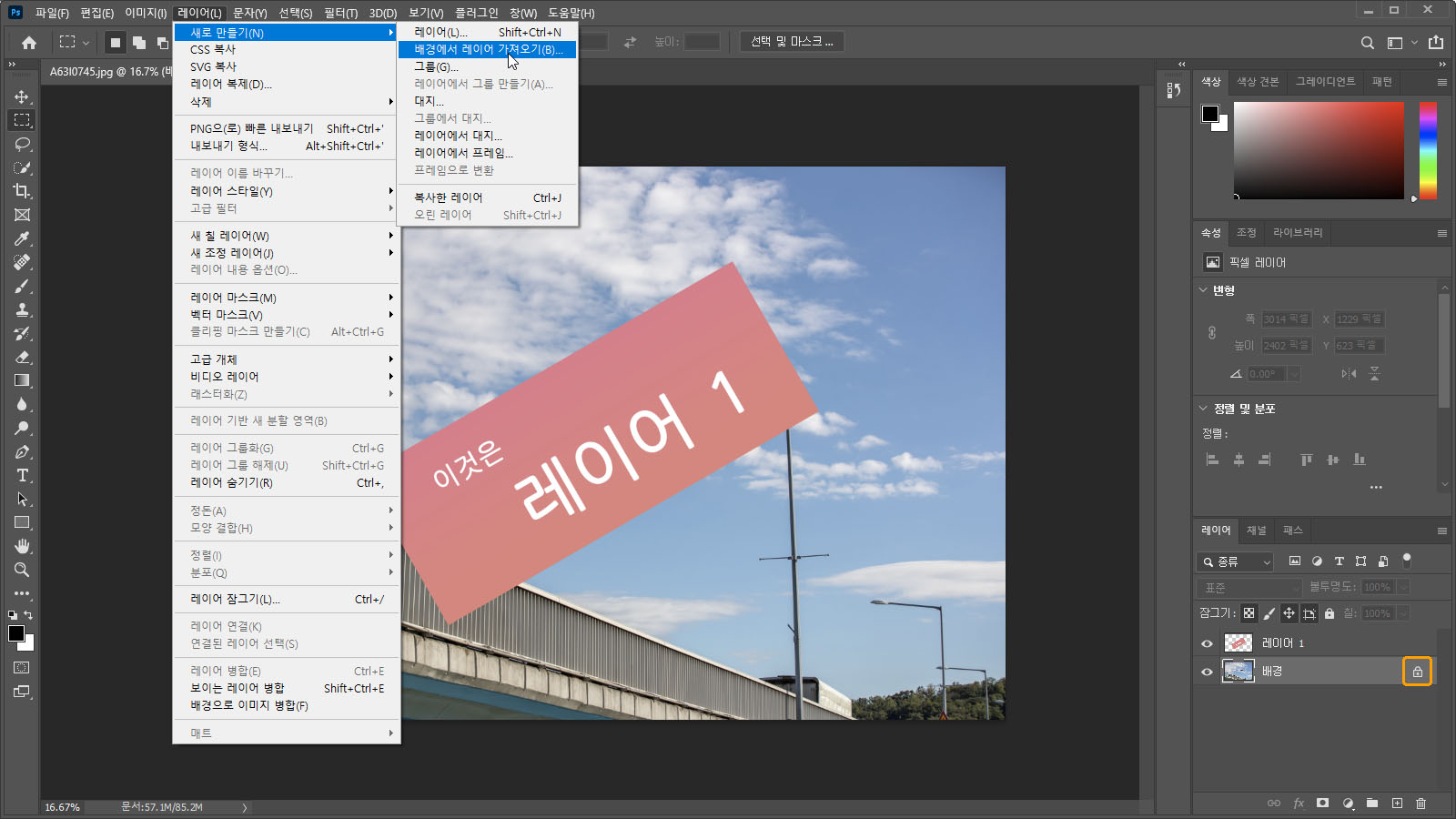
만약 배경 레이어만 회전해야 하는 상황이라면, 배경 레이어를 일반 레이어로 변환해 주어야 합니다. 자물쇠 아이콘을 클릭하거나 [레이어] - [새로 만들기] - [배경에서 레이어 가져오기] 항목을 클릭합니다.
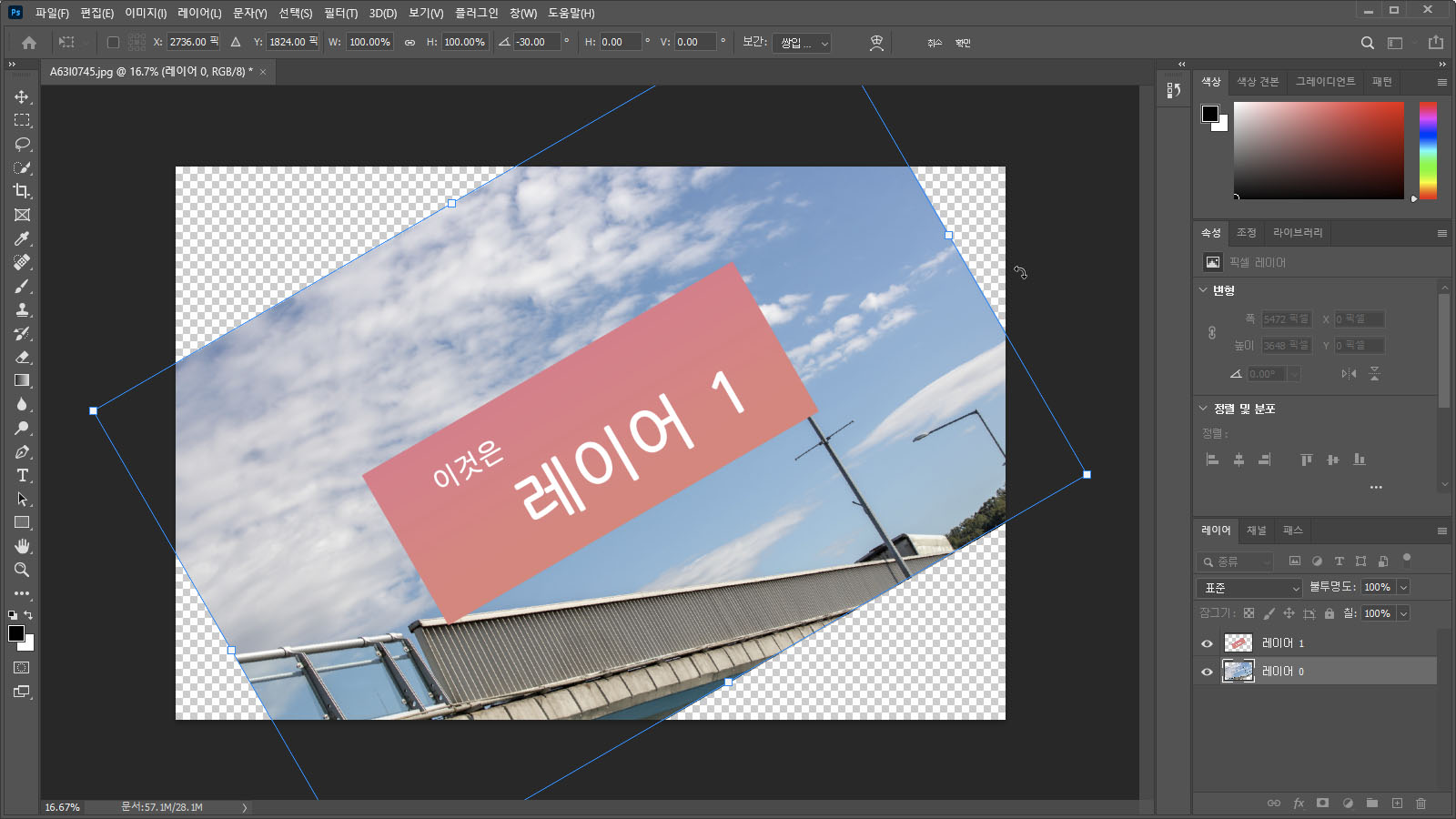
일반 레이어로 변환된 상태에서 회전을 적용시킵니다. 그 결과로 캔버스 영역 바깥으로 배경이 넘어가고 투명 여백 부위도 생성될 텐데, 이때는 여백이 보이지 않도록 외곽을 잘라내거나 기존 배경을 모두 살린 후 여백을 별도로 처리하는 방법 중 하나를 선택합니다.
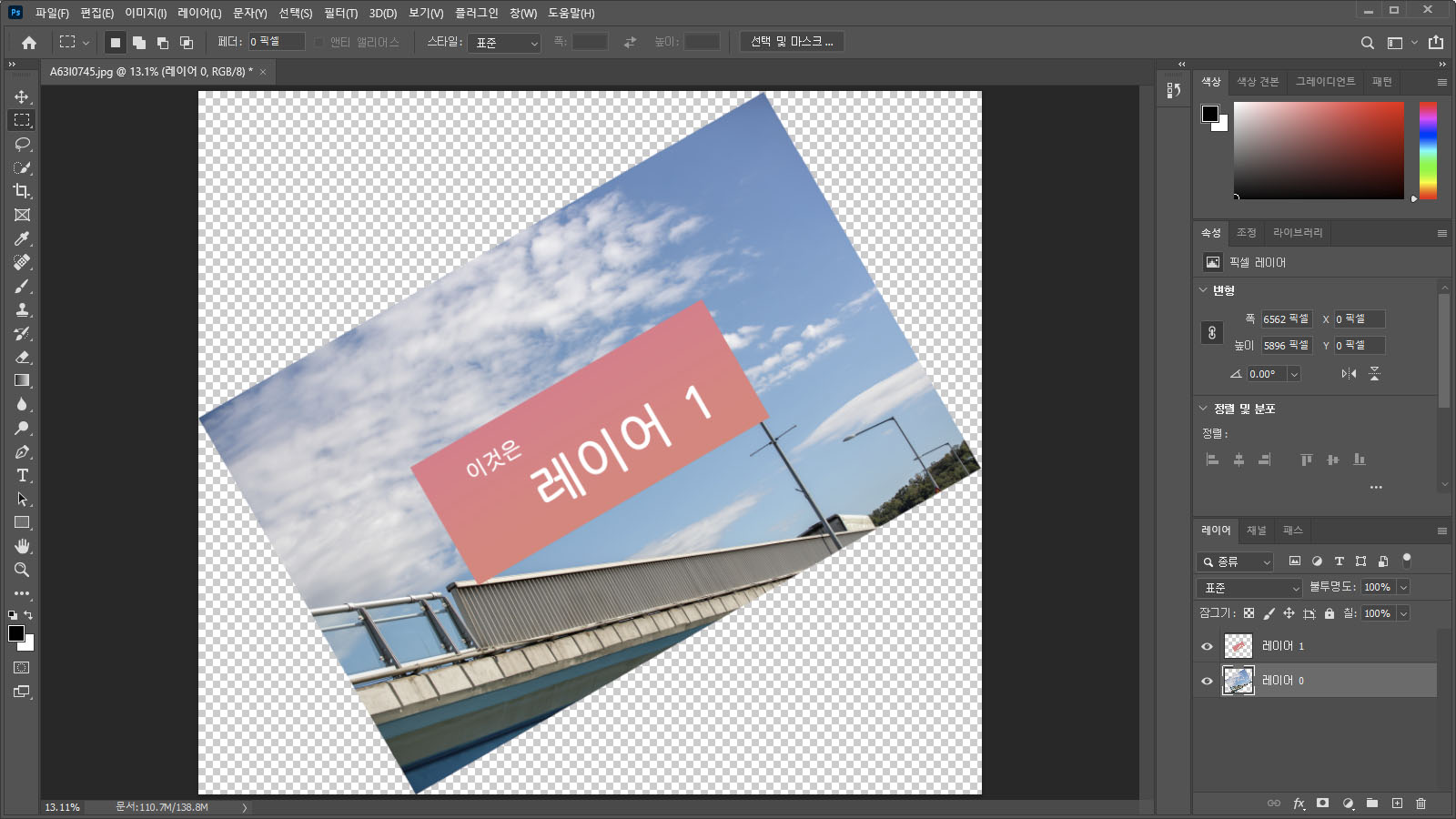
후자를 선택할 경우 [이미지] - [모두 나타내기] 항목을 클릭해 캔버스 크기를 자동으로 확장시킬 수 있습니다.
| 다시 배경 레이어로 변환시키면 투명한 여백을 배경색으로 채울 수 있습니다. [레이어] - [새로 만들기] - [레이어에서 배경 가져오기] 항목을 클릭하면 됩니다. |
이 글과 연관된 문서 :
2021.02.04 - [포토샵/기초강좌] - 포토샵 이미지 자르기, 크롭 툴
포토샵 이미지 자르기, 크롭 툴
포토샵에서 이미지를 자르는 기능인 "자르기"와 "크롭 툴"의 사용 방법을 알아보겠습니다. 간단히 이미지 자르기 - (Crop 명령) 빠르고 간편하게 이미지를 자를 때는 "자르기" 기능을 사용할 수
phominator.tistory.com
2021.02.15 - [포토샵/기초강좌] - 포토샵의 전경색과 배경색(Foreground color, Background color)
포토샵의 전경색과 배경색(Foreground color, Background color)
포토샵의 컬러 선택 체계는 전경색(Foreground color)과 배경색(Background color)으로 나뉜 방식을 사용합니다. 두 가지 컬러를 동시에 선택하는 것은 작업의 편의성을 위한 측면도 있지만, 두 가지 컬
phominator.tistory.com
2021.03.12 - [포토샵/레이어] - 포토샵 배경 레이어(Background)의 특성, 변환 방법
포토샵 배경 레이어(Background)의 특성, 변환 방법
포토샵의 레이어(Layer)는 다양한 종류가 있고 저마다의 역할이 정해져 있습니다. 그중 배경 레이어는 새 이미지를 만들거나 불러왔을 때 접할 수 있는 첫 번째 '특수한 레이어'입니다. 이것은
phominator.tistory.com
2021.03.10 - [포토샵/레이어] - 포토샵, 자유 변형(Free Transform) 사용 방법
포토샵, 자유 변형(Free Transform) 사용 방법
자유 변형은 포토샵에서 레이어나 선택 영역으로 지정된 부위의 모양을 변형시키는데 빼놓을 수 없는 기능입니다. [편집] - [변형] 메뉴 아래에는 비율, 회전, 기울기이기, 뒤집기 등 종류별 변
phominator.tistory.com





댓글